Podívejte se na nadcházející zadání, připravená ke známce, zadání po splatnosti, vrácená a koncept v aplikaci Zadání. Můžete je zobrazit podle předmětu nebo napříč všemi svými předměty. Vybrání jakéhokoli zadání vám umožní zadání oznámkovat, upravit nebo zobrazit z pohledu studenta. Výběrem aplikace Známky zobrazíte všechny známky.
Zobrazení a řazení zadání napříč třídami
Přejděte do požadovaného týmu předmětu a pak vyberte Zadání.
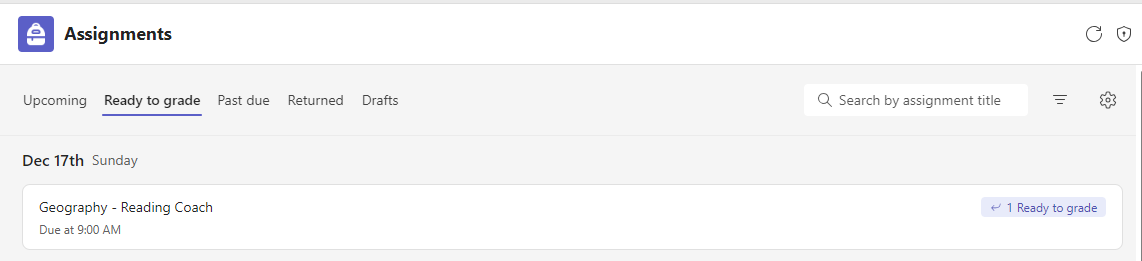
Tip: Zadání vyhledejte podle klíčových slov na panelu hledání.
Přiřazená zadání
Karta Nadcházející
Všechna nadcházející zadání, která jste poslali studentům nebo naplánovali zadání později, se zobrazí v pořadí podle termínu splnění na kartě Nadcházející.

Karta Ready to grade (Připraveno ke známce)
Všechna zadání s odesláním, která nebyla ohodnocena, se zobrazí na kartě Připraveno ke známce .
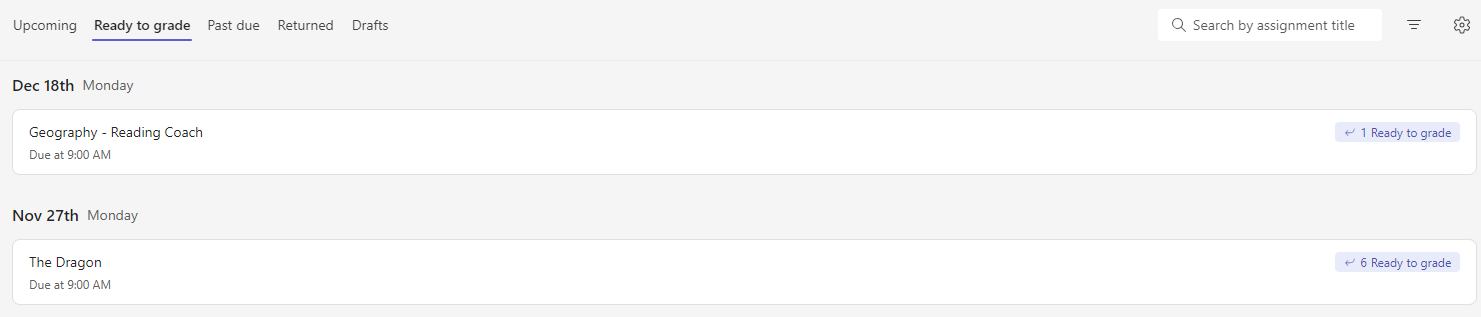
Každé zadání na této kartě je seřazené podle termínu splnění a zobrazuje počet zadání, která jsou připravená ke známkování. Přečtěte si další informace o známkování, vracení a opětovném přiřazení zadání.
Karta Po splatnosti
Všechna přiřazení po termínu se zobrazí na kartě Po splatnosti.
Když vyberete zadání, otevře se podokno klasifikace, ve kterém můžete oznámkovat studenty, kteří odevzdali a vrátili svou práci.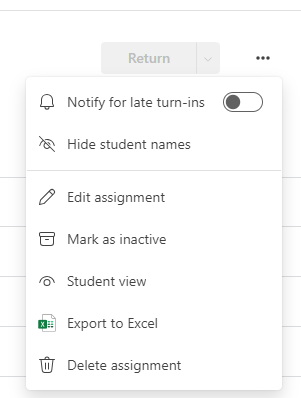
-
Vyberte Další možnosti

-
Pokud chcete zobrazit náhled zadání z perspektivy studenta, vyberte Další možnosti

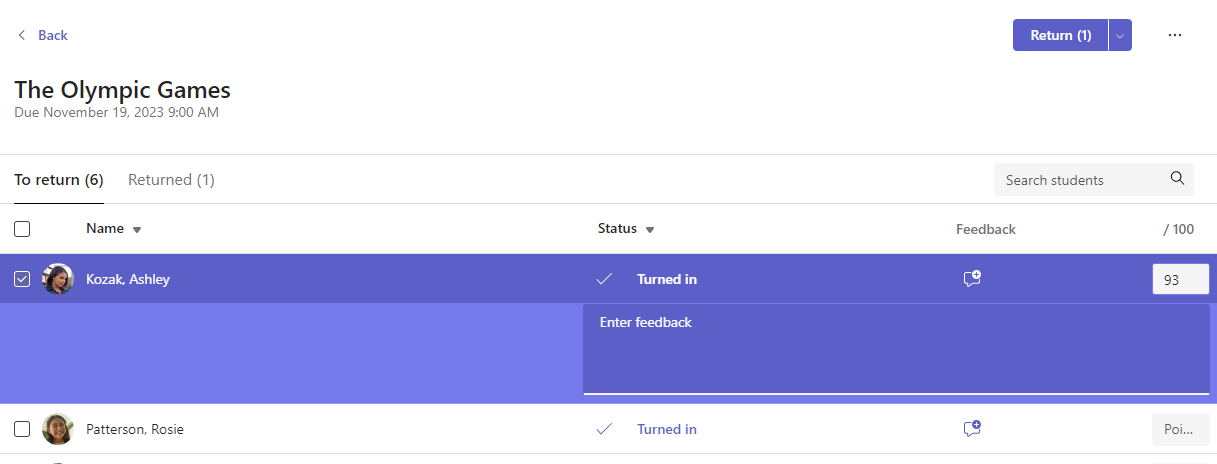
Zobrazení vrácených zadání a konceptů zadání
Výběrem možnosti Koncepty nebo Vráceno zobrazíte naschovávaná nebo vrácená zadání.
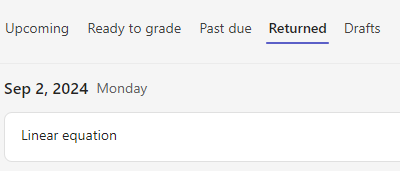
Poznámka: Zadání se považují za vracená po tom, co byla všechna vrácena vašim studentům. Když studenti odevzdají další práci nebo vrátíte práci k revizi, zadání se znovu zobrazí v seznamu Přiřazeno a upozorní vás, že je práce, kterou jste ještě nezkontrolovali.
Filtrování přiřazení podle modulů
Pokud jste do modulu Classwork přidali přiřazení, můžete je filtrovat v seznamu Přiřazení. Můžete filtrovat jeden nebo více modulů.
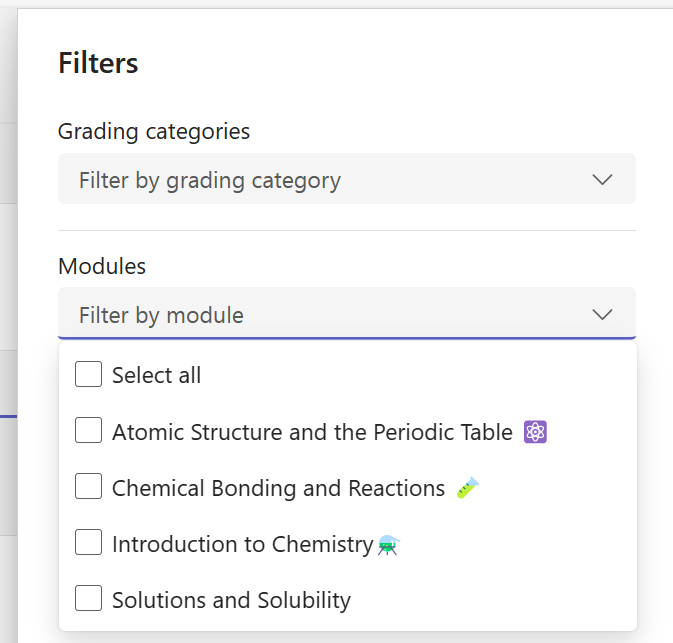
Filtrovat přiřazení podle kategorií známkování
Pokud jste třídu nakonfigurovali tak, aby používala známkovací kategories, můžete je filtrovat v seznamu Zadání. Můžete filtrovat jednu nebo více kategorií známkování.
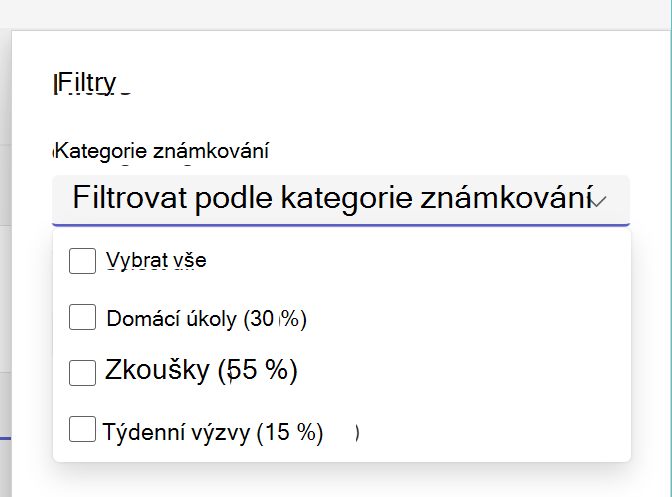
Filtrování přiřazení podle značek
Pokud jste ke svým zadáním přidali značky, například Domácí úkoly nebo Revize, můžete je vyfiltrovat v seznamu zadání.
Pokud chcete zobrazit všechna zadání po jedné značce, vyberte Všechny značky a zvolte značku, kterou chcete zobrazit.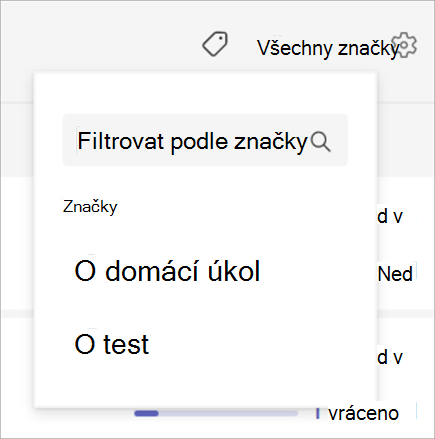
Zobrazení známek
Dokončenou a nedokončenou známkovací práci zobrazíte tak, že v týmu předmětu vyberete kartu Známky .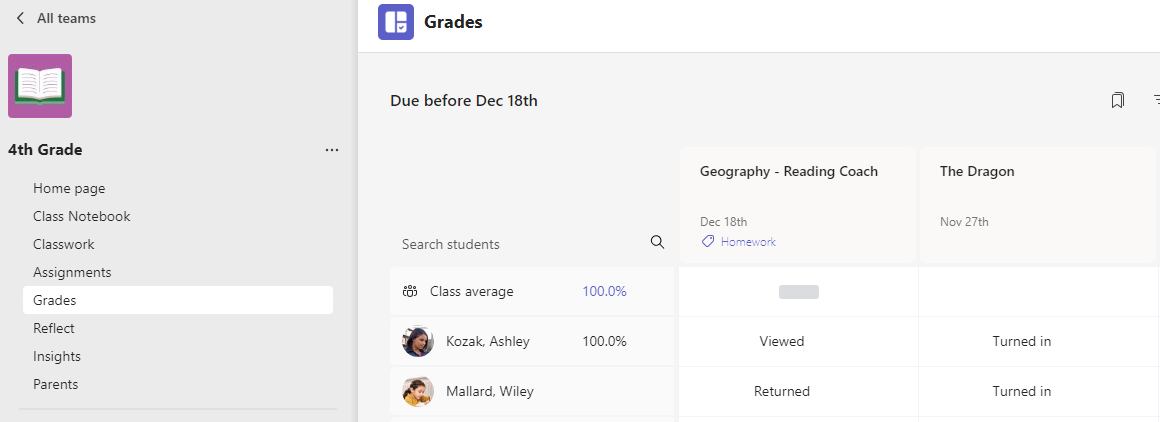
Uvidíte, že vaše zadání se zobrazují v řádcích a studenti ve sloupcích. Zadání jsou uspořádaná podle termínu splnění a na začátku je zadání s nejbližším datem splnění. K dalšímu procházení zadání můžete využít posouvání.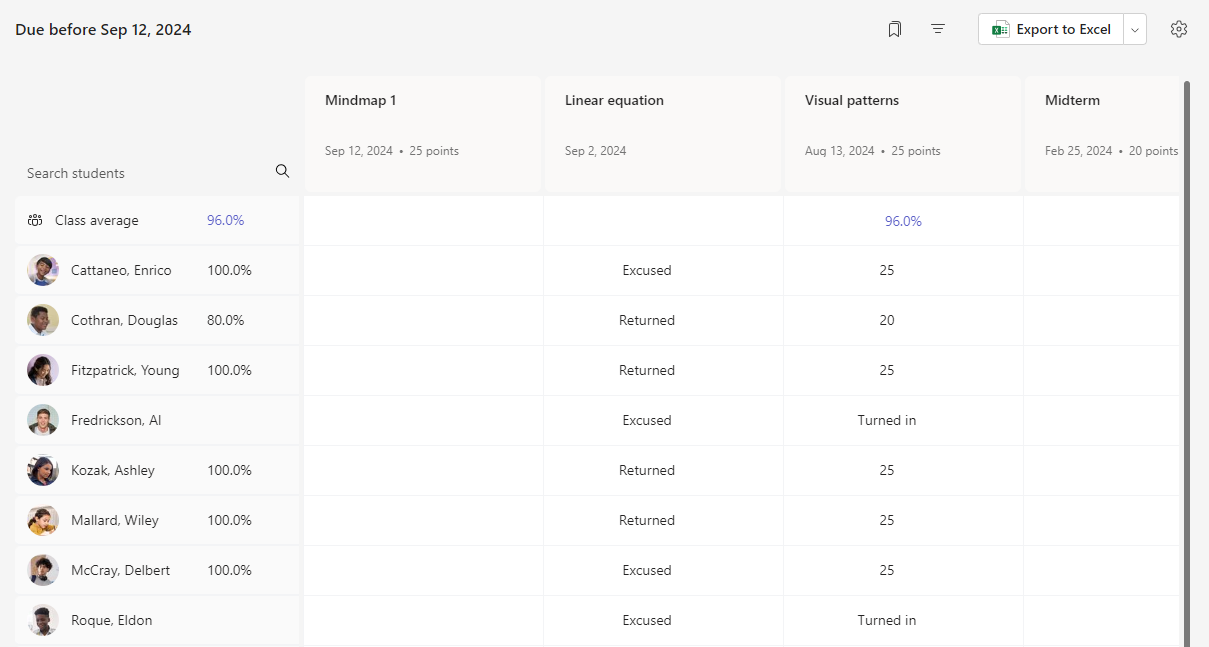
-
Kliknutím na buňku můžete upravit body nebo provést akci se zadáním studenta.
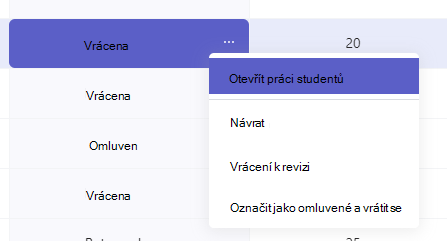
-
Pokud chcete soubor otevřít, vyberte čtvereček zadání.
-
Vyberte jméno studenta, abyste si zobrazili podrobnosti o jeho známkách a dosavadním pokroku v předmětu.
Průměry známkování
Pro každé zadání můžete zobrazit průměrnou známku pro zadání. U každého studenta se zobrazí průměrná známka pro všechna zadání. Můžete si také prohlédnout průměrnou známku a distribuci známek třídy .
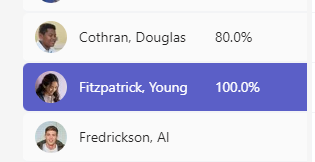
Poznámka: Průměrná známka předmětu je nastavená pro všechna zadání. Pokud se rozhodnete vyfiltrovat známku, průměrná známka se zobrazí jenom pro zadání, které jste vybrali. Pokud jste třídu nakonfigurovali tak, aby používala známkovací kategorie, budou se do průměrného stupně započítávat pouze zadání s kategoriemi známek.
Když vyberete libovolnou hodnotu Average Grade e, zobrazí se podrobné zobrazení z přehledů. V části Class Average (Průměr třídy) můžete vidět průměr kategorií distribuce, Trend a známkování.
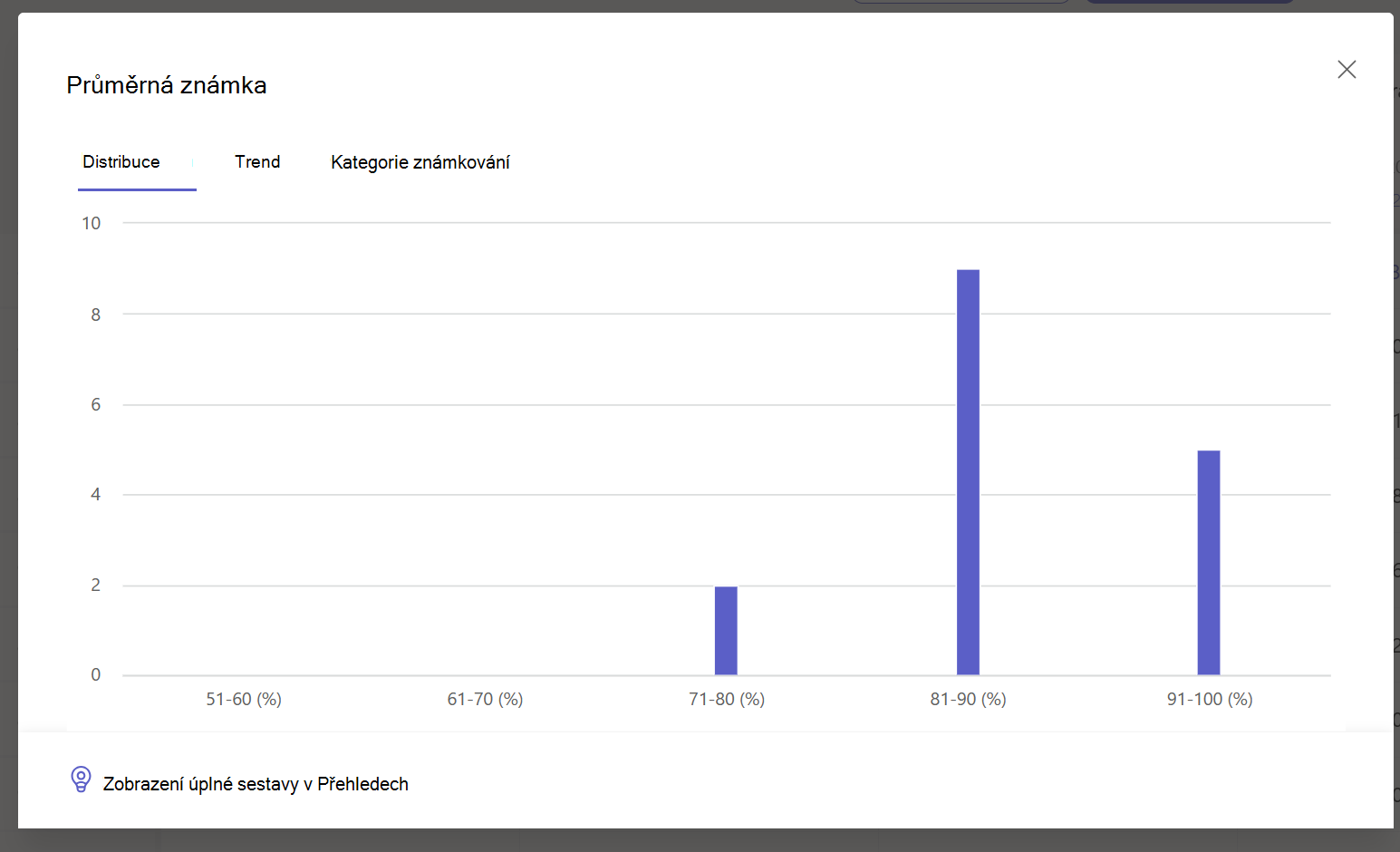
Poznámka. Ve výchozím nastavení studenti průměrnou známku nevidí. Můžete to nakonfigurovat v nastavení zadání a známek pro předmět.
Nastavení známek
1. Nakonfigurujte nastavení známek tak, že nejprve vyberete ikonu ozubeného kola pro Nastavení zadání.
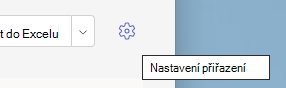
2. Existují dvě části; Nastavení zadání a nastavení známek. Možnosti v části Nastavení známek, které jsou k dispozici pro konfiguraci, zahrnují:
-
Schémata známkování:Tato možnost je ve výchozím nastavení nastavená na bodový systém, ale nová schémata je možné přidat také výběrem tlačítka Přidat schémata .
-
Průměrná známka:Přepínejte, jestli mají mít studenti možnost zkontrolovat procento známek.
-
Vážené kategorie známkování:Nastavte typy přiřazení a přiřaďte váhy tak, aby odrážely důležitost.

Vážené kategorie známkování
Vážené známkovací kategorie umožňují vyučujícím přiřazovat váhu zadání tak, aby odrážela jejich důležitost.
1. Přejděte do požadovaného týmu a vyberte kartu Známky .
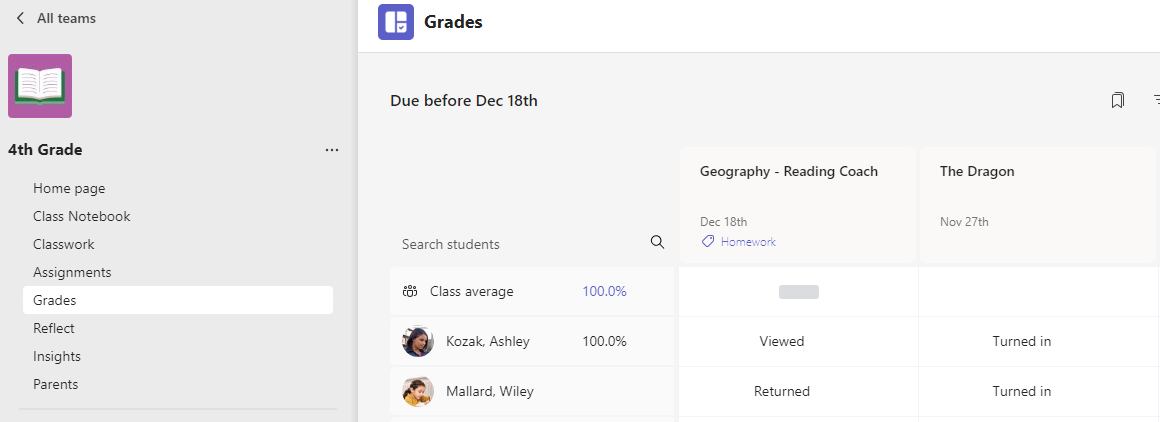
2. Vyberte ikonu Nastavení zadání . 
3. Posuňte se na Nastavení známek a přepněte Vážené kategorie známkování na Zapnuto.
4. Zobrazí se okno Spravovat kategorie známkování . Vyberte Přidat kategorii známkování.
5. Pojmenujte svou známkovací kategorii a zadejte procentuální hodnotu, kterou chcete přiřadit jako váhu této kategorie.
6. Opakujte pro každou požadovanou kategorii známkování.
7. Procenta musí sčítat až 100%, aby bylo možné pokračovat. Až přidávání kategorií dokončíte, vyberte Uložit.
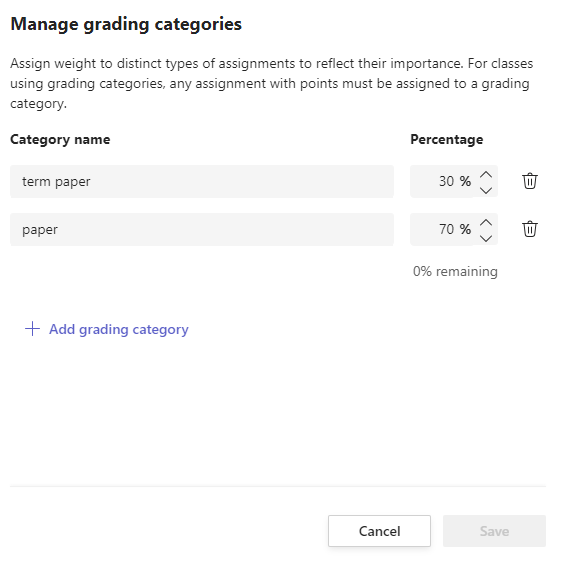
8. V nastavení známek jsou teď viditelné vaše známkovací kategorie a procenta. Pokud ho chcete upravit, vyberte Spravovat kategorie známkování.
9. Nyní můžete vybrat kategorii známkování při každém vytvoření zadání.
Důležité: Ve třídách používajících známkovací kategorie musí mít každé zadání s body kategorii známkování.
Filtrování seznamu známek
Seznam známek můžete filtrovat a vybrat termín splnění, jednu nebo více kategorií známkování a skrýt a zobrazit neaktivní zadání.
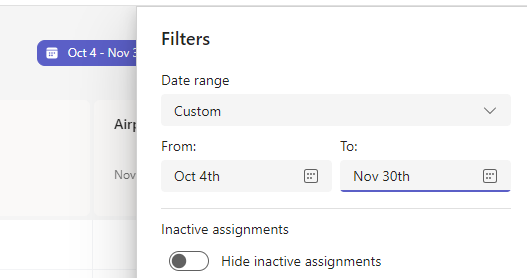
Pokud chcete filtr znovu použít, můžete ho uložit jako záložku pro třídu. Záložky se ukládají na osobu a třídu.
Zobrazení zadání z více předmětů
Pokud chcete zobrazit zadání ze všech svých předmětů, vyberte Zadání na panelu aplikace. Vyberte zadání, které chcete upravit nebo zahájit známkování.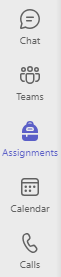
-
Výběrem možnosti Nadcházející zobrazíte všechna nadcházející zadání.
-
Výběrem možnosti Ready to Grade (Připraveno ke známce ) zobrazíte všechna zadání s odesláním, která nebyla ohodnocena.
-
Výběrem možnosti Po termínu zobrazíte všechna zadání, která jsou po splatnosti, ale chybí jejich zadání od studentů.
-
Vyberte Vytvořit a na této obrazovce vytvořte nové zadání pro libovolný předmět.
Poznámka: Nevidíte starší zadání? Přejděte do jednotlivých týmů předmětu a přejděte na kartu Zadání a načtěte další zadání.










