Když předvádíte prezentaci, můžete myš převést na laserové ukazovátko, které vás upozorní na něco na snímku.
Zapnutí laserového ukazovátka
-
Udělejte něco z tohoto:
-
Použití laserového ukazovátka v zobrazení prezentace: Na kartě Prezentace klikněte na Od začátku nebo Od aktuálního snímku a spusťte prezentaci.
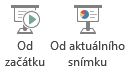
-
Použití laserového ukazovátka v zobrazení pro čtení: Na kartě Zobrazení klikněte na Zobrazení pro čtení.

-
-
Stiskněte a podržte klávesu Ctrl a potom kliknutím a tažením levého tlačítka myši přejděte na obsah na snímku, na který chcete upoutat pozornost.
Tip: Pokud chcete, aby cílová skupina viděla laserové ukazovátko, ale ne vaše ukazovátko, nezapomeňte před přesunutím myši stisknout a podržet klávesu Ctrl, aby ukazatel myši zůstal skrytý.
Ve výchozím nastavení je barva ukazatele červená, ale k dispozici je také zelená a modrá. Chcete-li změnit barvu laserového ukazovátka, postupujte takto:
-
Na kartě Prezentace klikněte ve skupině Nastavení na tlačítko Nastavit prezentaci.
-
Ve skupinovém rámečku Možnosti zobrazení v dialogovém okně Nastavení prezentace vyberte barvu v seznamu Barva laserového ukazovátka a potom klikněte na OK.
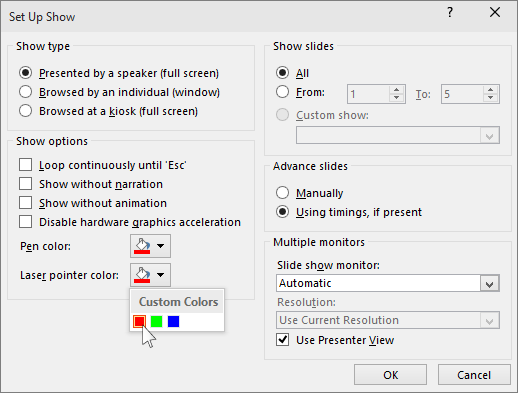
(Úplné podrobnosti o nahrávání a časování prezentací najdete v tématu Záznam prezentace s mluveným komentářem a časováním snímků.)
Když budete chtít pohyby laserového ukazovátka nahrát, abyste zlepšili webovou nebo automaticky spouštěnou prezentaci, udělejte toto:
-
Na kartě Prezentacepřejděte ve skupině Nastavení na šipku vedle možnosti Nahrát prezentaci

Podle toho, kde chcete spustit nahrávání prezentace, klikněte na příkaz Začít nahrávat od začátku nebo Začít nahrávat od aktuálního snímku.
-
V dialogovém okně Záznam prezentace zaškrtněte políčko Mluvený komentář a laserové ukazovátko.
-
Klikněte na Spustit nahrávání.
Tip: Pokud chcete mluvený komentář pozastavit, v poli Záznam klikněte na Pozastavit. Až budete chtít pokračovat, klikněte na Obnovit záznam.
-
Stiskněte a podržte klávesu Ctrl a potom kliknutím a tažením levého tlačítka myši přejděte na obsah snímku, na který chcete upoutat pozornost.
-
Pokud chcete přejít na další snímek, uvolněte klávesu Ctrl a klikněte na levé tlačítko myši.
-
Pokud chcete nahrávání prezentace ukončit, klikněte na snímek pravým tlačítkem myši a potom klikněte na Konec prezentace.
Nahrané časování prezentace se automaticky uloží a pro prezentaci se pak v zobrazení Řazení snímků pod každým snímkem objeví údaje o načasování.
-
Pohyby ukazovátka a načasování záznamu, který jste právě nahráli, můžete zobrazit, když na kartě Prezentace ve skupině Spustit prezentaci kliknete buď na položku Od začátku, nebo Od aktuálního snímku.
Pokud chcete pohyby ukazatele nebo časování snímků předělat, stačí tento postup zopakovat.
Ukazatel je nastavený na Automaticky, což znamená, že se po třech sekundách nečinnosti automaticky skryje. Ukazatel se znovu zobrazí, když přesunete myš.
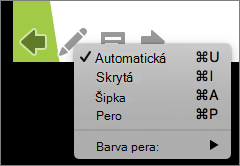
Během prezentace vyberte v pravém dolním rohu snímku 
|
Akce |
Vyberte |
|---|---|
|
Automatické zobrazení ukazatele |
Automaticky |
|
Vždy skrýt ukazatel |
Skryto |
|
Vždy zobrazit ukazatel |
Arrow |
|
Psaní na snímky |
Pero |
|
Výběr barvy rukopisu pro pero |
Barva pera |
Tip: Pokud chcete přepínat mezi ukazatelem a perem, stiskněte 

Zapnutí laserového ukazovátka
-
Na kartě Prezentace můžete prezentaci spustit kliknutím na Přehrát z nabídky Start nebo Přehrát od aktuálního snímku .

-
V zobrazení Prezentace se v levém dolním rohu snímku zobrazí čtyři pomocná tlačítka. Druhá určuje, jak se ukazatel myši zobrazí divákům:

Klikněte na tlačítko Pero a pak v místní nabídce zvolte Laserové ukazovátko :
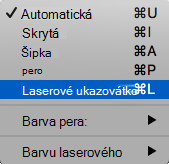
-
Stiskněte klávesu Option a potom kliknutím a tažením levého tlačítka myši přejděte na obsah snímku, na který chcete upoutat pozornost.
Změna barvy laserového ukazovátka
Ve výchozím nastavení je barva ukazatele červená, ale k dispozici je také zelená a modrá. Chcete-li změnit barvu laserového ukazovátka, postupujte takto:
-
V režimu prezentace klikněte na ikonu Laserové ukazovátko v levé dolní části snímku:

-
V místní nabídce přejděte na Barva laseru a vyberte požadovanou barvu.
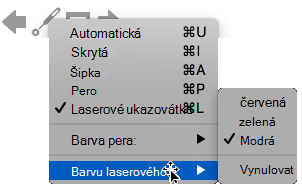
Ukazatel je nastavený na Automaticky, což znamená, že se po třech sekundách nečinnosti automaticky skryje. Ukazatel se znovu zobrazí, když přesunete myš.
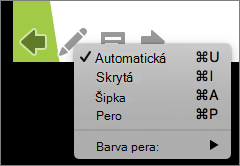
Během prezentace vyberte v pravém dolním rohu snímku 
|
Akce |
Vyberte |
|---|---|
|
Automatické zobrazení ukazatele |
Automaticky |
|
Vždy skrýt ukazatel |
Skryto |
|
Vždy zobrazit ukazatel |
Arrow |
|
Psaní na snímky |
Pero |
|
Výběr barvy rukopisu pro pero |
Barva pera |
Tip: Pokud chcete přepínat mezi ukazatelem a perem, stiskněte 











