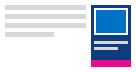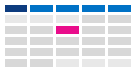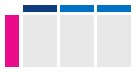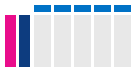Změna způsobu zobrazení vašeho kalendáře Outlooku
Důležité informace: Kroky se můžou mezi novým a klasickým Outlook pro Windows lišit. Pokud chcete zjistit, kterou verzi Outlooku používáte, vyhledejte na pásu karet Soubor. Pokud možnost Soubor neexistuje, postupujte podle pokynů na kartě Nový Outlook. Pokud je v nabídce zobrazena možnost Soubor, vyberte kartu pro Klasický Outlook.
-
Na navigačním panelu vlevo vyberte Kalendář.
-
Na kartě Domů vyberte požadované zobrazení.

Tip: V levém podokně pod mřížkou kalendáře uvidíte seznam sdílených, týmových nebo jiných kalendářů. Pokud levé podokno nevidíte, vyberte Přepnout levé podokno (vlevo od karty Domů ). Informace o sdílených kalendářích najdete v článku Sdílení outlookového kalendáře s jinými lidmi.
Náhled nadcházejících položek kalendáře
Mějte stále přehled o nadcházejících událostech a schůzkách díky otevření náhledu kalendáře na pravé straně vaší Pošty.
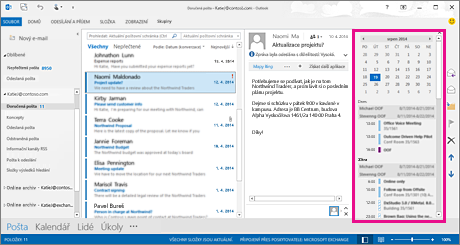
-
Klikněte pravým tlačítkem na Kalendář na navigačním panelu a potom klikněte na Ukotvení náhledu.
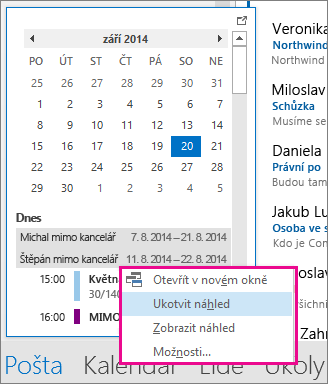
Další informace o zobrazení kalendáře a vašich událostí a schůzek tak, aby byly stále po ruce
Změna zobrazení měsíce s pondělím jako prvním dnem a zobrazení svátků USA
Zobrazte si Kalendář po měsíci, abyste na první pohled viděli, co děláte. Běžný způsob, jak zobrazit kalendář, je nastavit pracovní týden tak, aby začínal v pondělí se svátky v USA.
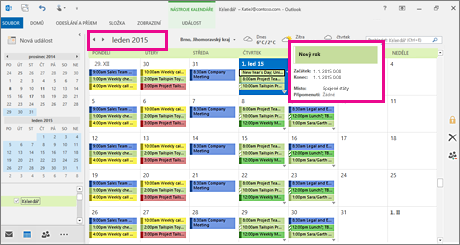
-
Klikněte na položku Kalendář.
-
Klikněte na Domů > Uspořádat > Měsíc.
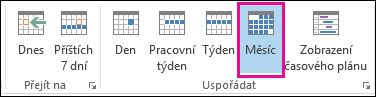
-
Klikněte na kartu Soubor.
-
Klikněte na Možnosti a potom na Kalendář.
-
V části Pracovní doba vyberte u položky První den týdne možnost Pondělí.
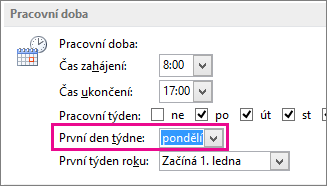
-
V části Možnosti kalendáře klikněte u položky Přidání svátků do kalendáře na Přidat svátky.
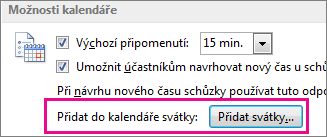
-
Klikněte na Spojené státy a potom na OK.
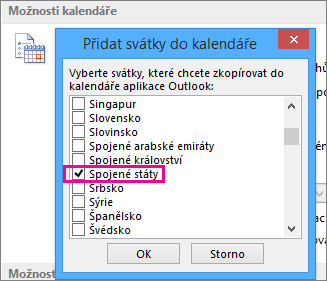
Další informace o přidávání svátků do kalendáře
Změna zobrazení pracovního týdne na 12hodinové směny od neděle do úterý (jiný než běžný pracovní týden)
Pokud pracujete v netradičním pracovním plánu, můžete nastavit zobrazení svého pracovního týdne tak, aby se zobrazily jenom tyto pracovní doby. Pokud pracujete třeba jako zdravotní sestra, je možné, že budete chtít zobrazit jenom 12hodinové směny v nemocnici od neděle do úterý.
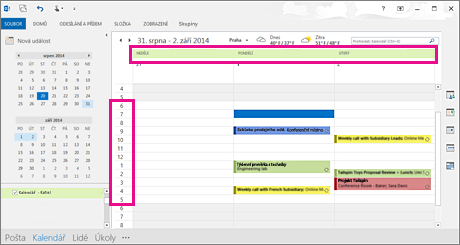
-
Klikněte na položku Kalendář.
-
Klikněte na Domů > Uspořádat > Pracovní týden.
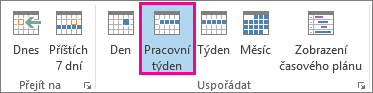
-
Klikněte na kartu Soubor.
-
Klikněte na Možnosti a potom na Kalendář.
-
V části Pracovní doba vyberte u položky Čas zahájení možnost 6:00.
-
V části Pracovní doba vyberte u položky Čas ukončení možnost 6:00.
-
U položky Pracovní týden vyberte Ne, Po a Út a zrušit zaškrtnutí všech ostatních políček.
-
U položky První den týdne vyberte Neděle.
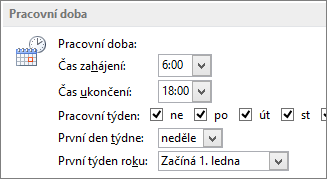
-
Klikněte na OK.
Tip: Pokud chcete zobrazit všechny hodiny během dlouhé směny v zobrazení Pracovní týden, použijte v pravém dolním rohu kalendáře Lupu, kterou můžete zobrazení zmenšit.
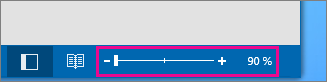
Zobrazení dvou časových pásem v zobrazení týdne
Při práci s partnery v různých časových pásmech je vhodné zobrazit si obě časová pásma v zobrazení týdne. Když si třeba naplánuji schůzky z kanceláře v New Yorku (východní časové pásmo) a chci zobrazit pracovní plán svého australského spolupracovníka (časové pásmo Brisbane), nebude možné si s ním sjednat schůzku mimo pracovní dobu.
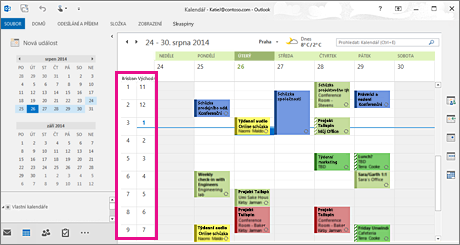
-
Klikněte na položku Kalendář.
-
Klikněte na Domů > Uspořádat > Týden.
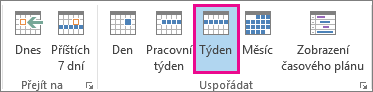
-
Klikněte pravým tlačítkem na prázdné místo v horní části panelu s časovými údaji a potom klikněte v místní nabídce na Změnit časové pásmo.
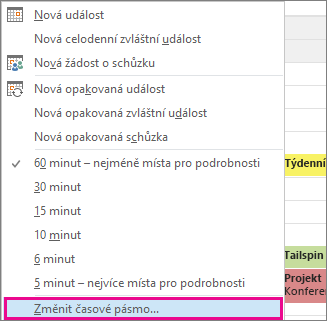
-
V části Časová pásma zadejte Východní časové pásmo do pole Popisek.
-
V seznamu Časové pásmo klikněte (UTC-05:00) Východ USA a Kanady.
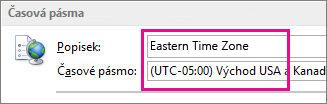
-
Vyberte Zobrazit druhé časové pásmo.
-
Do pole Popisek zadejte Brisbane.
-
V seznamu Časové pásmo klikněte na (UTC +10:00) Brisbane.
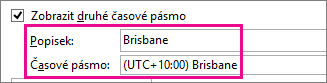
-
Klikněte na OK.
Další informace o tom,jak funguje normalizace časových pásem
Hledáte něco jiného?
Pokud filtrujete položky v kalendáři nebo upravujete pole, můžete snadno vytvořit vlastní zobrazení, takže potřebné informace budete mít vždy po ruce.
-
Klikněte pravým tlačítkem na časovou osu.
-
Ve skupině Aktuální zobrazení klikněte na Změnit zobrazení a potom na položku Spravovat zobrazení.
-
Klikněte na tlačítko Nové.
-
Do pole Název nového zobrazení zadejte název zobrazení.
-
V poli Typ zobrazení vyberte požadovaný typ zobrazení.
-
Pokud chcete změnit místo, kde bude zobrazení dostupné, klikněte na požadovanou možnost v části Možno použít pro a potom klikněte na tlačítko OK.
-
V dialogovém okně Upřesnit nastavení zobrazení: Nové zobrazení vyberte možnosti, které chcete použít.
-
Výběr možností dokončíte kliknutím na tlačítko OK.
-
Chcete-li zobrazení použít ihned, klikněte na tlačítko Použít zobrazení.
Další informace o změně nebo přizpůsobení zobrazení