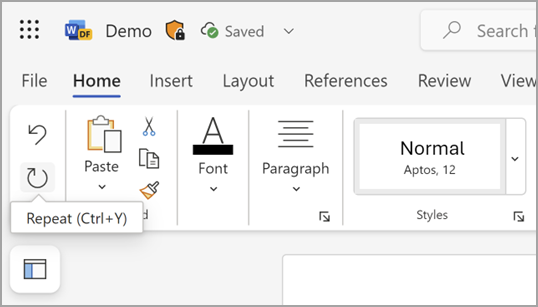Mnoho akcí v Microsoft Word, PowerPointu a Excelu můžete vrátit zpět, zopakovat nebo zopakovat. Změny můžete vrátit zpět, a to i po uložení, a pak je znovu uložit, pokud jste v mezích limitů pro vrácení zpět (Ve výchozím nastavení Office ukládá posledních 100 akcí, které se dají vrátit zpět).
Vrácení akce zpět
Pokud chcete akci vrátit zpět, stiskněte ctrl+Z na klávesnici nebo vyberte Zpět na panelu nástrojů Rychlý přístup. Pokud chcete vrátit zpět více kroků, můžete opakovaně stisknout klávesu Zpět (nebo Ctrl+Z).
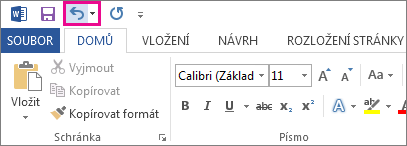
Poznámka: Další informace o panelu nástrojů Rychlý přístup najdete v článku Přizpůsobení panelu nástrojů Rychlý přístup.
Některé akce, například výběr příkazů na kartě Soubor nebo uložení souboru, se nedají vrátit zpět. Pokud se akce nedá vrátit zpět, změní se příkaz Zpět na Nelze vrátit zpět.
Pokud chcete vrátit zpět několik akcí najednou, vyberte šipku vedle tlačítka Zpět 
Tip: Pokud nemůžete vrátit zpět změny, které chcete zrušit, mělo by být možné obnovit předchozí verzi souboru. Podívejte se na článek o obnovení předchozí verze souboru na OneDrivu nebo OneDrivu pro firmy
Provedení akce znovu
Pokud chcete znovu provést akci, kterou jste vrátili zpět, stiskněte Ctrl+Y nebo F4. (Pokud se zdá, že klávesa F4 nefunguje, možná budete muset stisknout klávesu F-Lock nebo klávesu Fn a pak F4) na klávesnici nebo vybrat Znovu na panelu nástrojů Rychlý přístup. (Tlačítko Znovu se zobrazí jenom po vrácení akce zpět.)
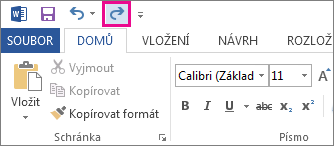
Poznámka: Další informace o panelu nástrojů Rychlý přístup najdete v článku Přizpůsobení panelu nástrojů Rychlý přístup.
Opakování akce
Pokud chcete zopakovat něco jednoduchého, třeba operaci vložení, stiskněte kombinaci kláves Ctrl+Y nebo F4 (Pokud se vám zdá, že klávesa F4 nefunguje, budete možná muset stisknout klávesu F-Lock nebo Fn a pak F4) na klávesnici nebo vybrat Opakovat na panelu nástrojů Rychlý přístup.
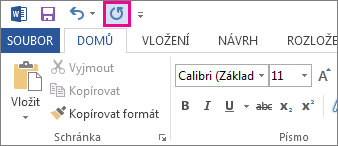
Poznámky:
-
Na panelu nástrojů Rychlý přístup v Excelu není příkaz Opakovat

-
Některé akce, například použití funkce v buňce v Excelu, nejdou opakovat. Pokud se akce nedá opakovat, změní se příkaz Opakovat na Nelze opakovat.
Excel a všechny další aplikace Office mají výchozí maximum 100 operací Zpět/Znovu. To ale můžete změnit přidáním položky v registru systému Microsoft Windows.
Důležité informace: Pamatujte na to, že některé akce, například kliknutí na příkazy na kartě Soubor nebo uložení souboru, nejdou vrátit zpět. A spuštěním makra v Excelu se vymaže zásobník akcí pro operaci Zpět, takže tato operace přestane být k dispozici.
Upozornění: Zvýšení počtu úrovní pro operaci Zpět je potřeba dělat opatrně a s rozvahou: Čím více zvětšíte počet úrovní pro operaci Zpět, tím větší paměť RAM (Random Access Memory) potřebuje Excel k uložení historie akcí pro operaci Zpět. To má na výkon Excelu negativní vliv.
Následující postup popisuje, jak pro Excel pomocí Editoru registru změnit počet úrovní pro operaci Zpět. Totéž ale můžete udělat pro Word nebo PowerPoint.
-
Zavřete všechny spuštěné aplikace Office.
-
V Windows 10 nebo Windows 8 klikněte pravým tlačítkem na tlačítko Start (nebo ho dlouze stiskněte) a vyberte Spustit.
Ve Windows 7 nebo Windows Vista vyberte Start.
Ve Windows XP vyberte tlačítko Start a pak vyberte Spustit.
-
Do vyhledávacího pole nebo okna Spustit zadejte regedit a stiskněte klávesu Enter.
V závislosti na vaší verzi systému Windows můžete být požádáni, abyste potvrdili, že chcete otevřít Editor registru.
-
V Editoru registru rozbalte jeden z následujících podklíčů registru – ten, který odpovídá vaší verzi Excelu:
-
Excel 2007: HKEY_CURRENT_USER\Software\Microsoft\Office\12.0\Excel\Options
-
Excel 2010: HKEY_CURRENT_USER\Software\Microsoft\Office\14.0\Excel\Options
-
Excel 2013: HKEY_CURRENT_USER\Software\Microsoft\Office\15.0\Excel\Options
-
Excel 2016: HKEY_CURRENT_USER\Software\Microsoft\Office\16.0\Excel\Options
-
-
V nabídce Úpravy přejděte na Nový a vyberte Hodnota DWORD. Vyberte Nová hodnota #1, zadejte UndoHistory a stiskněte klávesu ENTER.
-
V nabídce Úpravy vyberte Změnit.
-
V dialogovém okně Upravit hodnotu DWORD vyberte v části Základmožnost Desetinné číslo. Do pole Hodnota zadejte hodnotu, vyberte OK a ukončete Editor registru.
-
Spusťte Excel. Excel bude uchovávat historii akcí pro operaci Zpět pro počet akcí, který jste zadali v kroku 7.
Související odkazy
Přizpůsobení panelu nástrojů Rychlý přístup (Windows)
Konfigurace nebo vypnutí automatického formátování textu (automatického formátu)
Vrácení akce zpět
Stiskněte 
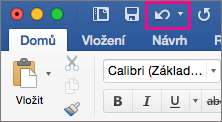
Některé akce, například výběr příkazů v nabídce Soubor nebo uložení souboru, se nedají vrátit zpět. Pokud se akce nedá vrátit zpět, změní se příkaz Zpět na Nelze vrátit zpět.
Pokud chcete vrátit zpět několik akcí najednou, vyberte šipku vedle tlačítka Zpět, vyberte akce v seznamu, které chcete vrátit zpět, a pak vyberte seznam.
Tip: Pokud nemůžete vrátit zpět změny, které chcete zrušit, mělo by být možné obnovit předchozí verzi souboru. Podívejte se na článek o obnovení předchozí verze souboru na OneDrivu nebo OneDrivu pro firmy
Provedení akce znovu
Pokud chcete zopakovat něco, co jste vrátili zpět, stiskněte 
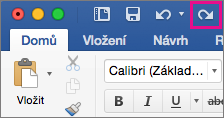
Opakování akce
Pokud chcete zopakovat něco jednoduchého, třeba operaci vložení, stiskněte 
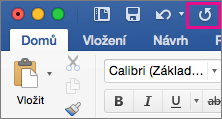
V Word pro web,PowerPoint pro web a Excel pro web můžete vrátit zpět nebo znovu provést základní akce. Pokročilejší možnosti jsou k dispozici v desktopových verzích Office.
Vrácení akce zpět
Stiskněte Ctrl+Z nebo na pásu karet vyberte 
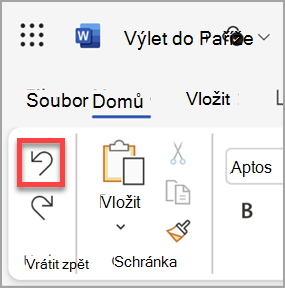
Některé akce, například výběr příkazů na kartě Soubor nebo uložení souboru, se nedají vrátit zpět. Pokud akci nemůžete vrátit zpět, je příkaz Zpět neaktivní. 
Tip: Pokud nemůžete vrátit zpět změny, které chcete zrušit, mělo by být možné obnovit předchozí verzi souboru. Podívejte se na článek o obnovení předchozí verze souboru na OneDrivu nebo OneDrivu pro firmy
Provedení akce znovu
Pokud chcete zopakovat něco, co jste vrátili zpět, stiskněte Ctrl+Y nebo na pásu karet vyberte 
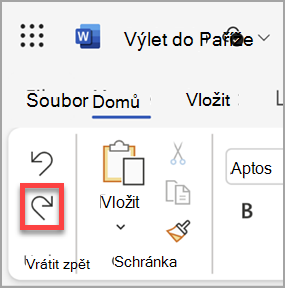
Opakování akce
Pokud chcete zopakovat něco jednoduchého, třeba operaci vložení, stiskněte ctrl+Y na klávesnici nebo vyberte Opakovat na kartě Domů .