Poznámka: Tento článek svou práci splnil a brzy zmizí. Abychom předešli strastem s hláškou „Stránka nebyla nalezena“, odebíráme odkazy, o kterých víme. Pokud jste na tuto stránku vytvořili nějaké odkazy, odeberte je prosím. Společně tak zajistíme lepší orientaci na webu.
Můžete změnit velikost celého SmartArt graphic nebo jednotlivých obrazců v SmartArt graphic. Pokud chcete změnit velikost jiného typu objektu, přečtěte si téma Změna velikosti obrázku, obrazce, textového pole nebo objektu WordArt.
V tomto článku
Základní informace o změně velikosti obrázků SmartArt, obrazců a textu
Když změníte velikost jednotlivého obrazce v SmartArt graphic, může se stát, že zbývající obrazce budou měnit velikosti a pozice, a to podle toho, jak chcete mít SmartArt graphic a velikost dostupného místa. V některých případech se změní jenom obrazec, jehož velikost měníte. V ostatních případech se změní i odpovídající obrazce.
Při změně velikosti obrazce, který obsahuje text, se velikost textu automaticky přizpůsobí. Pokud ale jiný obrazec na stejné úrovni v tomto SmartArt graphic nemá prostor pro zobrazení většího textu, zůstane velikost textu u všech obrazců na této úrovni stejná. V případě, že jste dříve upravili velikost textu v jakémkoli obrazci, nemění se velikost textu v tomto obrazci.
Následující SmartArt graphic má například tři tvary podobné velikosti.

Pokud do prvního obrazce přidáte další text a pak ho zmenšíte, ostatní dva obrazce se mírně zmenší a velikost textu se zmenší ve všech třech obrazcích.

Pokud teď zvětšíte třetí obrazec, velikost textu se v žádném z obrazců nezvýší, protože první obrazec už má plný text, který nepůjde použít, aniž by přetekl dostupný prostor.

Pokud je ale první obrazec větší, bude mít v textu v tomto obrazci místo, kde se má prostor rozbalit, a tím i velikost textu na dalších dvou obrazcích. Pokud ale jeden nebo více obrazců v SmartArt graphic obsahuje text, který je mnohem menší než volné místo v obrazci, můžete ručně změnit velikost textu tak, že vyberete text v obrazci a potom vyberete požadované možnosti písma ve skupině písmo na kartě Domů .
Obecně platí, že pokud zadáte další text v obrazci, zvětší se jeho velikost a zvětší se tím velikost obrazce. Pokud naopak odstraníte text z obrazce, zmenší se tím velikost obrazce, ale zmenšením velikosti textu se zmenší také velikost obrazce. Zvětšení nebo zmenšení textu v závislosti na zvoleném rozložení SmartArt graphic ale automaticky nezmění velikost obrazce pro všechny obrazce.
V závislosti na rozložení pro SmartArt graphic, který zvolíte, se v případě, že změníte velikost celého SmartArt graphic, obrazce v částiSmartArt graphic změní proporcionálně nebo přizpůsobí optimalizaci mezer a toku.
Změna velikosti přidružených obrazců
Přidružené obrazce jsou obrazce, které se kombinují tak, že tvoří větší obrazec. Váš SmartArt graphic obvykle obsahuje několik těchto větších obrazců. Pokud vyberete všechny přidružené obrazce v SmartArt graphic (například v rozložení ohybový seznam se zvýrazněním obrázkuv seznamu) a pak změníte jeho velikost, může se SmartArt graphic vypadat jako deformovaný. V následujícím příkladu jsou vybrány všechny přidružené obrazce ve větším obrazci. Pokud chcete změnit velikost jenom jednoho z přidružených obrazců, jako je například malý kruhový obrazec (zástupný symbol obrázku se sluncem a hor), vyberte jenom tento obrazec. Pokud chcete změnit velikost celého většího obrazce, vyberte všechny přidružené obrazce, jak je znázorněno níže.
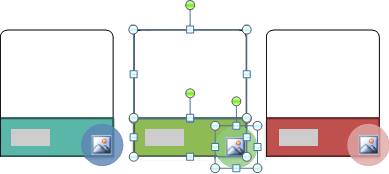
Změna velikosti jednoho obrazce
-
Klikněte na obrazec, jehož velikost chcete změnit.
Pokud chcete změnit velikost více obrazců, klikněte na první z nich, stiskněte a podržte klávesu CTRL a klikněte na další obrazce.
-
V části Nástroje obrázku SmartArtproveďte na kartě Formát ve skupině obrazce jednu z následujících akcí:
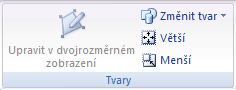
-
Pokud chcete obrazec zvětšit, klikněte na větší.
-
Pokud chcete obrazec zmenšit, klikněte na menší.
Poznámky:
-
Velikost obrazce můžete změnit taky pomocí úchytů pro změnu velikosti. Najeďte myší na jeden z úchytů pro změnu velikosti a jakmile se ukazatel myši změní na

-
Pokud chcete obnovit původní velikost obrazce, klikněte v části Nástroje obrázku SmartArtna kartě Návrh ve skupině obnovit na tlačítko Obnovit obrázek.

Důležité informace: Všechny změny geometrie, barvy, stylu, velikosti, umístění a efektů, které jste předtím provedli u tohoto obrazce, a na všechny ostatní obrazce ve stejném SmartArt graphic budou ztraceny.
-
Pokud změníte jiné rozložení obrázku SmartArt, bude se stát, že změny velikosti, umístění, otočení, natočení, směru (zleva doprava nebo zprava doleva) a geometrie obrazce nebyly přeneseny do nového rozložení. Pokud ale přepnete zpátky na původní rozložení před uložením a zavřením Microsoft Office 2007 dokumentu, všechny vaše úpravy se zobrazí v původním rozložení. Některá přizpůsobení se nepřenesou, protože v novém rozložení nemusí vypadat dobře.
-
-
Změna velikosti celého obrázku SmartArt
-
Klikněte na SmartArt graphic, jehož velikost chcete změnit.
-
Najeďte myší na úchyt pro změnu velikosti naSmartArt graphic ohraničení a jakmile se ukazatel myši změní na

Přidělení dvou obrázků SmartArt stejné velikosti a umístění na snímcích
Platí jenom pro Microsoft Office PowerPoint 2007
Než začnete, měli byste vytvořit dvě Obrázky SmartArt na různých snímcích.
-
Změňte velikost prvního obrázku SmartArt tak, aby byl v požadované velikosti.
-
Klikněte pravým tlačítkem na první SmartArt graphic a potom klikněte na velikost a umístění na Místní nabídka.
-
Na kartě Velikost v oblasti velikost a otočení poznamenejte hodnoty v polích Výška a Šířka .
-
Na kartě pozice si poznamenejte hodnoty v polích vodorovně a svisle .
-
Klikněte na Close (Zavřít).
-
Klikněte pravým tlačítkem myši na druhý SmartArt graphic a potom klikněte na velikost a umístění.
-
Na kartách Velikost a umístění zadejte velikost a hodnoty, které jste si vytvořili jako poznámku od první SmartArt graphic.
-
Klikněte na Zavřít.










