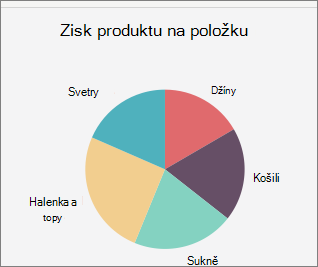Styl existujícího grafu můžete změnit tak, aby vypadal jinak.
U většiny 2D grafů můžete změnou typu celého grafu propůjčit grafu odlišný vzhled, případně můžete vybrat jiný typ grafu pro libovolnou jednu datovou řadu, čímž graf převedete na kombinovaný graf.
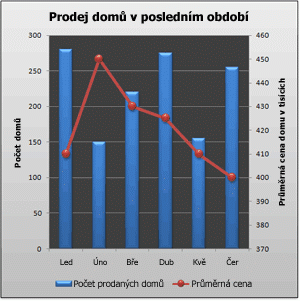
U bublinových grafů a všech 3D grafů můžete změnit jen typ celého grafu.
Poznámka: Abyste tento postup mohli udělat, musíte mít nějaký existující graf. Další informace o vytvoření grafu najdete v článku Vytvoření grafu od začátku do konce.
-
Udělejte některou z těchto věcí:
-
Pokud chcete změnit typ celého grafu, kliknutím na oblast grafu zobrazte nástroje grafu.
Tip: Můžete také kliknout pravým tlačítkem na oblast grafu, kliknout na Změnit typ grafu a pak pokračovat krokem 3.
-
Pokud chcete změnit typ grafu datové řady, klikněte na tuto datovou řadu.
Poznámka: Typ grafu můžete změnit vždycky jen u jedné datové řady. Pokud chcete změnit typ grafu u více než jedné datové řady grafu, opakujte tento postup u každé datové řady, kterou chcete změnit.
Zobrazí se Nástroje grafu s kartami Návrh, Rozložení a Formát.
-
-
Na kartě Návrh klikněte ve skupině Typ na Změnit typ grafu.

-
V dialogu Změnit typ grafu klikněte na typ grafu, který chcete použít.
V prvním rámečku se zobrazuje seznam kategorií typu grafů a ve druhém rámečku se zobrazují dostupné typy grafů pro jednotlivé kategorie. Další informace o typech grafů, které můžete použít, najdete v tématu Dostupné typy grafů.
Tip: Pokud chcete použít typ grafu, který jste si dříve uložili jako šablonu, klikněte na Šablony a pak na požadovanou šablonu grafu.
Další kroky
-
Pokud už velikost grafu nevypadá správně, můžete změnit velikost grafu (Nástroje grafu > kartě Formát > skupina Velikost ).
-
Informace o změně rozložení nebo stylu grafu najdete v tématu Změna rozložení nebo stylu grafu.
Řekněme, že máte skupinový sloupcový graf, ale pro prezentaci byste chtěli zobrazit výsečový graf. Typ grafu, o kterém si myslíte, že bude představovat vaše data nejlíp, se dá kdykoli změnit.
-
Pokud chcete změnit skupinový sloupcový graf na graf výsečový, vyberte graf.
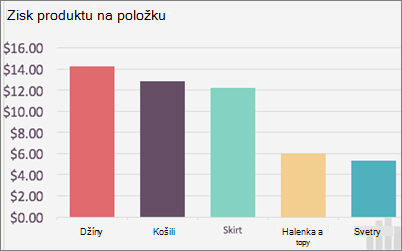
-
Na kartě Návrh grafu klikněte na Změnit typ grafu > Výsečový > Výsečový.
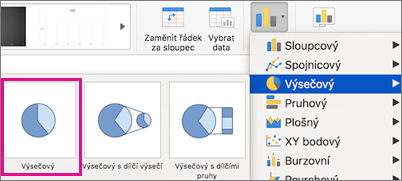
Nový typ grafu se zobrazí v tabulce.