Vzhled obrazce čáry můžete změnit změnou jeho barvy, stylu čáry nebo tloušťky. Pokud používáte Excel, Outlook, Word nebo PowerPoint, můžete pomocí předdefinovaného rychlého stylu rychle změnit vzhled čáry.
Co chcete udělat?
Přidání rychlého stylu do čáry
Rychlé styly pro čáry zahrnují barvy motivu z motivu dokumentu, stíny, styly čar, přechody a trojrozměrné (prostorové) perspektivy. Když umístíte ukazatel myši na miniaturu rychlého stylu, uvidíte, jak styl ovlivňuje vaši čáru. Vyzkoušejte různé rychlé styly, dokud nenajdete ten, který se vám líbí.
-
Vyberte čáru, kterou chcete změnit.
Pokud chcete změnit více řádků, vyberte první řádek a pak stiskněte a podržte klávesu Ctrl a vyberte další řádky.
-
Na kartě Formát obrazce vyberte požadovaný rychlý styl.
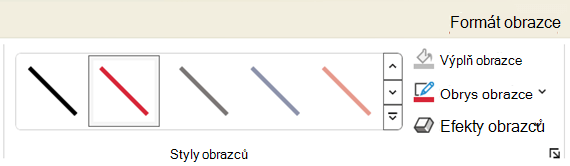
Pokud chcete zobrazit víc rychlých stylů, klikněte na tlačítko Více

Poznámka: Pokud kartu Formát nevidíte, ujistěte se, že jste vybrali čáru.
Změna barvy čáry
-
Vyberte řádek, který chcete změnit.
Pokud chcete změnit více řádků, vyberte první řádek a pak stiskněte a podržte klávesu Ctrl a vyberte další řádky.
-
Na kartě Formát obrazce vyberte Obrys obrazce a pak vyberte požadovanou barvu.
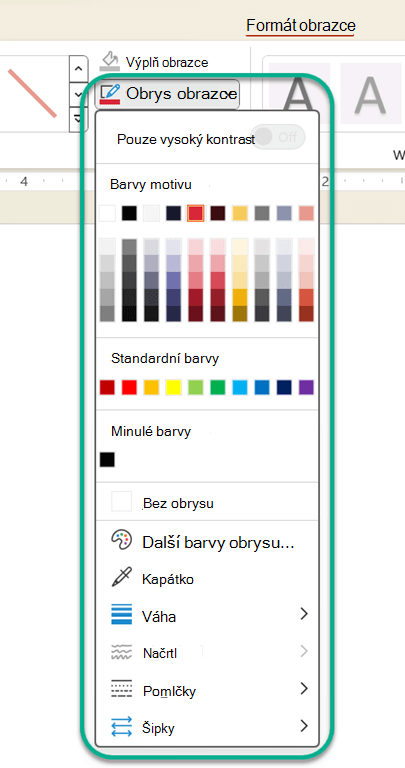
Poznámka: Pokud kartu Formát obrazce nevidíte, ujistěte se, že jste vybrali čáru.
Pokud chcete použít barvu, která není barvou motivu, klikněte na Další barvy obrysu a potom klikněte na požadovanou barvu na kartě Standardní nebo namíchejte vlastní barvu na kartě Vlastní . Vlastní barvy a barvy na kartě Standardní se neaktualizují, pokud později změníte motiv dokumentu.
Vytvoření tečkované nebo přerušované čáry
-
Vyberte čáru, kterou chcete změnit.
Pokud chcete změnit více řádků, vyberte první řádek a pak stiskněte a podržte klávesu Ctrl a vyberte další řádky.
-
Na kartě Formát obrazce vyberte Obrys obrazce.
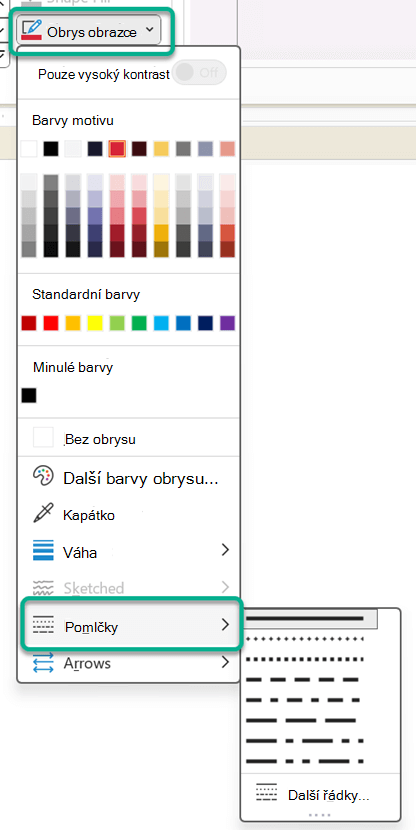
Poznámka: Pokud kartu Formát nevidíte, ujistěte se, že jste vybrali čáru.
-
Přejděte na Pomlčky a klikněte na požadovaný styl.
Pokud chcete vytvořit vlastní styl, vyberte Další čáry a pak zvolte požadované možnosti.
Změna tloušťky čáry
-
Vyberte řádek, který chcete změnit.
Pokud chcete změnit více řádků, vyberte první řádek a pak stiskněte a podržte klávesu Ctrl a vyberte další řádky.
-
Na kartě Formát obrazce vyberte Obrys obrazce.
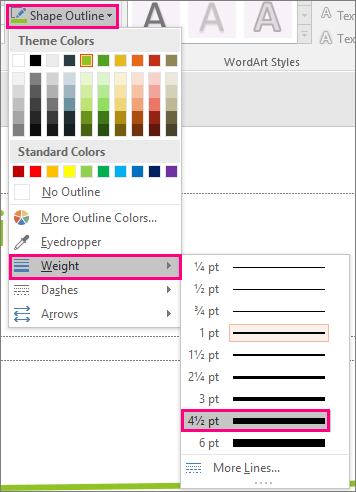
Poznámka: Pokud kartu Formát obrazce nevidíte, ujistěte se, že jste vybrali čáru.
-
Přejděte na Váha a pak vyberte požadovanou tloušťku čáry.
Vlastní tloušťku čáry vytvoříte tak, že kliknete na Další čáry a potom vyberete požadované možnosti.
Poznámka: Chcete-li nakreslit dvojitou čáru, nakreslete jednu čáru, zkopírujte a vložte druhou čáru vedle ní a pak seskupte dvě čáry.
Formátování ohraničení buněk v Excelu
Pokud chcete použít styly a barvy čar u ohraničení v excelových tabulkách nebo tabulkách, přečtěte si následující články:
Práce s řádky v Projectu
Abyste mohli postupovat podle těchto kroků, musíte mít otevřený Ganttův diagram.
-
Klikněte pravým tlačítkem myši na čáru, kterou chcete změnit, a klikněte na Vlastnosti.
-
V části Čára zvolte barvu ze seznamu Barva a tloušťku čáry ze seznamu Čára .
Následující možnosti jsou k dispozici ve webových aplikacích pro Word, Excel a PowerPoint.
Přidání rychlého stylu do čáry
-
Vyberte čáru, kterou chcete změnit.
Pokud chcete změnit více řádků, vyberte první řádek a pak stiskněte a podržte klávesu Ctrl a vyberte další řádky.
-
Na kartě Obrazec vyberte požadovaný rychlý styl.
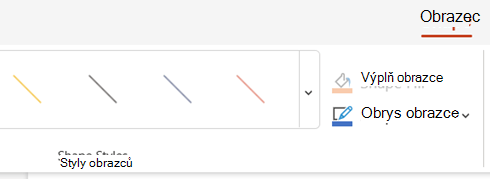
Pokud chcete zobrazit další rychlé styly, vyberte tlačítko Více na pravém konci galerie rychlých stylů.
Poznámka: Pokud kartu Obrazec nevidíte, ujistěte se, že jste vybrali čáru.
Změna barvy čáry
-
Vyberte řádek, který chcete změnit.
Pokud chcete změnit více řádků, vyberte první řádek a pak stiskněte a podržte klávesu Ctrl a vyberte další řádky.
-
Na kartě Obrazec vyberte Obrys obrazce (nebo v Excelu jenom Obrys) a pak vyberte požadovanou barvu.
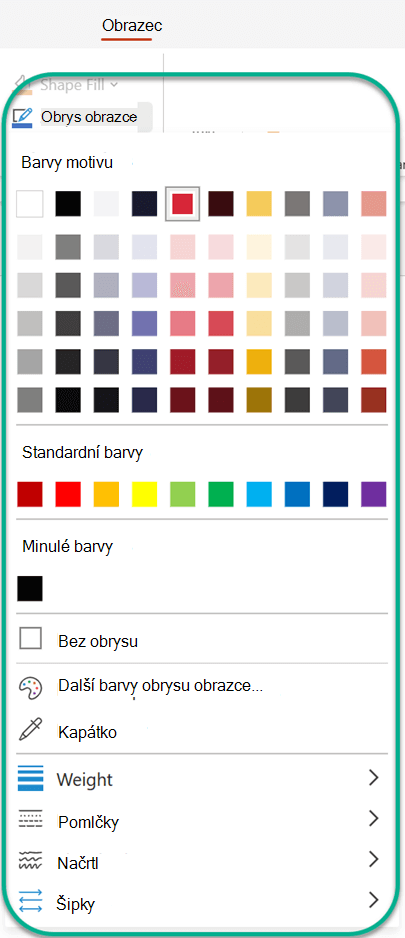
Poznámka: Pokud kartu Obrazec nevidíte, ujistěte se, že jste vybrali čáru.
Pokud chcete použít barvu, která není barvou motivu, klikněte na Další barvy obrysu a potom klikněte na požadovanou barvu v dialogovém okně Vlastní barvy . (Pokud později změníte motiv dokumentu, vlastní barvy se neaktualizují.)
Vytvoření tečkované nebo přerušované čáry
-
Vyberte čáru, kterou chcete změnit.
Pokud chcete změnit více řádků, vyberte první řádek a pak stiskněte a podržte klávesu Ctrl a vyberte další řádky.
-
Na kartě Obrazec vyberte Obrys obrazce (nebo v Excelu jenom Obrys).
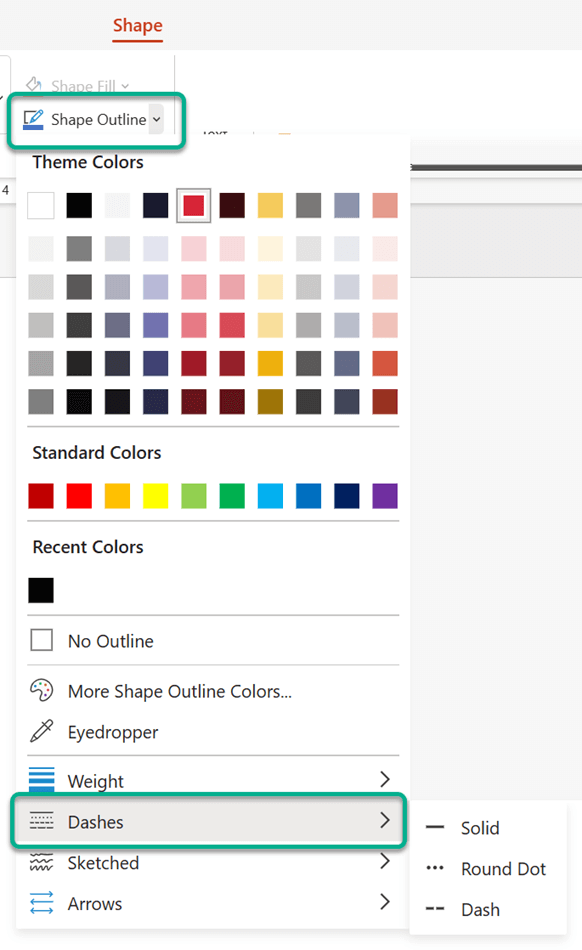
Poznámka: Pokud kartu Obrazec nevidíte, ujistěte se, že jste vybrali čáru.
-
Přejděte na Pomlčky a vyberte požadovaný styl.
Změna tloušťky čáry
-
Vyberte řádek, který chcete změnit.
Pokud chcete změnit více řádků, vyberte první řádek a pak stiskněte a podržte klávesu Ctrl a vyberte další řádky.
-
Na kartě Obrazec vyberte Obrys obrazce (nebo v Excelu jenom Obrys).
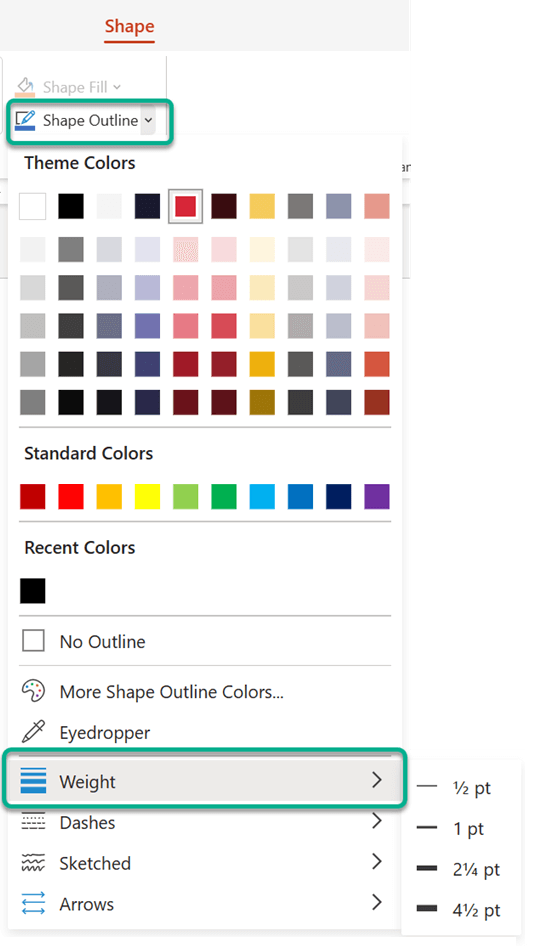
Poznámka: Pokud kartu Obrazec nevidíte, ujistěte se, že jste vybrali čáru.
-
Přejděte na Váha a pak vyberte požadovanou tloušťku čáry.
Poznámka: Chcete-li nakreslit dvojitou čáru, nakreslete jednu čáru, zkopírujte a vložte druhou čáru vedle ní a pak seskupte dvě čáry.
Viz také
Nakreslení nebo odstranění čáry nebo spojnice
Formátování pruhového grafu zobrazení Ganttova diagramu v Projectu










