Poznámka: Tento článek svou práci splnil a brzy zmizí. Abychom předešli strastem s hláškou „Stránka nebyla nalezena“, odebíráme odkazy, o kterých víme. Pokud jste na tuto stránku vytvořili nějaké odkazy, odeberte je prosím. Společně tak zajistíme lepší orientaci na webu.
Když potřebujete vmáčknout víc textu do textového pole nebo obrazce, aniž byste museli měnit velikost obrazce nebo písma, změňte okraj mezi textem a ohraničením textového pole nebo obrazce.
Poznámka: Pokud hledáte informace o nastavení okrajů stránky v aplikacích Office, podívejte se na související odkazy dole.
-
Klikněte pravým tlačítkem myši na ohraničení obrazce nebo textového pole, u kterého chcete upravit okraje, a pak klikněte na Formát obrazce.
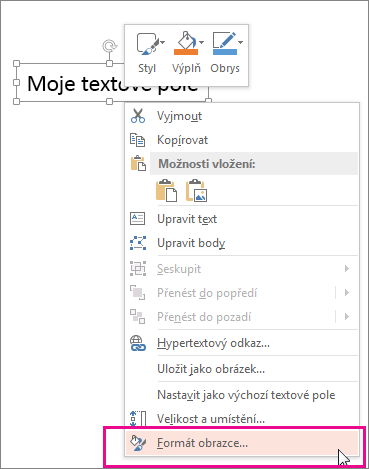
-
Klikněte na ikonu Velikost a vlastnosti (ve Wordu Rozložení a vlastnosti)

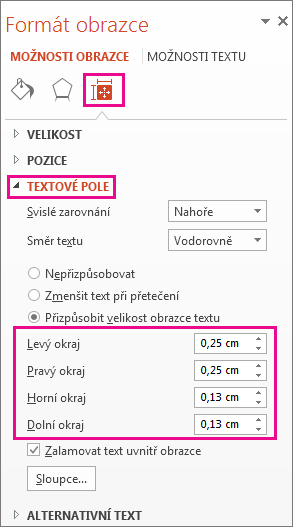
-
V polích pro jednotlivé okraje kliknutím na šipku dolů zmenšete vzdálenost. Změna se projeví okamžitě, takže hned vidíte, jestli vám vyhovuje.
Tip: V PowerPointu můžete velikost textu zmenšit tak, aby se vešel do obrazce nebo textového pole, kliknutím na Zmenšit text při přetečení.
Další informace o textových polích
Přidání, zkopírování nebo odstranění textového pole
Nastavení směru a umístění textu ve tvaru nebo textovém poli ve Wordu
Další informace o okrajích stránky
-
Stiskněte CTRL a klikněte na ohraničení obrazce nebo textového pole, pro které chcete upravit okraj, a potom klikněte na Formát obrazce.
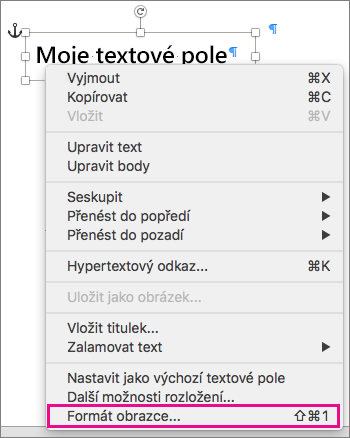
-
Na kartě Možnosti obrazce klikněte na ikonu rozložení & vlastnosti a potom klikněte na textové pole.
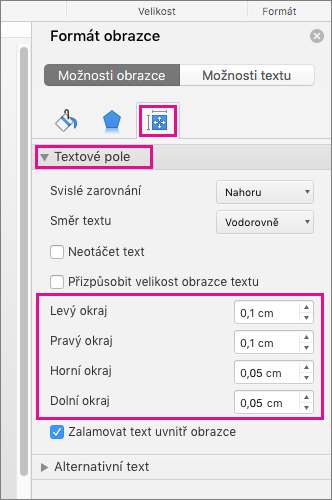
-
V polích pro jednotlivé okraje kliknutím na šipku dolů zmenšete vzdálenost. Změna se projeví okamžitě, takže hned vidíte, jestli vám vyhovuje.
Office Online nepodporuje možnost upravovat okraje v obrazcích a textových polích.










