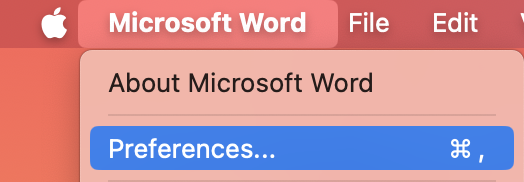Vzhled a chování aplikací Microsoft 365 můžete změnit tak, že vyberete nový motiv Office.
Změna motivu

Změna barvy aplikacíMicrosoft 365:
-
Otevřete aplikaciMicrosoft 365, například Word, Excel nebo PowerPoint.
-
Vlevo nahoře vyberte Soubor > Možnosti > Obecné > Motiv Office.
-
Zvolte svou oblíbenou možnost.
Výchozí nastavení motivu pro Microsoft 365 je Použít systémové nastavení, které odpovídá vybranému vzhledu ve Windows.
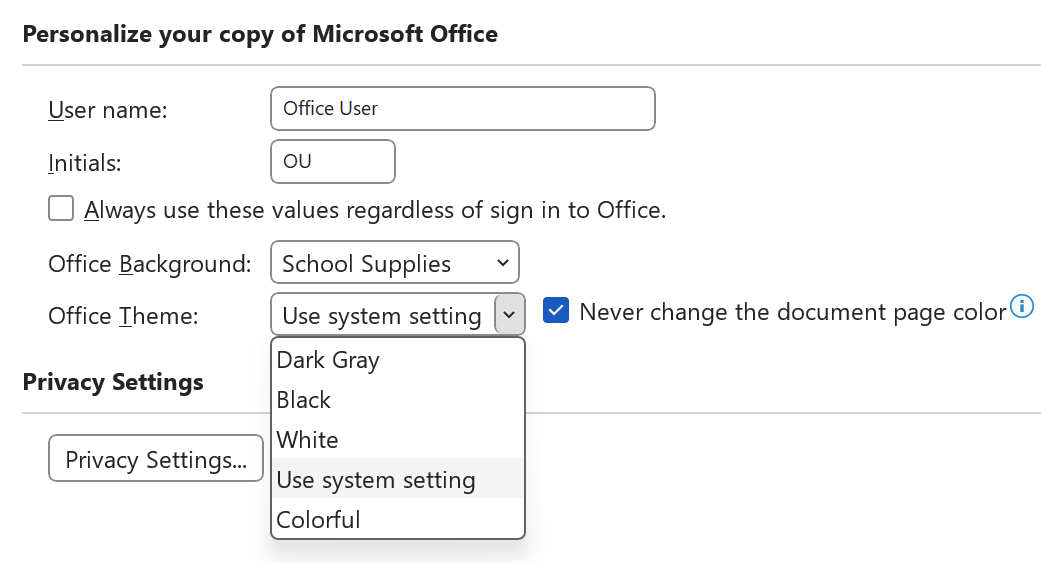
Poznámka: Motivy zobrazené na této stránce jsou pro nejnovější verze Microsoft 365. Pokud používáte starší verzi, můžou vaše aplikace vypadat ve stejných motivech jinak.
Bílý motiv
Bílý motiv je navržený tak, aby vypadal jasně, čistě a svěže. Tady je příklad motivu White v PowerPoint:
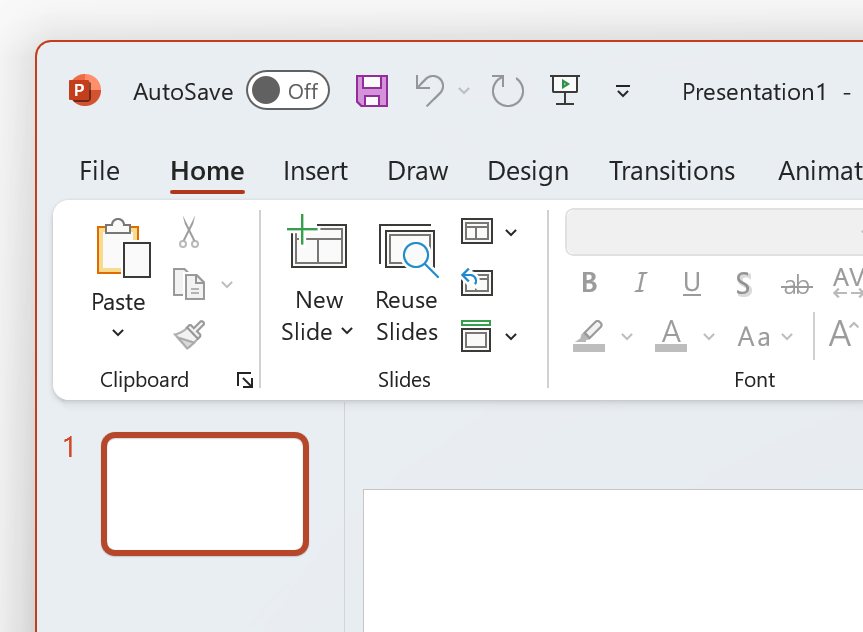
Poznámka: Na Windows 11 nebo novějších verzích si můžete všimnout barevného odstínu na pozadí aplikace Microsoft 365. Tento efekt se nazývá Mica a zobrazuje se pozadí plochy na pozadí aplikace. Pokud to chcete zakázat, otevřete aplikaci Nastavení systému Windows a přejděte do části Přizpůsobení > barvy > efekty průhlednosti.
Tmavě šedá
Tmavě šedý motiv je ideální pro ty, kteří dávají přednost měkčí šedé s kontrastními ovládacími prvky. Tady je příklad tmavě šedého motivu použitého na Word:
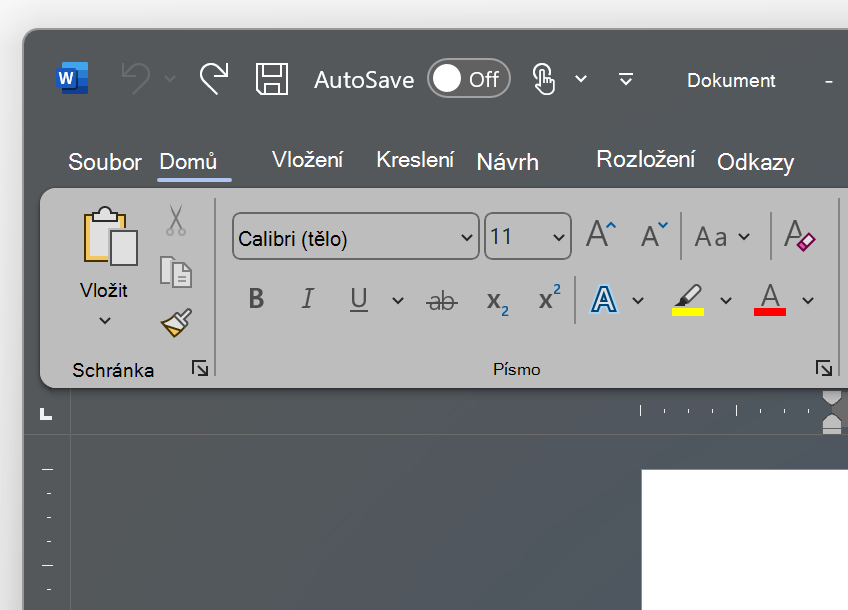
Černý motiv
Černý motiv poskytuje nejtmavší prostředí pro vaše aplikace Microsoft 365. Pokud hledáte tmavý režim, je to motiv pro vás. Tady je příklad černého motivu použitého na Excel:
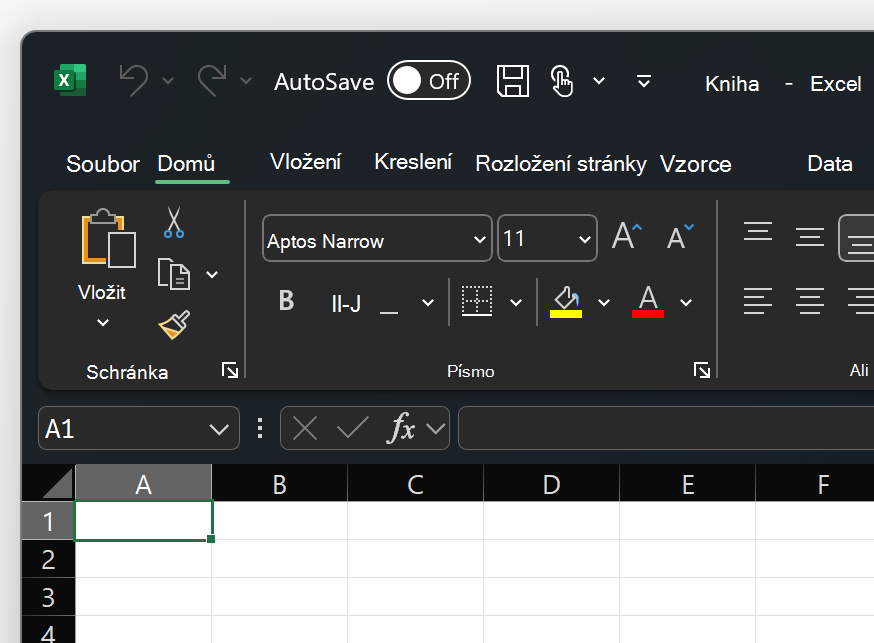
Důležité informace:
-
Ve výchozím nastavení Word a Outlook přebarvit dokumenty a e-maily tak, aby odpovídaly zbytku aplikace v černém motivu.
-
Pokud chcete toto chování v Wordzakázat, přejděte na Možnosti > souborů > Obecné > Přizpůsobit kopii Microsoft Office a zaškrtněte políčko Nikdy neměňovat barvu stránky dokumentu.
-
Pokud chcete toto chování v Outlookzakázat, přejděte na Možnosti > souborů > Obecné > Přizpůsobte si kopii Microsoft Office a zaškrtněte políčko Nikdy neměňovat barvu pozadí zprávy. Viz také: Tmavý režim v Outlook pro Microsoft 365
Barevné
Barevný motiv je shodný s bílým motivem, ale v horní části pásu karet je zvýrazněná primární barva aktuální aplikace.
Barevný motiv v Excelu:
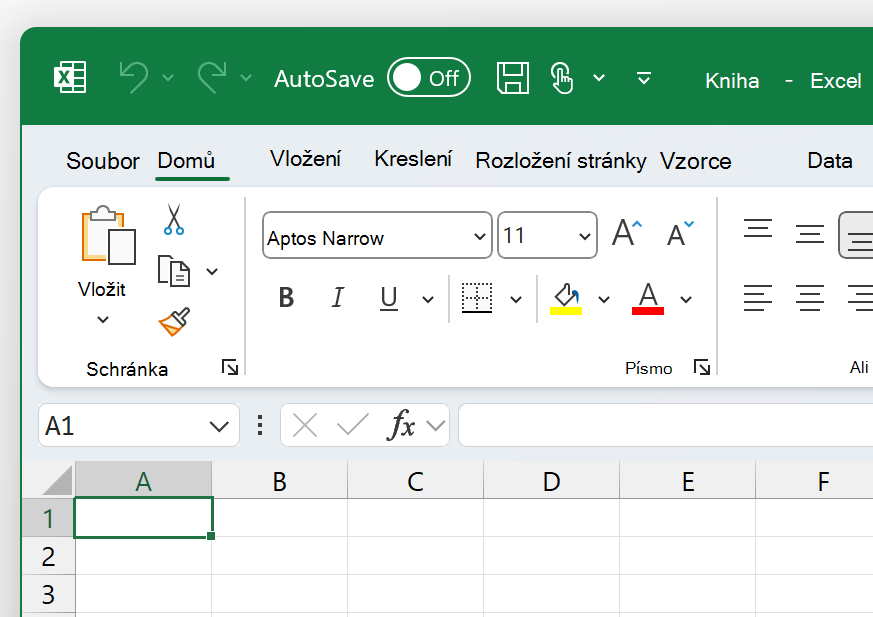
Barevný motiv v PowerPointu:
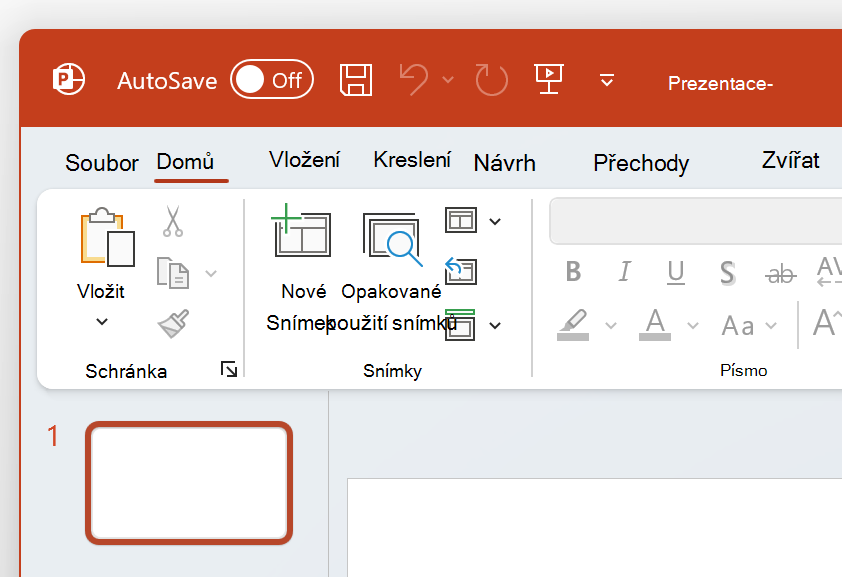
Barevný motiv v Word:
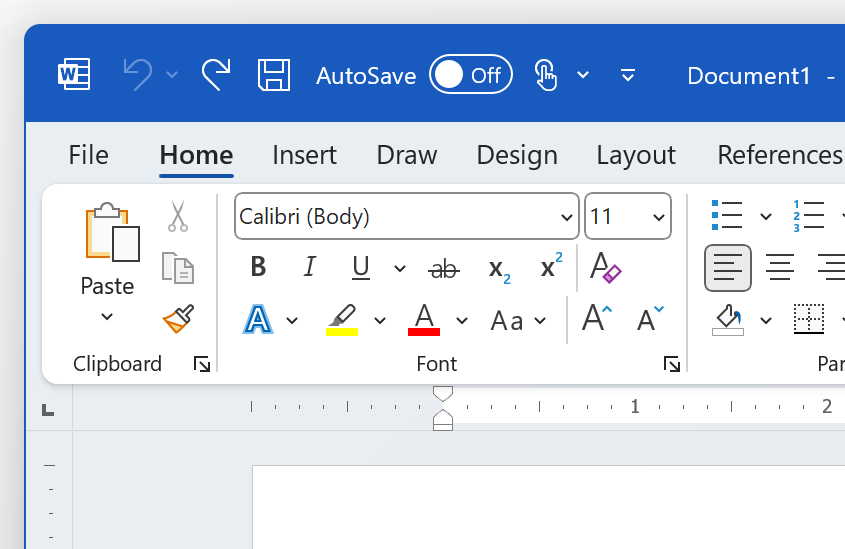
Použít nastavení systému
Když je vybraná možnost Použít nastavení systému, Microsoft 365 bude vybírat mezi bílými a černými motivy podle toho, jestli je Systém Windows ve světlém nebo tmavém režimu. Vzhled Windows můžete zvolit v Windows 11 tak, že spustíte aplikaci Nastavení a přejdete na Přizpůsobení > Barvy > Zvolte režim.
Na Macu budouMicrosoft 365 aplikace odpovídat světlému nebo tmavému vzhledu počítače Mac.
Tip: Pokud chcete, abyMicrosoft 365 aplikace vždy používaly světlý vzhled bez ohledu na nastavení Macu, můžete v aplikacích Microsoftu povolit vypnutí tmavého režimu.
Pokud jste předplatitelemMicrosoft 365, můžete si také vybrat mezi dvěma motivy, když váš Mac používá světlý vzhled.
Pokud chcete motiv změnit, klikněte na nabídku aplikace Microsoft 365 (Word, Excel atd.) a vyberte Předvolby > Obecné. V části Přizpůsobit můžete nakonfigurovat motiv.
-
Hliníkový motiv (výchozí)
Motiv Hliník poskytuje známý vzhled a chování Mac. Tady je příklad motivu Hliník v Word.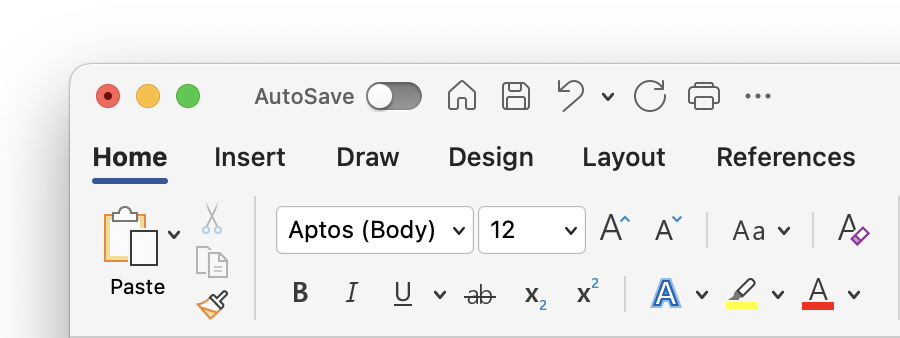
-
Barevný motiv
Barevný motiv přenese na pás karet primární barvu motivu aplikace. Tady je příklad barevného motivu v Word.
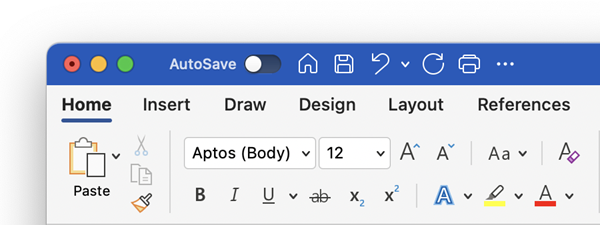
Zapnutí tmavého režimu v macOS
Pokud chcete použít tmavý režim, musíte změnit nastavení Vzhled v nastavení systému macOS:
-
Klikněte na nabídku Apple v levém horním rohu.
-
Vyberte Nastavení systému > Vzhled. (ve starších verzích macOS zvolte Předvolby systému > Obecné.)
-
V horní části dialogového okna můžete přepnout vzhled operačního systému ze světlého na tmavý:
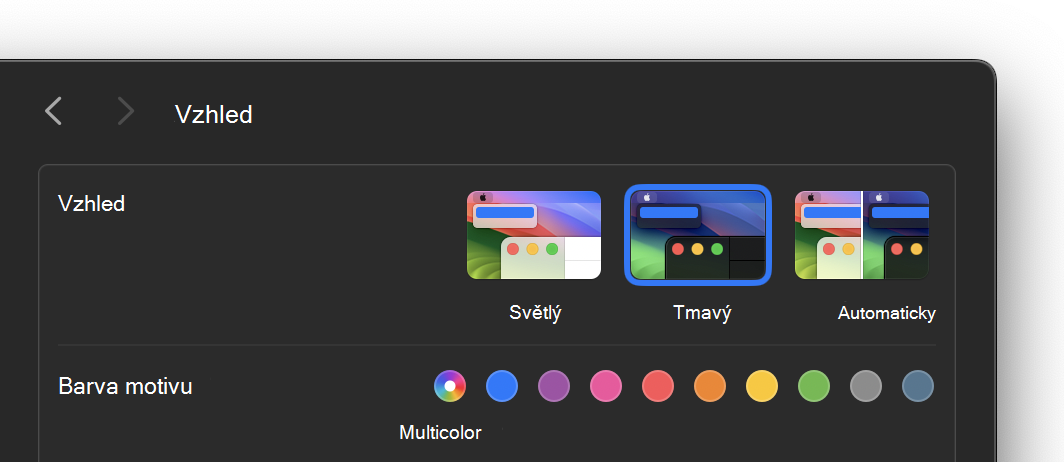
Tady je příklad Word v tmavém režimu.
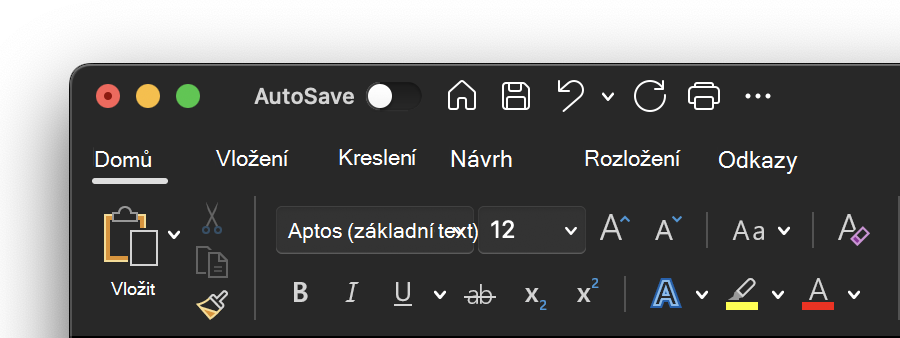
Vypnutí tmavého režimu pro aplikaci Microsoftu
Pokud chcete mít pro svůj operační systém zapnutý tmavý režim, ale chcete ho vypnout pro jednotlivé aplikace Microsoft 365, postupujte takto:
-
Přejděte na předvolby aplikace (například v Word vyberte Word > Předvolby).
-
Vyberte kartu Obecné .
-
V části Přizpůsobit vyberte Vypnout tmavý režim.
Mějte na paměti, že toto nastavení ovlivňuje jenom aktuální aplikaci, takže pokud ji chcete vypnout například v WordaExcel, budete muset tento postup zopakovat v každé z těchto aplikací.
Tmavý režim v Outlooku
Pokud chcete v Outlooku nastavit tmavý režim, nejdřív ho nastavte pro macOS, jak je popsáno výše. Pak udělejte toto:
-
V Outlooku vyberte Outlook > Předvolby.
-
Vyberte kartu Obecné .
-
Zvolte požadovanou možnost Vzhled :
-
Světlo Nastaví Outlook do světlého režimu bez ohledu na to, na jaký je macOS nastavený.
-
Tmavé Nastaví Outlook do tmavého režimu bez ohledu na to, na co je macOS nastavený.
-
Systému Odpovídá nastavení režimu macOS, ať už světlého, nebo tmavého.
-