Po vytvoření excelové tabulky v listu můžete snadno přidat nebo odebrat řádky a sloupce tabulky.
K přidání řádků a sloupců do tabulky můžete použít příkaz Změnit velikost v Excelu:
-
Klikněte na libovolné místo v tabulce a zobrazí se možnost Nástroje tabulky .
-
Klikněte na Návrh > Změnit velikost tabulky.
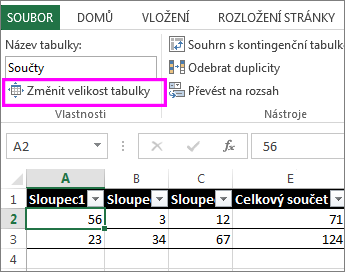
-
Vyberte celou oblast buněk, které má tabulka zahrnout, počínaje buňkou úplně vlevo nahoře.
V následujícím příkladu původní tabulka pokrývá oblast A1:C5. Po změně velikosti pro přidání dvou sloupců a tří řádků bude tabulka pokrývat oblast A1:E8.
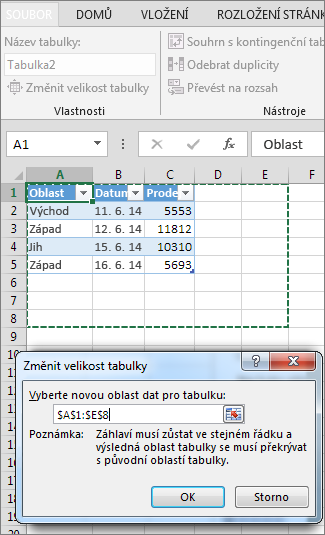
Tip: Můžete také kliknout na Sbalit dialog


-
Po výběru oblasti, kterou chcete pro tabulku použít, stiskněte OK.
Řádek nebo sloupec přidáte do tabulky zadáním textu do buňky těsně pod posledním řádkem nebo vpravo od posledního sloupce, vložením dat do buňky nebo vložením řádků nebo sloupců mezi existující řádky nebo sloupce.
Začněte psát
-
Pokud chcete přidat řádek v dolní části tabulky, začněte psát do buňky pod posledním řádkem tabulky. Tabulka se rozbalí tak, aby zahrnovala nový řádek. Pokud chcete přidat sloupec napravo od tabulky, začněte psát do buňky vedle posledního sloupce tabulky.
V následujícím příkladu pro řádek se zadáním hodnoty v buňce A4 rozbalí tabulka tak, aby zahrnovala tuto buňku v tabulce spolu se sousední buňkou ve sloupci B.
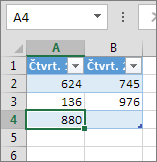
V příkladu zobrazeném níže pro sloupec se zadáním hodnoty v buňce C2 rozbalí tabulka tak, aby zahrnovala sloupec C a sloupec tabulky pojme 3. čtvrtletí, protože Excel vycítěl vzor pojmenování z Qtr 1 a Qtr 2.
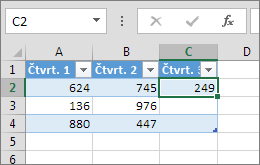
Vložit data
-
Pokud chcete přidat řádek vložením, vložte data do buňky úplně vlevo pod posledním řádkem tabulky. Pokud chcete přidat sloupec vložením, vložte data napravo od sloupce tabulky nejvíce vpravo.
Pokud data, která vložíte do nového řádku, mají tolik nebo méně sloupců než tabulka, tabulka se rozbalí tak, aby zahrnovala všechny buňky v oblasti, kterou jste vložili. Pokud data, která vložíte, mají více sloupců než tabulka, nejsou nadbytečné sloupce součástí tabulky – k jejich zahrnutí je potřeba použít příkaz Změnit velikost .
V následujícím příkladu pro řádky se vložením hodnot z A10:B12 do prvního řádku pod tabulkou (řádek 5) rozbalí tabulka tak, aby zahrnovala vložená data.
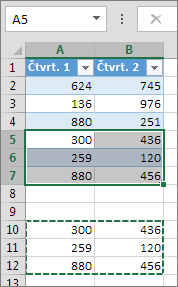
V příkladu zobrazeném níže pro sloupce se vložením hodnot z C7:C9 do prvního sloupce vpravo od tabulky (sloupec C) rozbalí tabulka tak, aby zahrnovala vložená data, a přidá se nadpis Qtr 3.
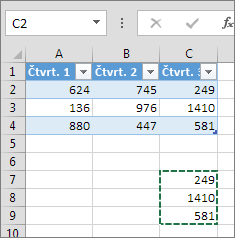
Přidání řádku pomocí vložení
-
Pokud chcete vložit řádek, vyberte buňku nebo řádek, který není řádkem záhlaví, a klikněte pravým tlačítkem myši. Pokud chcete vložit sloupec, vyberte libovolnou buňku v tabulce a klikněte pravým tlačítkem.
-
Přejděte na Vložit a vyberte Řádky tabulky nad , pokud chcete vložit nový řádek, nebo Sloupce tabulky vlevo , pokud chcete vložit nový sloupec.
Pokud jste na posledním řádku, můžete vybrat Řádky tabulky nad nebo Řádky tabulky pod.
V následujícím příkladu pro řádky se řádek vloží nad řádek 3.
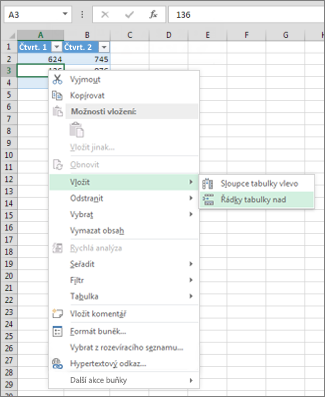
Pokud máte u sloupců vybranou buňku ve sloupci tabulky úplně vpravo, můžete si vybrat mezi vložením sloupců tabulky vlevo nebo sloupců tabulky vpravo.
V níže uvedeném příkladu pro sloupce se sloupec vloží vlevo od sloupce 1.
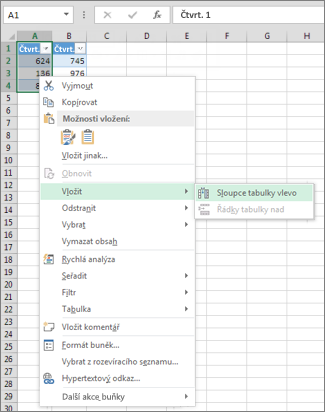
-
Vyberte jeden nebo více řádků tabulky nebo sloupců tabulky, které chcete odstranit.
Můžete také vybrat jednu nebo více buněk v řádcích tabulky nebo sloupcích tabulky, které chcete odstranit.
-
Na kartě Domů klikněte ve skupině Buňky na šipku vedle odstranit a potom klikněte na Odstranit řádky tabulky nebo Odstranit sloupce tabulky.

Můžete také kliknout pravým tlačítkem na jeden nebo více řádků nebo sloupců, v místní nabídce přejít na Odstranit a potom kliknout na Sloupce tabulky nebo Řádky tabulky. Nebo můžete kliknout pravým tlačítkem na jednu nebo více buněk v řádku tabulky nebo sloupci tabulky, přejít na Odstranit a potom kliknout na Řádky tabulky nebo Sloupce tabulky.
Stejně jako můžete odebrat duplicity z vybraných dat v Excelu, můžete duplicity snadno odebrat z tabulky.
-
Klikněte na libovolné místo v tabulce.
Tím zobrazíte Nástroje tabulky s kartou Návrh.
-
Na kartě Návrh klikněte ve skupině Nástroje na Odebrat duplicity.

-
V dialogovém okně Odebrat duplicity vyberte v části Sloupce sloupce obsahující duplicity, které chcete odebrat.
Můžete také kliknout na Zrušit výběr všech a pak vybrat požadované sloupce nebo kliknout na Vybrat vše a vybrat všechny sloupce.
Poznámka: Duplicitní položky, které odeberete, se z listu odstraní. Pokud neúmyslně odstraníte data, která jste chtěli zachovat, můžete odstraněná data obnovit pomocí kombinace kláves Ctrl+Z nebo kliknutím na Zpět 
-
Ujistěte se, že aktivní buňka je ve sloupci tabulky.
-
Klikněte na šipku

-
Pokud chcete filtrovat prázdné hodnoty, zrušte v nabídce Automatický filtr v horní části seznamu hodnot zaškrtnutí políčka (Vybrat vše) a pak v dolní části seznamu hodnot vyberte (Prázdné).
Poznámka: Zaškrtávací políčko (Prázdné) je k dispozici pouze v případě, že oblast buněk nebo sloupec tabulky obsahuje alespoň jednu prázdnou buňku.
-
Vyberte prázdné řádky v tabulce a stiskněte kombinaci kláves CTRL+- (spojovník).
Podobný postup můžete použít pro filtrování a odebírání prázdných řádků listu. Další informace o filtrování prázdných řádků v listu najdete v tématu Filtrování dat v oblasti nebo tabulce.
-
Vyberte tabulku a pak vyberte Návrh tabulky > Změnit velikost tabulky.
-
Podle potřeby upravte oblast buněk, které tabulka obsahuje, a pak vyberte OK.
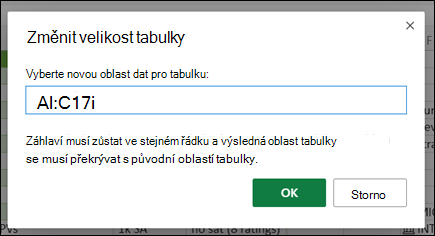
Důležité informace: Záhlaví tabulky se nemůžou přesunout na jiný řádek a nová oblast musí překrývat původní oblast.
Potřebujete další pomoc?
Kdykoli se můžete zeptat odborníka z komunity Excel Tech nebo získat podporu v komunitách.
Viz také
Jak můžu sloučit dvě nebo více tabulek?
Vytvoření excelové tabulky na listu










