Základní kroky
Změna velikosti snímku:
-
Na pásu karet vyberte kartu Návrh .
-
Vyberte Velikost snímku

-
Vyberte Standardní (poměr stran 4:3) nebo Širokoúhlý (16:9) nebo Vlastní velikost snímku.
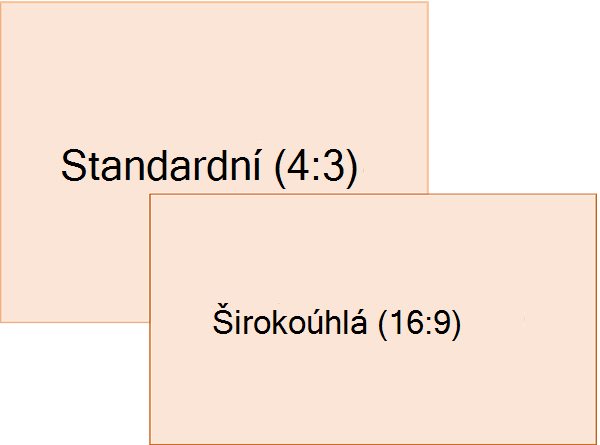
Další informace o předdefinovaných velikostech (včetně formátů, jako jsou Režie, A3, A4, Banner, B4 a B5) nebo vlastní velikosti, klikněte na nadpis níže a rozbalte ho a podívejte se na podrobnosti.
Podrobný postup
-
Na kartě Návrh na pásu karet vyhledejte velikost snímku ve skupině Přizpůsobit poblíž pravého konce panelu nástrojů.
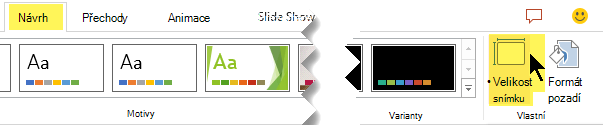
-
Vyberte Velikost snímku a pak vyberte Standardní (4:3) nebo Širokoúhlý (16:9).
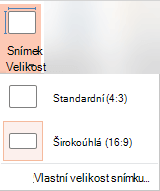
Pokud PowerPoint nemůže automaticky škálovat obsah, zobrazí se dvě možnosti:
-
Maximalizovat: Tuto možnost vyberte, pokud chcete při zvětšení velikosti snímku zvětšit jeho obsah. Při volbě této možnosti se může stát, že se obsah nevejde na snímek.
-
Zajistit přizpůsobení: Tuto možnost vyberte, pokud chcete při zmenšení velikosti snímku zmenšit jeho obsah. Výsledkem může být, že obsah se zobrazí menší, ale na snímku ho uvidíte celý.
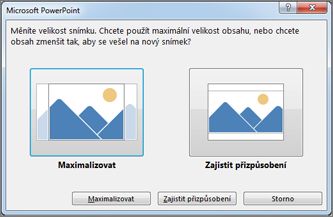
-
Širokoúhlý formát 16:9 je výchozí hodnota pro nové prezentace, které vytváříte. Při změně velikosti snímku v prezentaci bude zvolená velikost platit jenom pro tuto prezentaci. Máte ale možnost jednoduše si vytvořit novou prezentaci ve formátu 4:3, kdykoli potřebujete – stačí definovat vlastní motiv s poměrem stran 4:3. Podívejte se na část s názvem "Nastavení výchozí velikosti, od které se má začít při vytváření nových prezentací".
-
Na kartě Návrh na pásu karet vyhledejte velikost snímku ve skupině Přizpůsobit poblíž pravého konce panelu nástrojů.
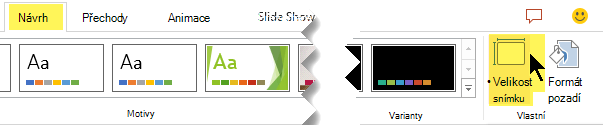
-
Vyberte Velikost snímku a pak vyberte Vlastní velikost snímku.
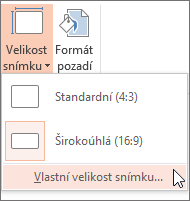
-
V poli Velikost snímku klikněte na šipku dolů vedle položky Velikost snímků pro a vyberte požadovanou možnost. Jejich rozměry jsou uvedeny níže:
Name (Název)
Šířka
Výška
Zobrazení na obrazovce (4:3)
10 in / 25,4 cm
7,5 cm / 19,05 cm
Letter Paper (8,5x11")
10 in / 25,4 cm
7,5 cm / 19,05 cm
Ledger Paper (11x17")
13,319 cm / 33,831 cm
9,99 cm / 25,374 cm
Papír A3 (297 × 420 mm)
35,56 cm
26,67 cm
Papír A4 (210 × 297 mm)
10.833 in / 27.517 cm
7,5 cm / 19,05 cm
B4 (ISO) Paper (250x353mm)
11,84 cm / 30,074 cm
8,88 in / 22,556 cm
Papír B5 (ISO) (176x250mm)
19,914 cm
14,936 cm
35 mm snímky
28,575 cm
7,5 cm / 19,05 cm
Režie
10 in / 25,4 cm
7,5 cm / 19,05 cm
Banner
20,32 cm
2,54 cm
Zobrazení na obrazovce (16:9)
10 in / 25,4 cm
5,625 cm / 14,288 cm
Zobrazení na obrazovce (16:10)
10 in / 25,4 cm
6,25 in / 15,875 cm
Širokoúhlý
13.333 in / 33.867 cm
7,5 cm / 19,05 cm
Režie poskytuje poměr stran velmi blízko standardní velikosti snímku 4:3.
Pro poměr stran 16:9 existují dvě možnosti:
-
Předvádění na obrazovce (16:9) nastaví rozměry snímků na 10 × 5,625 palců.
-
Širokoúhlá obrazovka je nastaví na 13,333 × 7,5 palců.
Obě tyto možnosti mají stejný poměr stran, takže budou v normálním zobrazení vypadat stejně, protože PowerPoint automaticky upraví úroveň přiblížení. Širokoúhlý (13,333 × 7,5") poskytuje větší plochu snímku pro obsah, takže je to nejlepší volba pro prezentace. Širokoúhlý formát se nevejde na 8,5 × 11" list papíru, aniž byste ho museli zmenšit.
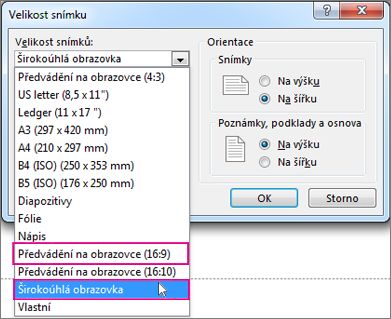
-
-
Výběrem OK přijměte rozměry a zavřete dialogové okno Velikost snímku .
-
Na kartě Návrh na pásu karet vyhledejte velikost snímku ve skupině Přizpůsobit poblíž pravého konce panelu nástrojů.
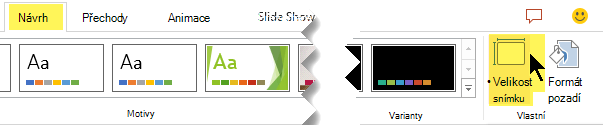
-
Vyberte Velikost snímku a pak vyberte Vlastní velikost snímku.
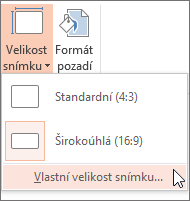
Otevře se dialog Velikost snímku.
-
V dialogovém okně Velikost snímku se ujistěte, že je orientace nastavená požadovaným způsobem.
-
V polích Výška a ŠířkaPowerPoint přijímá rozměry v palcích, centimetrech nebo pixelech. Zadejte číslo následované mezerou a potom příslušnou zkratku: in, cm nebo px.
Šířka nebo výška
Minimální:
1 in
2,54 cm
120 pixelů
Maximální:
56 in
142,24 cm
720 pixelů
PowerPoint pak v případě potřeby převede měření na typ jednotky, které používá váš operační systém.
-
Klikněte na OK.
Pokud PowerPoint nemůže automaticky škálovat obsah, zobrazí se dvě možnosti:
-
Maximalizovat: Tuto možnost vyberte, pokud chcete při zvětšení velikosti snímku zvětšit jeho obsah. Při volbě této možnosti se může stát, že se obsah nevejde na snímek.
-
Zajistit přizpůsobení: Tuto možnost vyberte, pokud chcete při zmenšení velikosti snímku zmenšit jeho obsah. Výsledkem může být, že obsah se zobrazí menší, ale na snímku ho uvidíte celý.
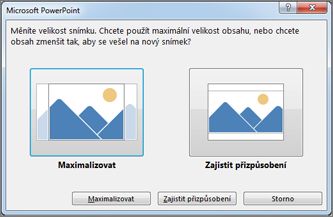
-
Pokud chcete , můžete změnit měrnou jednotku, která se zobrazí v dialogových oknech PowerPointu .
Tato verze PowerPoint má výchozí velikost 16:9 pro novou prezentaci, ale můžete si vytvořit jiný výchozí nastavení.
-
Spusťte PowerPoint.
-
Na pásu karet na kartě Soubor vyberte Nový. Potom poklikáním na prázdnou prezentaci vytvořte novou, prázdnou prezentaci.
-
Potom na kartě Návrh klikněte na Velikost snímku a zvolte požadovanou velikost jako výchozí.
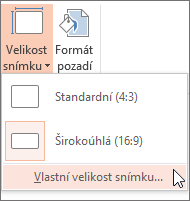
(Pokud chcete jinou výchozí velikost snímku, než je uvedená, vyberte Vlastní velikost snímku , v dialogovém okně Velikost snímku zvolte požadovanou velikost a klikněte na OK.)
-
Na kartě Návrh klikněte na šipku Další v pravém dolním rohu skupiny Motivy :

-
Klikněte na Uložit aktuální motiv.
-
Zadejte název motivu, který si budete snadno pamatovat, a klikněte na Uložit. Neměňte složku, do které se má nový motiv uložit.
-
Na kartě Návrh klikněte ještě jednou na šipku Více v pravém dolním rohu skupiny Motivy. Nově uložený motiv uvidíte pod nadpisem Vlastní .
-
Klikněte pravým tlačítkem myši na tento nový vlastní motiv zobrazený v části Vlastní a pak vyberte Nastavit jako výchozí motiv:
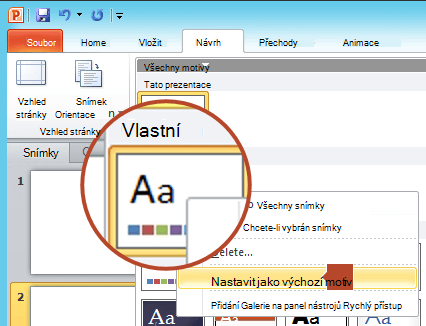
-
Zavřete PowerPoint. Pokud se zobrazí výzva, neukládejte žádné soubory.
-
Znovu otevřete PowerPoint. Na pásu karet na kartě Soubor vyberte Nový.
Vlastní motiv, který jste právě uložili, je uvedený v levém horním rohu s názvem Výchozí motiv. Miniatura vypadá jako širokoúhlý snímek, ale ve skutečnosti platí, že když vytvoříte novou prezentaci založenou na tomto motivu, má prezentace poměr stran, který jste definovali pro tento výchozí motiv.
Při příštím otevření PowerPointu uvidíte svůj výchozí motiv v levém horním rohu galerie motivů. Když ho vyberete, budou mít všechny snímky vlastní velikost, kterou jste zvolili jako výchozí.
Změna velikosti platí pro všechny snímky v prezentaci.
PowerPoint nemůže změnit velikost jednoho snímku v prezentaci. Všechny snímky v prezentaci mají stejnou velikost.
Pokud se jedná o funkci, o kterou byste chtěli požádat, pošlete nám prosím zpětnou vazbu. Pomůžete nám určit prioritu nových funkcí v budoucích aktualizacích. Další informace najdete v článku Návod k poskytnutí zpětné vazby k Microsoft 365.
Orientace se vztahuje na všechny snímky v prezentaci.
PowerPoint nemůže změnit orientaci stránky u určitých snímků. Všechny snímky v prezentaci mají stejnou orientaci stránky.
Pokud se jedná o funkci, o kterou byste chtěli požádat, pošlete nám prosím zpětnou vazbu. Pomůžete nám určit prioritu nových funkcí v budoucích aktualizacích. Další informace najdete v článku Návod k poskytnutí zpětné vazby k Microsoft 365.
Viz také
Změny orientace stránky v PowerPointu mezi možnostmi na šířku a na výšku
Použití orientace snímku na výšku a na šířku v jedné prezentaci
Základní kroky
Změna velikosti snímku:
-
V nabídce Soubor vyberte Vzhled stránky.
-
V dialogovém okně Vzhled stránky vyberte v části Velikost snímků pro požadovanou předdefinovanou velikost nebo zvolte Vlastní a zadejte požadované rozměry.
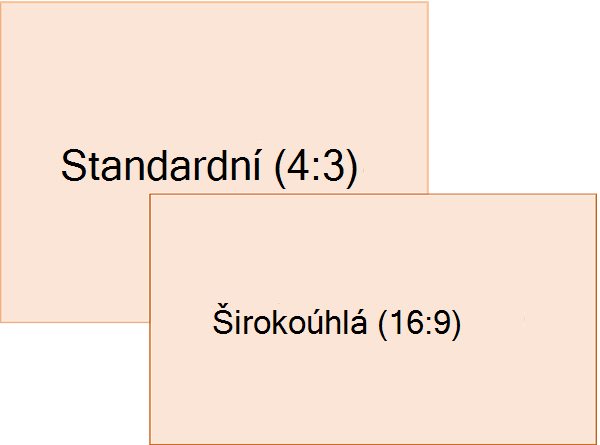
Další informace o předdefinovaných velikostech (včetně formátů, jako jsou Režie, A3, A4, Banner, B4 a B5) nebo vlastní velikosti, klikněte na nadpis níže a rozbalte ho a podívejte se na podrobnosti.
Podrobný postup
-
Na kartě Návrh na pásu karet vyhledejte velikost snímku ve skupině Přizpůsobit poblíž pravého konce panelu nástrojů.

-
Vyberte Velikost snímku.

-
Vyberte Standardní (4:3) nebo Širokoúhlý (16:9).
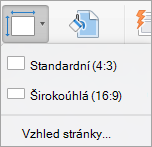
PowerPoint vás může vyzvat ke škálování obsahu. Zvolte jednu z těchto možností:
-
Měřítko: Tuto možnost vyberte, pokud chcete zmenšit nebo zvětšit velikost obsahu snímku. Když zmenšíte velikost snímku, může se váš obsah zdát menší, ale na snímku uvidíte veškerý obsah.
-
Nešupupovat: Tuto možnost vyberte, pokud chcete zachovat velikost obsahu snímku. Při volbě této možnosti se může stát, že se obsah nevejde na snímek.
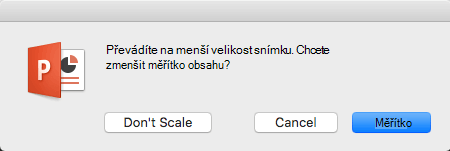
-
Na kartě Návrh na pásu karet vyhledejte velikost snímku ve skupině Přizpůsobit poblíž pravého konce panelu nástrojů.

-
Vyberte Velikost snímku.

-
V zobrazené nabídce zvolte Vzhled stránky .
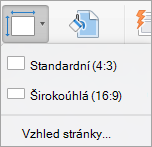
Vzhled stránky nabízí řadu předdefinovaných možností velikosti snímku nebo stránky. Možnosti a jejich rozměry jsou uvedené níže:
Name (Název)
Šířka
Výška
Zobrazení na obrazovce (4:3)
10 in / 25,4 cm
7,5 cm / 19,05 cm
Letter Paper (8,5x11")
10 in / 25,4 cm
7,5 cm / 19,05 cm
Ledger Paper (11x17")
13,319 cm / 33,831 cm
9,99 cm / 25,374 cm
Papír A3 (297 × 420 mm)
35,56 cm
26,67 cm
Papír A4 (210 × 297 mm)
10.833 in / 27.517 cm
7,5 cm / 19,05 cm
B4 (ISO) Paper (250x353mm)
11,84 cm / 30,074 cm
8,88 in / 22,556 cm
Papír B5 (ISO) (176x250mm)
19,914 cm
14,936 cm
35 mm snímky
28,575 cm
7,5 cm / 19,05 cm
Režie
10 in / 25,4 cm
7,5 cm / 19,05 cm
Banner
20,32 cm
2,54 cm
Zobrazení na obrazovce (16:9)
10 in / 25,4 cm
5,625 cm / 14,288 cm
Zobrazení na obrazovce (16:10)
10 in / 25,4 cm
6,25 in / 15,875 cm
Širokoúhlý
13.333 in / 33.867 cm
7,5 cm / 19,05 cm
-
V poli Velikost snímku klikněte na šipku dolů vedle položky Velikost snímků pro a vyberte požadovanou možnost.
Režie poskytuje poměr stran velmi blízko standardní velikosti snímku 4:3.
Pro poměr stran 16:9 existují dvě možnosti:
-
Předvádění na obrazovce (16:9) nastaví rozměry snímků na 10 × 5,625 palců.
-
Širokoúhlý formát nastaví rozměry na 13,333 ×7,5 cm.
Obě tyto možnosti mají stejný poměr stran, takže budou v normálním zobrazení vypadat stejně, protože PowerPoint automaticky upraví úroveň přiblížení. Širokoúhlý (13,333 × 7,5") poskytuje větší plochu snímku pro obsah, takže je to nejlepší volba pro prezentace. Širokoúhlý formát se nevejde na 8,5 × 11" list papíru, aniž byste ho museli zmenšit.
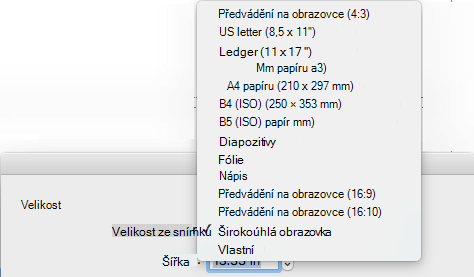
-
-
Výběrem OK přijměte rozměry a zavřete dialogové okno Velikost snímku .
-
Na kartě Návrh na pásu karet vyhledejte velikost snímku ve skupině Přizpůsobit poblíž pravého konce panelu nástrojů.

-
Vyberte Velikost snímku a potom klikněte na Vzhled stránky.
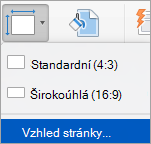
Otevře se dialogové okno Vzhled stránky .
-
V polích Šířka a VýškaPowerPoint přijímá rozměry v palcích, centimetrech nebo pixelech. Zadejte číslo následované mezerou a potom příslušnou zkratku: in (palce) nebo cm (centimetry) nebo px (pixely).
PowerPoint pak v případě potřeby převede měření na měrnou jednotku, která používá váš operační systém.
Šířka nebo výška
Minimální:
1 in
2,54 cm
120 pixelů
Maximální:
56 in
142,24 cm
720 pixelů
-
Klikněte na OK.
PowerPoint vás může vyzvat ke škálování obsahu. Zvolte jednu z těchto možností:
-
Měřítko: Tuto možnost vyberte, pokud chcete zmenšit nebo zvětšit velikost obsahu snímku. Když zmenšíte velikost snímku, může se váš obsah zdát menší, ale na snímku uvidíte veškerý obsah.
-
Nešupupovat: Tuto možnost vyberte, pokud chcete zachovat velikost obsahu snímku. Při volbě této možnosti se může stát, že se obsah nevejde na snímek.
-
-
Na kartě Návrh na pásu karet vyhledejte velikost snímku ve skupině Přizpůsobit poblíž pravého konce panelu nástrojů.

-
Vyberte Velikost snímku a pak vyberte Vzhled stránky.
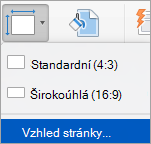
-
Podle pokynů v předchozí části zvolte požadovanou velikost snímku.
-
Na kartě Návrh klikněte pod standardními motivy na šipku Další .
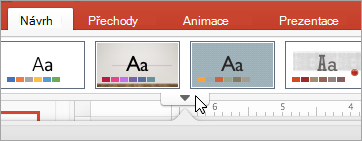
-
Klikněte na Uložit aktuální motiv v dolní části okna.
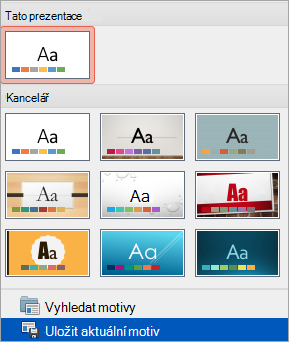
-
Zadejte název motivu, který si budete snadno pamatovat, a klikněte na Uložit.
-
Na kartě Návrh klikněte znovu na šipku Další pod standardními motivy. Nově uložený motiv uvidíte v části Vlastní.
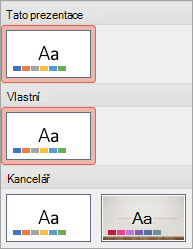
-
Klikněte pravým tlačítkem na nový vlastní motiv a potom klikněte na Nastavit jako výchozí motiv.
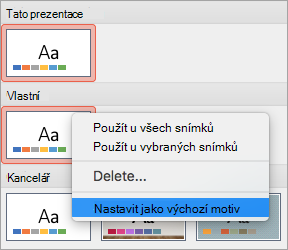
Při příštím otevření PowerPointu uvidíte svůj výchozí motiv v levém horním rohu galerie motivů. Když ji vyberete, budou mít všechny snímky velikost, kterou jste zvolili pro výchozí motiv.
Změna velikosti platí pro všechny snímky v prezentaci.
Někteří lidé se ptali na změnu velikosti jednoho snímku v prezentaci. PowerPoint to nedokáže. Všechny snímky v prezentaci mají stejnou velikost.
Orientace se vztahuje na všechny snímky v prezentaci.
Někteří lidé se také ptali na změnu orientace stránky u určitých snímků. PowerPoint to nedokáže. Všechny snímky v prezentaci mají stejnou orientaci stránky.
Viz také
Změny orientace stránky v PowerPointu mezi možnostmi na šířku a na výšku
Základní kroky
Změna velikosti snímku:
-
Na pásu karet vyberte kartu Návrh .
-
Vyberte Velikost snímku

-
Vyberte Standardní (poměr stran 4:3) nebo Širokoúhlý (16:9) nebo Vlastní velikost snímku.
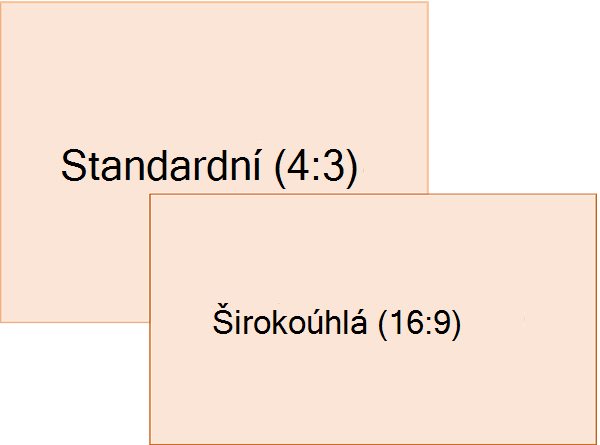
Další informace o předdefinovaných velikostech (včetně formátů, jako jsou Režie, A3, A4, Banner, B4 a B5) nebo vlastní velikosti, klikněte na nadpis níže a rozbalte ho a podívejte se na podrobnosti.
Podrobný postup
-
Na kartě Návrh na pásu karet panelu nástrojů klikněte ve skupině Přizpůsobit na Velikost snímku.
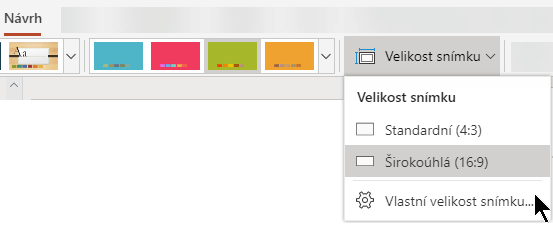
-
Klikněte na možnost Standardní (4:3) nebo Širokoúhlá (16:9).
Když PowerPoint pro web není schopen obsah automaticky škálovat, zobrazí výzvu s dvěma možnostmi:
-
Maximalizovat: Tuto možnost vyberte, pokud chcete při zvětšení velikosti snímku zvětšit jeho obsah. Při volbě této možnosti se může stát, že se obsah nevejde na snímek.
-
Zajistit přizpůsobení: Tuto možnost vyberte, pokud chcete při zmenšení velikosti snímku zmenšit jeho obsah. Výsledkem může být, že obsah se zobrazí menší, ale na snímku ho uvidíte celý.
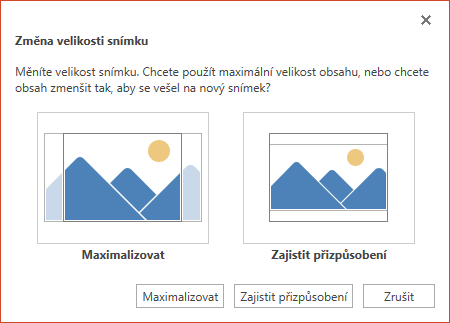
-
Širokoúhlý formát 16:9 je výchozí hodnota pro nové prezentace, které vytváříte. Při změně velikosti snímku v prezentaci bude zvolená velikost platit jenom pro tuto prezentaci.
Můžete také změnit orientaci všech snímků v prezentaci. Pokyny najdete v tématu Změna orientace stránky .
-
Na kartě Návrh na pásu karet vyhledejte velikost snímku ve skupině Přizpůsobit poblíž pravého konce panelu nástrojů.
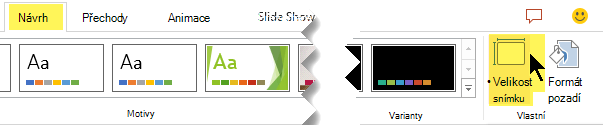
-
Vyberte Velikost snímku a pak vyberte Vlastní velikost snímku.
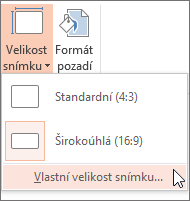
-
V poli Velikost snímku klikněte na šipku dolů vedle položky Velikost snímků pro a vyberte požadovanou možnost. Jejich rozměry jsou uvedeny níže:
Name (Název)
Šířka
Výška
Zobrazení na obrazovce (4:3)
10 in / 25,4 cm
7,5 cm / 19,05 cm
Letter Paper (8,5x11")
10 in / 25,4 cm
7,5 cm / 19,05 cm
Ledger Paper (11x17")
13,319 cm / 33,831 cm
9,99 cm / 25,374 cm
Papír A3 (297 × 420 mm)
35,56 cm
26,67 cm
Papír A4 (210 × 297 mm)
10.833 in / 27.517 cm
7,5 cm / 19,05 cm
B4 (ISO) Paper (250x353mm)
11,84 cm / 30,074 cm
8,88 in / 22,556 cm
Papír B5 (ISO) (176x250mm)
19,914 cm
14,936 cm
35 mm snímky
28,575 cm
7,5 cm / 19,05 cm
Režie
10 in / 25,4 cm
7,5 cm / 19,05 cm
Banner
20,32 cm
2,54 cm
Zobrazení na obrazovce (16:9)
10 in / 25,4 cm
5,625 cm / 14,288 cm
Zobrazení na obrazovce (16:10)
10 in / 25,4 cm
6,25 in / 15,875 cm
Širokoúhlý
13.333 in / 33.867 cm
7,5 cm / 19,05 cm
Režie poskytuje poměr stran velmi blízko standardní velikosti snímku 4:3.
Pro poměr stran 16:9 existují dvě možnosti:
-
Předvádění na obrazovce (16:9) nastaví rozměry snímků na 10 × 5,625 palců.
-
Širokoúhlá obrazovka je nastaví na 13,333 × 7,5 palců.
Obě tyto možnosti mají stejný poměr stran, takže budou v normálním zobrazení vypadat stejně, protože PowerPoint automaticky upraví úroveň přiblížení. Širokoúhlý (13,333 × 7,5") poskytuje větší plochu snímku pro obsah, takže je to nejlepší volba pro prezentace. Širokoúhlý formát se nevejde na 8,5 × 11" list papíru, aniž byste ho museli zmenšit.
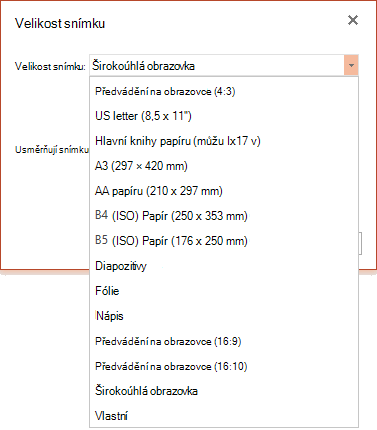
-
-
Výběrem OK přijměte rozměry a zavřete dialogové okno Velikost snímku .
-
Na kartě Návrh na pásu karet vyhledejte velikost snímku ve skupině Přizpůsobit poblíž pravého konce panelu nástrojů.
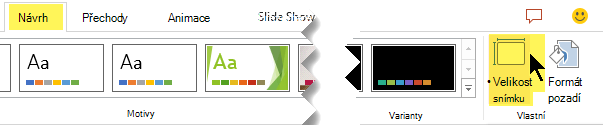
-
Vyberte Velikost snímku a pak vyberte Vlastní velikost snímku.
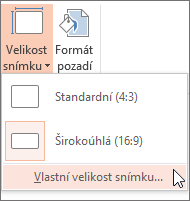
Otevře se dialog Velikost snímku.
-
Do polí Šířka a Výškazadejte míru v palcích. PowerPoint nepřijímá měření mimo níže uvedené minimum a maximum:
Šířka nebo výška
Minimální:
1 palce
(Jeden palce se rovná 2,54 cm.)
Maximální:
56 palců
(Padesát šest palců se rovná 142,24 cm.)
-
Klikněte na OK.
Když PowerPoint pro web není schopen obsah automaticky škálovat, zobrazí výzvu s dvěma možnostmi:
-
Maximalizovat: Tuto možnost vyberte, pokud chcete při zvětšení velikosti snímku zvětšit jeho obsah. Při volbě této možnosti se může stát, že se obsah nevejde na snímek.
-
Zajistit přizpůsobení: Tuto možnost vyberte, pokud chcete při zmenšení velikosti snímku zmenšit jeho obsah. Výsledkem může být, že obsah se zobrazí menší, ale na snímku ho uvidíte celý.
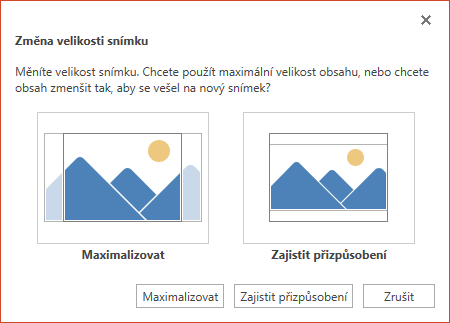
-
Viz také
Změny orientace stránky v PowerPointu mezi možnostmi na šířku a na výšku










