Při první instalaci a použití aplikace Office se zobrazí výzva k zadání uživatelského jména a iniciály v dialogovém okně, které vypadá nějak takto:
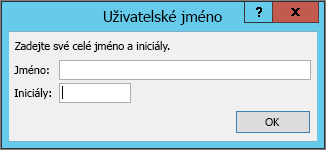
Vaše jméno a iniciály budou přidružené k jakémukoli dokumentu Office, který vytvoříte, a zobrazí se na místech, jako jsou komentáře, revize a obecné vlastnosti dokumentu. Můžete zadat, co se vám líbí, ale při výběru uživatelského jména je vhodné zvážit, s kým možná dokumenty sdílíte nebo kontrolujete. Většina lidí jednoduše používá své jméno a příjmení.
Pokud se dialogové okno Uživatelské jméno zobrazuje při každém otevření aplikace Office, přečtěte si článek Zabránění aplikacím v žádosti o uživatelské jméno a iniciály.
Změna uživatelského jména a iniciál
Pokud vytváříte dokumenty Office, které se budou sdílet s ostatními, může být důležité vhodné přiřazení a správné informace o autorovi. Uživatelské jméno a iniciály můžete kdykoli změnit.
Důležité informace: Změna jména nebo iniciály v jedné aplikaci Office změní vaše jméno a iniciály ve všech ostatních aplikacích Office nainstalovaných na vašem počítači.
-
Klikněte na Soubor > Možnosti.
-
V dialogovém okně Možnosti změňte uživatelské jméno a iniciály v části Přizpůsobení kopie Microsoft Office .
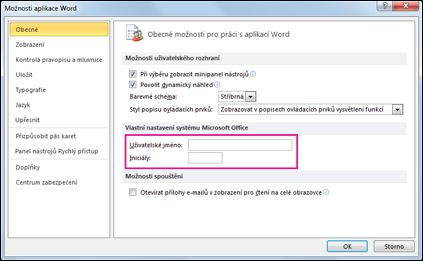
Zabránění programu v žádosti o uživatelské jméno a iniciály
Dialogové okno Uživatelské jméno by se mělo zobrazit jenom jednou – při prvním otevření nově nainstalované aplikace Office. Pokud se ale toto dialogové okno zobrazí při každém otevření programu, můžete to zastavit změnou oprávnění v registru.
Upozornění: Tento postup obsahuje kroky, které vám řeknou, jak upravit registr počítače. Pokud byste nesprávně změnili registr, mohlo by dojít k vážným problémům. Nezapomeňte pečlivě postupovat podle těchto kroků. Před úpravami registru si pro zvýšení ochrany udělejte jeho zálohu. V případě problému pak můžete registr obnovit. Informace o zálohování a obnovení registru najdete v tématu Postup zálohování a obnovení registru ve Windows.
-
Na obrazovce Start ve Windows v Windows 10, Windows 8, Windows 7 nebo Windows Vista zadejte do vyhledávacího pole regedit.exe a stiskněte Enter.
Poznámka: Ve Windows XP klikněte na Start, klikněte na Spustit, zadejte regedit.exea stiskněte klávesu Enter.
-
V Editor registru přejděte do následujícího umístění: HKEY_Current_User\Software\Microsoft\Office\Common\UserInfo.
-
Klikněte na UserInfo (Informace o uživateli).
-
V nabídce Úpravy klikněte na Oprávnění.
-
Klikněte na své uživatelské jméno.
-
Zaškrtněte políčko Povolit u možnosti Úplné řízení.
-
Klikněte na Použít a potom klikněte na OK.
-
Zavřete Editor registru.










