Obrazce můžete měnit v mnoha standardních Microsoft 365 nebo Microsoft 365 programech. Když to uděláte, všechny existující atributy původního obrazce (například barva, ohraničení nebo jakýkoli text obrazce) zůstanou po změně stejné.
Další informace o změně WordArtu najdete v článku Vložení objektu WordArt. Další informace o změně velikosti obrazců, včetně objektů WordArt, obrázků a textových polí, najdete v tématu Změna velikosti obrázku, obrazce, textového pole nebo objektu WordArt.
-
Vyberte obrazec.
-
Přejděte na Formát obrazce a na levém konci vyberte

-
Vyberte

Viz také
Kterou aplikaci Microsoft 365 používáte?
Změna obrazce v Word
-
Klikněte na obrazec, který chcete změnit.
-
V části Nástroje kreslení klikněte na kartě Formát ve skupině Vložit obrazce na Upravit text


Pokud karty Nástroje kreslení nebo Formát nevidíte, ujistěte se, že jste vybrali obrazec.
Pokud chcete změnit více obrazců, stiskněte a podržte klávesu Shift a klikněte na obrazce, které chcete změnit.
Další informace o výběru obrazců najdete v tématu Výběr obrazce nebo jiného objektu.
-
V části Nástroje textového pole klikněte na kartě Formát ve skupině Styly textového pole na Změnit obrazec a potom klikněte na požadovaný obrazec.

Změna obrazce v PowerPointu
-
Klikněte na obrazec, který chcete změnit.
Pokud chcete vybrat více obrazců, stiskněte a podržte klávesu Ctrl a klikněte na obrazce.
Další informace o výběru obrazců najdete v tématu Výběr obrazce nebo jiného objektu.
-
V části Nástroje kreslení klikněte na kartě Formát ve skupině Vložit obrazce na Upravit obrazec

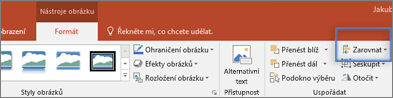
Pokud karty Nástroje kreslení nebo Formát nevidíte, ujistěte se, že jste vybrali obrazec.
-
Přejděte na Změnit obrazec a klikněte na požadovaný obrazec.
Změna obrazce v Excelu
-
Klikněte na obrazec, který chcete změnit.
Pokud chcete vybrat více obrazců, stiskněte a podržte klávesu Ctrl a klikněte na obrazce.
Další informace o výběru obrazců najdete v tématu Výběr obrazce nebo jiného objektu.
-
V části Nástroje kreslení klikněte na kartě Formát ve skupině Vložit obrazce na Upravit obrazec

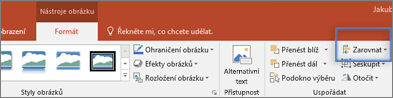
Pokud karty Nástroje kreslení nebo Formát nevidíte, ujistěte se, že jste vybrali obrazec.
-
Přejděte na Změnit obrazec a klikněte na požadovaný obrazec.
Změna obrazce v Outlooku
-
Klikněte na obrazec, který chcete změnit.
Pokud chcete vybrat více obrazců, stiskněte a podržte klávesu Ctrl a klikněte na obrazce.
Další informace o výběru obrazců najdete v tématu Výběr obrazce nebo jiného objektu.
-
V části Nástroje kreslení klikněte na kartě Formát ve skupině Vložit obrazce na Upravit obrazec


Pokud karty Nástroje kreslení nebo Formát nevidíte, ujistěte se, že jste vybrali obrazec.
-
Přejděte na Změnit obrazec a klikněte na požadovaný obrazec.
-
Vyberte obrazec.
-
Přejděte na kartu Formát obrazce a u levého konce vyberte

-
Vyberte

Viz také
-
Vyberte obrazec.
-
Přejděte na kartu Formát a u levého konce vyberte

-
Vyberte











