Změna stavu v Microsoft Teams
Změna stavu
Pokud si chcete být jistí, že ostatní ví, kdy jste zaneprázdněni nebo pryč ze svého pracovního místa, nastavte v Teams svůj stav. Malá tečka ve vašem profilu značí, jestli jste dostupní nebo ne.
Týmy v některých případech automaticky nastaví stav, například když voláte. Pokud ho chcete explicitně nastavit sami, přejděte na svůj profil v horní části aplikace Teams a vyberte ho ze seznamu.
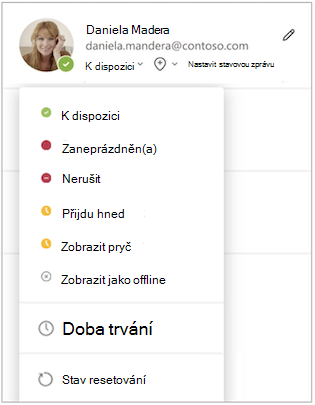
Stav můžete také aktualizovat z příkazového pole. Zadejte /available, /busy, /dnd, /brb, /away nebo /offline a nastavte stav k dispozici, Zaneprázdněn, Nerušit, Být hned zpátky, Pryč nebo Offline.
Tady najdete další informace o jednotlivých stavech, které si můžete zvolit:
-
K dispozici je nastaveno, když jste aktivní v Teams a nemáte nic ve svém kalendáři (například žádné schůzky nebo hovory). Mějte na paměti, že Aplikace Teams automaticky nastaví váš stav z K dispozici na Pryč , když počítač uzamknete nebo přejde do režimu nečinnosti nebo režimu spánku. Na mobilním zařízení k tomu dojde, když je aplikace Teams na pozadí.
-
Zaneprázdněn je nastaveno, když se chcete soustředit na něco a nechcete dostávat oznámení. Pokud se účastníte schůzky nebo hovoru, Teams automaticky změní váš stav na Na schůzce nebo Telefonuje (Zaneprázdněn), když není nastaveno na Nerušit.
-
Nerušit je nastaveno, když se chcete soustředit nebo chcete prezentovat vaši obrazovku a nechcete dostávat oznámení.
-
Přijdu hned je nastaveno, když jste dočasně pryč. Nikdy se nenastavuje automaticky.
-
Zobrazit jako pryč je nastaveno, když potřebujete pracovat a neodpovídáte hned.
-
Zobrazení offline znamená, že chcete označit, že nejste přihlášení k Teams, takže nebudete reagovat, dokud nebudete zase online. I nadále budete dostávat oznámení, pokud vám někdo posílá zprávu.
Poznámka: Pokud jste zákazník MyAnalytics, můžete si pomocí doplňku MyAnalytics pro Outlook zarezervovat čas v kalendáři na soustředění na intenzivní práci. Když máte vyhrazen čas na soustředění na intenzivní práci, Teams změní váš stav na Soustředění na intenzivní práci a všechna oznámení budou ztišena, dokud čas na soustředění neskončí.
Nastavení doby trvání vašeho stavu
Pokud chcete změnit stav pro určité časové období – například nastavit "Nerušit" pro hodinu soustředěné práce, můžete nastavit dobu trvání tak, aby teams automaticky resetovala váš stav na konci přiděleného času.
-
Vyberte svůj profilový obrázek, vyberte svůj aktuální stav a pak vyberte Doba trvání.
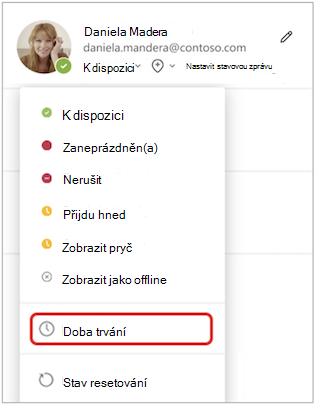
-
V části Stav vyberte stav, který chcete zobrazit do budoucna.
Poznámka: Můžete nastavit dobu trvání pro libovolný stav s výjimkou K dispozici.
-
V části Resetovat stav po vyberte dobu, po kterou má tento stav trvat.
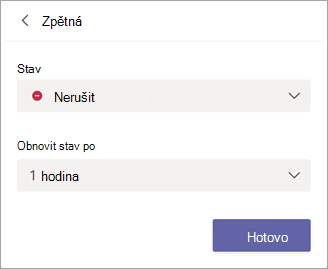
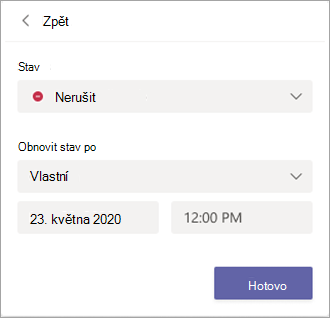
-
Vyberte Hotovo.
Na konci zadaného časového období aplikace Teams automaticky resetuje váš stav na základě vaší aktivity, kalendáře a stavu vašeho počítače.
Vrácení doby trvání stavu zpět
Jednoduše vyberte nový stav. Případně můžete vybrat svůj profilový obrázek, vybrat aktuální stav a pak vybrat Resetovat stav.
Jak zjistit, kdo je online
Pokud je někdo momentálně dostupný v Teams, uvidíte vedle jeho profilového obrázku zelený kruh se značkou zaškrtnutí.
Pokud chcete zjistit, kdo je v týmu právě teď online, přejděte na název týmu a vyberte Další možnosti 
Změna stavu
Pokud chcete změnit stav, klepněte na Nabídka 
Tady najdete další informace o jednotlivých stavech, které si můžete zvolit:
-
K dispozici je nastaveno, když jste aktivní v Teams a nemáte nic ve svém kalendáři (například žádné schůzky nebo hovory). Když je aplikace Teams na pozadí, Teams automaticky nastaví váš stav z Dostupné na Pryč . Na počítači a na webu k tomu dojde, když počítač zamknete nebo přejde do režimu nečinnosti nebo režimu spánku.
Poznámka: Změňte nastavení režimu spánku nebo nečinnosti vašeho zařízení tak, aby vyžadovalo více času, než se váš stav přepne z K dispozici na Pryč.
-
Zaneprázdněn je nastaveno, když se chcete soustředit na něco a nechcete dostávat oznámení. Pokud se účastníte schůzky nebo hovoru, Teams automaticky změní váš stav na Na schůzce nebo Telefonuje (Zaneprázdněn), když není nastaveno na Nerušit.
-
Nerušit je nastaveno, když se chcete soustředit nebo chcete prezentovat vaši obrazovku a nechcete dostávat oznámení.
-
Přijdu hned je nastaveno, když jste dočasně pryč. Nikdy se nenastavuje automaticky.
-
Zobrazit jako pryč je nastaveno, když potřebujete pracovat a neodpovídáte hned.
-
Zobrazení offline znamená, že chcete označit, že nejste přihlášení k Teams, takže nebudete reagovat, dokud nebudete zase online. I nadále budete dostávat oznámení, pokud vám někdo posílá zprávu.
Nastavení doby trvání vašeho stavu
Pokud chcete změnit stav pro určité časové období – například nastavit "Nerušit" pro hodinu soustředěné práce, můžete nastavit dobu trvání tak, aby teams automaticky resetovala váš stav na konci přiděleného času.
-
Vyberte svůj profilový obrázek, vyberte svůj aktuální stav a pak vyberte Doba trvání.
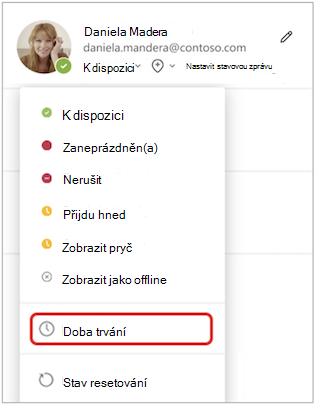
-
V části Stav vyberte stav, který chcete zobrazit do budoucna.
V části Resetovat stav po vyberte dobu, po kterou má tento stav trvat.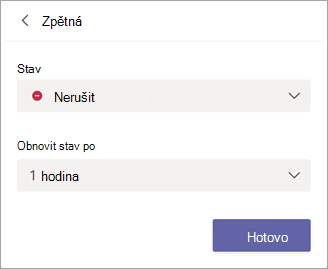
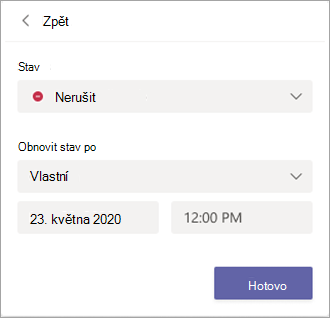
-
Vyberte Hotovo.
Na konci zadaného časového období aplikace Teams automaticky resetuje váš stav na základě vaší aktivity, kalendáře a stavu vašeho počítače.
Vrácení doby trvání stavu zpět
Jednoduše vyberte nový stav. Případně můžete vybrat svůj profilový obrázek, vybrat aktuální stav a pak vybrat Resetovat stav.
Jak zjistit, kdo je online
Vedle profilového obrázku lidí, kteří jsou online, uvidíte zelený kruh se značkou zaškrtnutí.
Pokud chcete zjistit, kdo je v týmu právě teď online, klepněte na Další možnosti 










