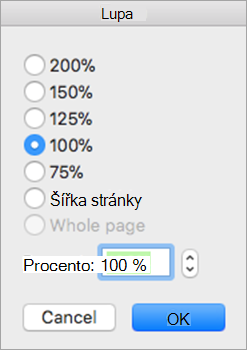V Outlook pro Mac můžete snadno zvolit upřednostňovanou velikost a písmo pro text v nových zprávách, odpovědích a dalších textech.
Když máte Outlook otevřený na macu, nastavte výchozí nastavení písma pro text v e-mailech pomocí následujících kroků.
Přístup k panelu Písma
-
V řádku nabídek otevřete rozevírací nabídku Outlook a vyberte Předvolby.
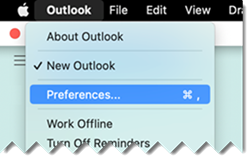
-
Na panelu Předvolby Outlooku vyberte Písma.
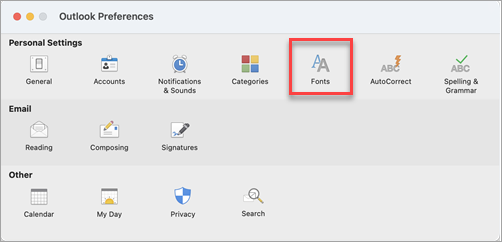
-
Na zobrazeném panelu Písma si všimněte typů zpráv, pro které můžete zadat nastavení písma.
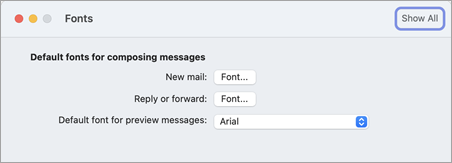
Určení předvoleb písma
-
Zvolte typ zprávy, pro který změníte nastavení Písma. Možnost "písmo pro náhled zpráv" je jednoduchý seznam výběru písma. V části Nová pošta a Odpovědět nebo přeposlat vyberte sousední tlačítko Písmo... a pokračujte.
-
Pomocí zobrazeného panelu Písmo vyberte z dostupných standardních možností. Typické výběry jsou jednoduše Písmo a Velikost.
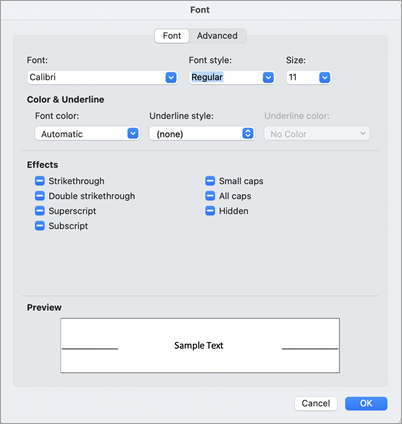
-
Volitelně můžete vybrat Upřesnit , pokud chcete podrobnější typografické nastavení. Jinak vyberte OK , abyste změny jednoduše použili a vrátili se do Outlooku.
Pomocí Outlooku ve starších verzích (počínaje macOS 10.11) můžete určit velikost textu, který se zobrazí v podokně (1) složek, (2) podokně se seznamem zpráv a (3) v podokně obsahu e-mailu:
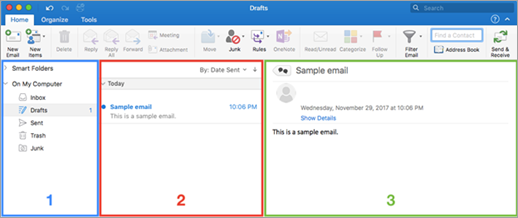
Určení velikosti písma hlavního zobrazení
-
Přejděte na Předvolby outlooku > > písma.
-
Posuňte posuvník doleva nebo doprava.
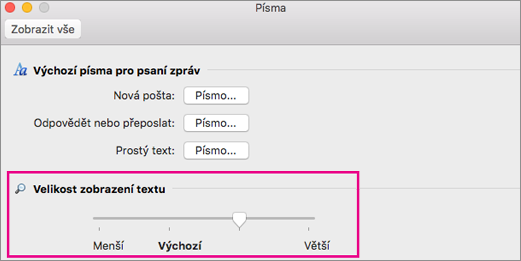
Volba výchozí velikosti písma zprávy
Výchozí písmo pro příchozí a odchozí zprávy můžete změnit:
-
Vyberte Outlook > Předvolby > Písma.
-
V části Výchozí písma pro psaní zpráv vyberte tlačítko Písmo umístěné vedle stylu složení, který chcete upravit. Pokud například chcete zadat výchozí velikost textu pro všechny nové zprávy, vyberte Písmo vedle položky Nová pošta.
-
Volitelně můžete zadat písmo, styl, velikost, barvu, podtržení a efekty.
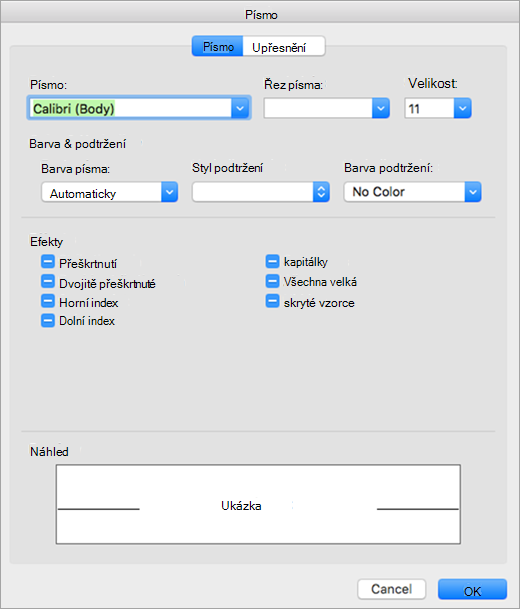
-
Na kartě Upřesnit můžete volitelně určit měřítko, mezery a další efekty.
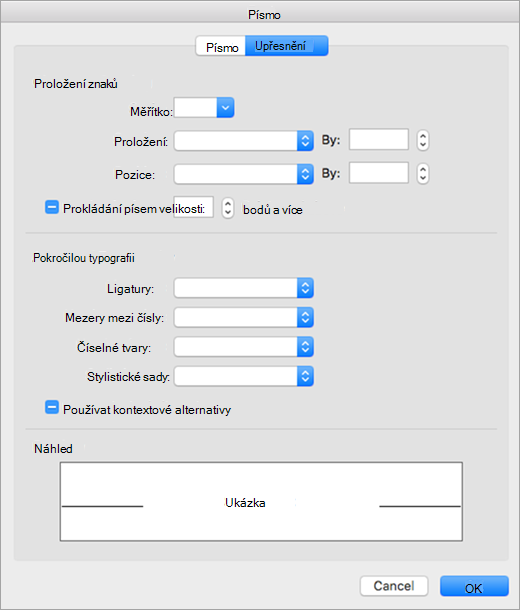
-
Kliknutím na OK uložte provedené změny.
-
Tento postup opakujte pro každý styl složení, který chcete upravit.
Změna velikosti písma pro všechny zprávy ve složce
-
Vyberte zprávu ze složky Doručená pošta nebo jiné složky, například Odeslané nebo Koncepty.
-
V části Formát vyberte Zvětšit písmo nebo Zmenšit písmo.
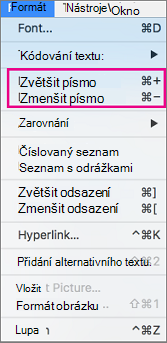
Změny se použijí u všech e-mailů ve vybrané složce nebo podsložce. Když ze složky odejdete, její text se vrátí do výchozí velikosti. Pokud chcete trvaleji upravit, můžete změnit velikost textu bočního panelu, seznamu zpráv a podokna čtení a změnit velikost písma příchozích a odchozích zpráv.
Poznámka: Příchozí zprávy HTML můžou mít u textu různá písma a velikosti. Specifikace písma nemusí mít vliv na formátování těchto příchozích zpráv.
Změna velikosti písma v novém e-mailu
Při psaní e-mailu můžete zvětšit nebo zmenšit jeho text. Po odeslání zprávy se výchozí velikost obnoví.
-
Umístěte kurzor do textu e-mailové zprávy, kterou vytváříte.
-
Vyberte Formát > lupa.
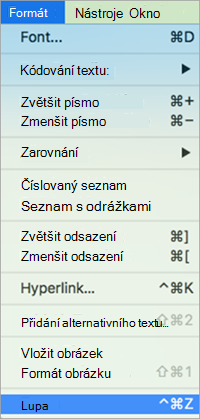
-
Vyberte procento přiblížení nebo zadejte vlastní procento.