Pokud graf, pro který chcete změnit pořadí vykreslování, zobrazuje osy, můžete rychle obrátit pořadí, ve kterém jsou kategorie nebo hodnoty vykresleny podél těchto os. Kromě toho můžete v prostorových grafech, které mají hloubkovou osu, obrátit pořadí vykreslování datových řad tak, aby velké 3D datové značky neblokovaly menší.
Můžete také změnit pořadí, ve kterém se jednotlivé datové řady vykreslují v grafu.
V tomto článku
Obrácení pořadí vykreslování kategorií nebo hodnot v grafu
-
V grafu proveďte jednu z následujících akcí:
-
Pokud chcete změnit pořadí vykreslování kategorií, klikněte na vodorovnou osu (osu kategorií).
-
Pokud chcete změnit pořadí vykreslování hodnot, klikněte na svislou osu (osu hodnot).
Pokud chcete vybrat požadovanou osu ze seznamu prvků grafu, můžete také provést následující kroky:
-
Klikněte na graf. Tím se zobrazí karta Nástroje grafu.
-
V části Nástroje grafu klikněte na kartě Formát ve skupině Aktuální výběr na šipku vedle pole Prvky grafu a potom klikněte na prvek grafu, který chcete použít.
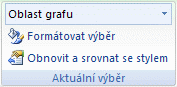
-
-
Na kartě Formát ve skupině Aktuální výběr klikněte na tlačítko Formátovat výběr.
-
V kategorii Možnosti osy udělejte jednu z těchto věcí:
-
U kategorií zaškrtněte políčko Kategorie v obráceném pořadí .
-
U hodnot zaškrtněte políčko Hodnoty v obráceném pořadí .
-
Poznámka: Pořadí vykreslení hodnot v paprskovém grafu nejde obrátit.
Obrácení pořadí vykreslování datových řad v prostorovém grafu
Pořadí vykreslování datových řad můžete změnit tak, aby velké 3D datové značky neblokovaly menší.
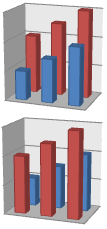
Obrázek: Prostorové grafy s datovými řadami, které se zobrazují v obráceném pořadí
-
V grafu klikněte na hloubkovou osu nebo ji vyberte ze seznamu prvků grafu následujícím postupem:
-
Klikněte na graf. Tím se zobrazí karta Nástroje grafu.
-
V části Nástroje grafu klikněte na kartě Formát ve skupině Aktuální výběr na šipku vedle pole Prvky grafu a potom klikněte na prvek grafu, který chcete použít.
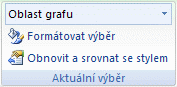
-
-
Na kartě Formát ve skupině Aktuální výběr klikněte na tlačítko Formátovat výběr.
-
V kategorii Možnosti osy v části Možnosti osy zaškrtněte políčko Řady v obráceném pořadí .
Změna pořadí vykreslování datových řad v grafu
-
Klikněte na graf, u kterého chcete změnit pořadí vykreslování datových řad. Zobrazí se Nástroje grafu.
-
V části Nástroje grafu klikněte na kartě Návrh ve skupině Data na Vybrat data.
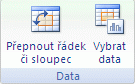
-
V dialogovém okně Vybrat zdroj dat klikněte v poli Položky legendy (řady) na datovou řadu, u které chcete změnit pořadí.
-
Kliknutím na šipku Nahoru nebo Přesunout dolů přesuňte datová řada na požadovanou pozici.










