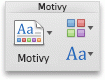Motiv kombinuje Barvy motivu a Písma motivu. Motiv obsahují všechny dokumenty. Výchozí je motiv Office, který má jednoduché pozadí a omezené barvy.
Kterou aplikaci Office používáte?
Word
Změna aktuálního motivu na jiný
Na kartě Návrh klikněte na motivy,

a potom klikněte na požadovaný motiv.
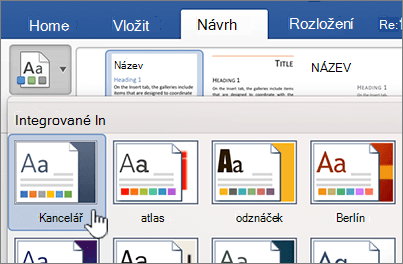
Tip: Motivy fungují společně se styly. Pokud si chcete prohlédnout změny motivu, ujistěte se, že jste pro nadpisy a základní text použili styly.
Změna barev, písem nebo pozadí pro změnu vzhledu motivu
Barvy motivu pomáhají zajistit, aby různé prvky v dokumentu byly sladěné, a přispívají k jednotnému vzhledu. Motivy používají pro prvky v dokumentu různé barvy, třeba písma, barevné výplně v tabulkách, grafech, obrazcích nebo řádcích. Motivy jsou efektivnější, když je text naformátovaný použitím stylů.
Použití jiné sady barev v dokumentu
Na kartě Návrh klikněte na barvya potom klikněte na požadovanou barvu motivu.
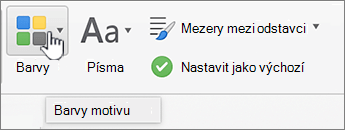
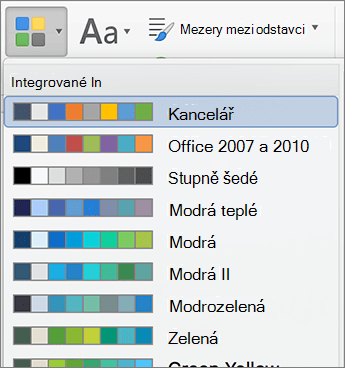
Změna písma v celém dokumentu
Pokud chcete změnit písma v celém dokumentu, existuje jednodušší způsob, než je než výběr veškerého textu a změna písma. Písma pro všechny nadpisy a základní text můžete změnit v jednom kroku.
-
Na kartě Návrh klikněte na písmaa potom klikněte na požadovanou paletu písem.
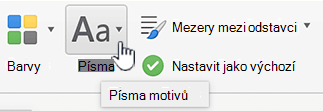
Změna barvy pozadí dokumentu
-
Na kartě Návrh klikněte na Barva stránkya potom klikněte na požadovanou barvu.

Tip: Pokud chcete zajistit koordinaci s ostatními prvky motivu, jako jsou písma, SmartArt a barvy grafu, vyberte barvu motivu.
Použití obrázku jako pozadí dokumentu
Obrázek, třeba logo, který se použije jako pozadí, se taky označuje termínem vodoznak.
-
Na kartě Návrh klikněte na vodoznak.

-
Klikněte na Picture (Obrázek).
-
Klikněte na Vybrat obrázek a potom najděte obrázek, který chcete použít jako vodoznak.
-
Vyberte požadované možnosti.
Tipy:
-
Pokud vodoznak z obrázku znesnadňuje čtení textu, vyberte Zesvětlit a obrázek zesvětlete.
-
Ke změně velikosti vodoznaku z obrázku můžete použít místní nabídku Scale (Měřítko).
Text můžete přidat také jako pozadí tak, že kliknete na text, napíšete nějaký text a zvolíte písmo, velikost, barvu, orientaci a průhlednost.
-
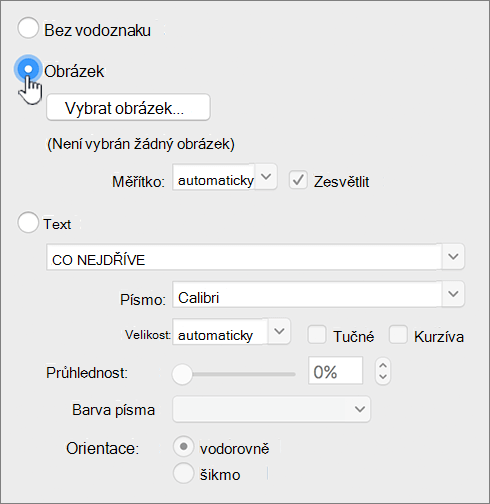
Nejlepších výsledků
Motiv je kolekce konkrétních písem a barev. Pokud se některý z těchto prvků naformátuje ručně, toto formátování přepíše motiv. Pokud například váš dokument používá písmo Arial a ručně zformátujete část textu jako Garamond, nebude opětovné použití nebo změna motivu mít vliv na text, který je Garamond.
Pokud chcete pro ručně naformátované prvky obnovit nastavení motivu, přečtěte si další krok.
Nastavení textu, aby používal písmo motivu
Každý motiv má dvě sady písem, jednu pro nadpisy a druhou pro základní text. Pokud je váš text nadpisu, použijte písmo Nadpisy motivu. Jinak použijte písmo text motivu.
-
Vyberte text, který chcete změnit na písmo motivu.
-
Na kartě Domů klikněte v části Písmo na šipku vedle pole písma.
-
Pokud chcete změnit text na písmo motivu, klikněte v části písma motivuna písmo nadpisů nebo písmo textu .
Značka zaškrtnutí označuje, že je vybrané písmo nadpisů nebo písmo textu .
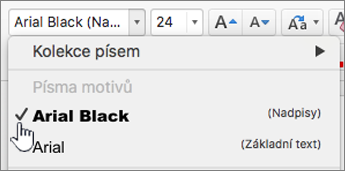
Odebrání motivu
Ve Wordu musí všechny dokumenty obsahovat motiv. Proto se motiv ve skutečnosti nedá odebrat, ale můžete použít jiný motiv. Pokud vaším cílem je, aby se v dokumentu nezobrazovaly žádné barvy nebo jenom velmi málo (obyčejný vzhled), použijte výchozí motiv Office.
-
V nabídce Zobrazit klikněte na Rozložení při tisku.
-
Na kartě Návrh klikněte na motivya potom klikněte na motiv Office .
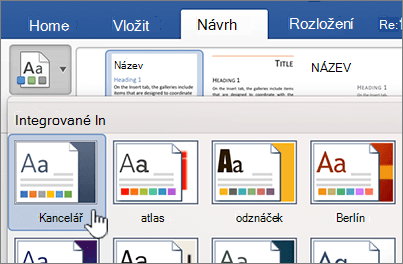
Jestliže dokument ještě má obrázek nebo barvu pozadí, které chcete odebrat
-
Klikněte na kartu Návrh.
-
Proveďte jednu z následujících akcí:
Pokud chcete odebrat
Akce
Obrázek nebo text
Klikněte na Vodoznak a potom klikněte na Bez vodoznaku.
Barva pozadí
Klikněte na Barva stránkya pak klikněte na bez barvy.
-
Viz taky
PowerPoint
Motiv kombinuje jedno nebo několik rozložení snímků, kterých jsou sladěné Barvy motivu, odpovídající pozadí, Písma motivu a Efekty motivu. Všechny prezentace PowerPointu mají motiv. Výchozí je bílý motiv. Motiv můžete vybrat ještě před zahájením práce na nové prezentaci nebo ho můžete v průběhu práce použít pro všechny snímky nebo jejich skupinu.
Změna aktuálního motivu na jiný
Na kartě Návrh klikněte na požadovaný motiv.

Pokud chcete zobrazit víc motivů, nahlédněte na motiv a pak klikněte na šipku dolů pod motivem. .
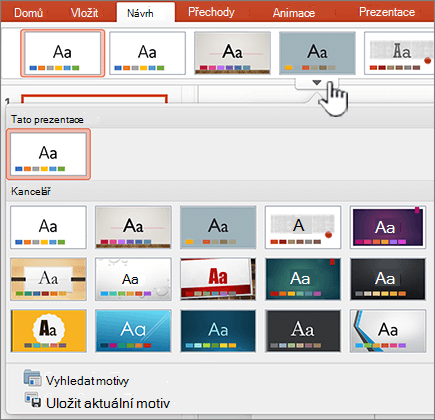
Změna barev, písem nebo pozadí pro změnu vzhledu motivu
Změnou barevné palety můžete úplně změnit vzhled prezentace. Barevná paleta ovlivňuje barvy obrazců, textu, objektů SmartArt, pozadí a prvků pro návrh. Změny jsou víc vidět, když jako první použijete motiv, který není bílý ani černý.
Změna barevné palety
Na kartě Návrh klikněte na barevnou paletu z pravé sady miniatur.
Pokud chcete zobrazit další barvy, najeďte myší na miniaturu a klikněte na šipku dolů.

Klikněte na barvya potom klikněte na požadovanou barevnou paletu.
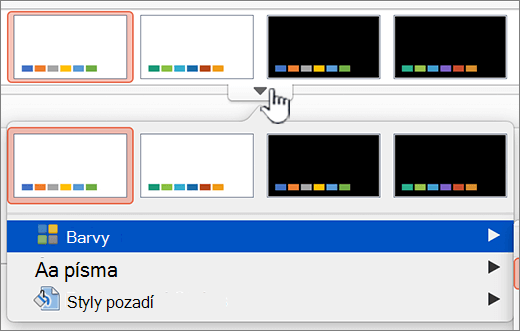
Změna písma v celé prezentaci
Pokud chcete změnit písma v celé prezentaci, existuje jednodušší způsob, než je než výběr veškerého textu na každém snímku a změna písma. Písma pro všechny nadpisy a základní text prezentace můžete změnit v jednom kroku.
-
Na kartě Návrh najeďte myší na barevnou paletu z pravé sady miniatur a pak klikněte na šipku dolů.
-
Klikněte na písmaa potom klikněte na požadované písmo.
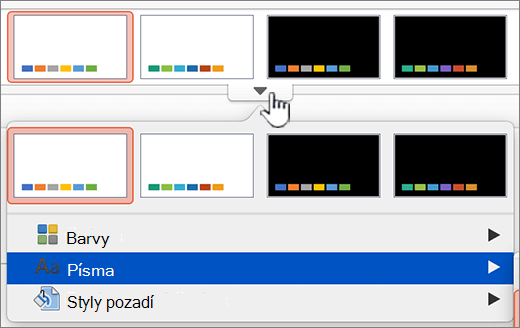
Změna pozadí pro všechny snímky
-
Na kartě Návrh najeďte myší na barevnou paletu z pravé sady miniatur, klikněte na šipku dolů a potom klikněte na styly pozadí.
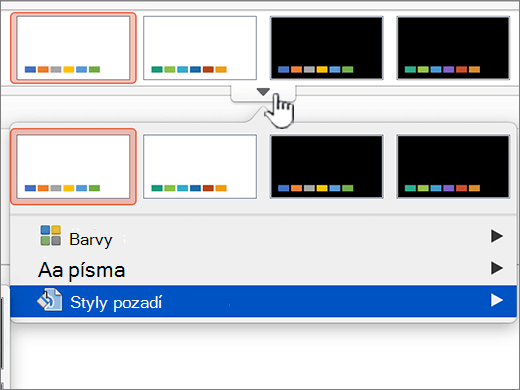
-
Klikněte na požadovaný styl pozadí.
Poznámky:
-
Další možnosti pozadí zobrazíte kliknutím na Formát pozadí.
-
Pokud chcete odebrat pozadí, na kartě Motivy v části Možnosti motivu klikněte na Pozadí a potom klikněte na bílé pozadí.
-
Použití obrázku jako pozadí snímku
-
Na kartě Návrh klikněte na Formát pozadí.
-
V místní nabídce klikněte na Formát pozadí.
-
Na bočním panelu klikněte na Výplň a potom klikněte na kartu Obrázková nebo texturová výplň.
-
Klikněte na Zvolit obrázek, najděte obrázek, který chcete použít jako pozadí, a potom klikněte na Vložit.
Tip: Pokud chcete, aby byl obrázek vybledlejší a líp sloužil jako obrázek pozadí, přesuňte posuvník Průhlednost doprava. Pokud chcete použít menší verzi obrázku jako opakující se obrázek na pozadí, zaškrtněte políčko Vedle sebe.
-
Když vyberete formát pozadí, změní se vybraný snímek nebo snímky.
Pokud chcete použít stejné pozadí na všech snímcích, klikněte na použít u všech.
-
Pokud chcete změny vrátit zpátky, klikněte na obnovit pozadí.
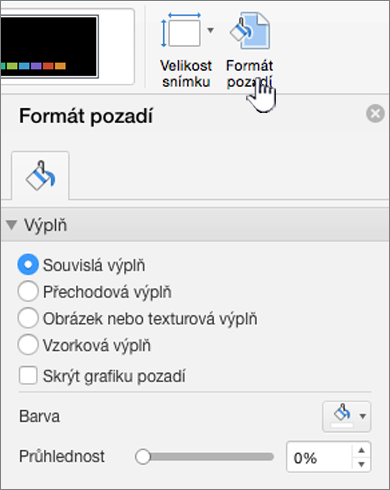
Nejlepších výsledků
Motiv je kolekce konkrétních písem a barev. Pokud se některý z těchto prvků naformátuje ručně, toto formátování přepíše motiv. Pokud například váš dokument používá písmo Arial a ručně zformátujete část textu jako Garamond, nebude opětovné použití nebo změna motivu mít vliv na text, který je Garamond.
Pokud chcete pro ručně naformátované prvky obnovit nastavení motivu, přečtěte si další krok.
Nastavení textu, aby používal písmo motivu
Každý motiv má dvě sady písem, jednu pro nadpisy a druhou pro základní text. Pokud je váš text nadpisu, použijte písmo Nadpisy motivu. Jinak použijte písmo text motivu.
-
Vyberte text, který chcete změnit na písmo motivu.
-
Na kartě Domů klikněte v části Písmo na šipku vedle pole písma.
-
Pokud chcete změnit text na písmo motivu, klikněte v části písma motivuna písmo nadpisů nebo písmo textu .
Značka zaškrtnutí označuje, že je vybrané písmo nadpisů nebo písmo textu .
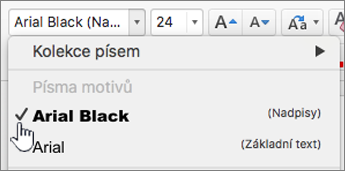
Obnovení rozložení motivů
Pokud použijete motiv a některé snímky se nezmění a neobsahují rozložení motivu, je pravděpodobné, že rozložení byla upravená ručně. Pokud třeba přesunete nadpis na jiné místo na snímku nebo změníte polohu tabulky, mají tyto položky ručně formátované rozložení, které se při změně motivu nezmění.
-
Klikněte na položku, u které chcete obnovit rozložení motivu, třeba na přemístěný nadpis.
-
Na kartě Domů a pak klikněte na obnovit.
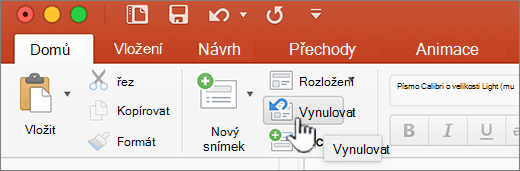
Změna motivu u vybraných snímků
Někdy prezentace obsahuje jeden nebo dva snímky, kterým některé motivy nevyhovují. Pokud máte třeba graf nebo vývojový diagram, který zabírá většinu snímku, je možné, že nebudete chtít, aby prvky pro návrh nebo barvy pozadí zabíraly místo nebo odváděly pozornost od zbytku snímku.
-
Podržte

-
V nabídce zobrazení klikněte na normální , pokud už není vybrané.
-
Na kartě Návrh přejděte na požadovaný motiv, podržte stisknutou klávesu Control a klikněte na použít u vybraných snímků.
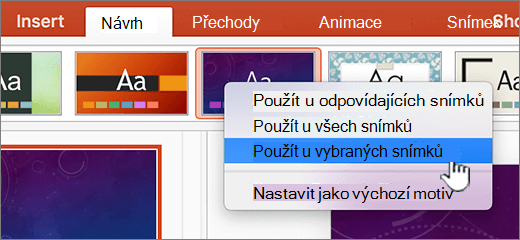
Pokud chcete zobrazit víc motivů, přesuňte ukazatel na motiv a potom klikněte na

Tip: Pokud chcete vytvořit vzhled prázdného snímku, klikněte na bílý motiv.
Odebrání motivu
V PowerPointu musí všechny prezentace obsahovat motiv. Proto se motiv ve skutečnosti nedá odebrat, ale můžete použít jiný motiv. Pokud vaším cílem je, aby se v prezentaci nezobrazovaly žádné barvy nebo jenom velmi málo (obyčejný vzhled), použijte bílý motiv.
-
Na kartě Návrh klikněte na bílou.

Pokud chcete zobrazit víc motivů, přesuňte ukazatel na motiv a potom klikněte na

Viz také
Excel
Motiv kombinuje Barvy motivu, Písma motivu a Efekty motivu. Motiv obsahují všechny dokumenty. Výchozí je motiv Office, který má jednoduché pozadí a omezené barvy.
Změna aktuálního motivu na jiný
-
Na kartě rozložení stránky klikněte na motivya potom klikněte na požadovaný motiv.

Změna barev, písem nebo pozadí pro změnu vzhledu motivu
Barvy motivu pomáhají zajistit, aby různé prvky v dokumentu byly sladěné, a přispívají k jednotnému vzhledu. Motivy používají různé barvy pro různé prvky v sešitu, třeba barevné výplně v tabulkách, grafy, obrazce nebo čáry.
Použití jiné sady barev v sešitu
Na kartě rozložení stránky klikněte na barvya potom klikněte na požadovanou barvu motivu.
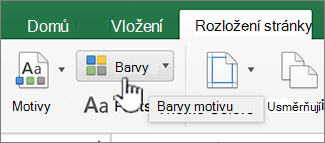
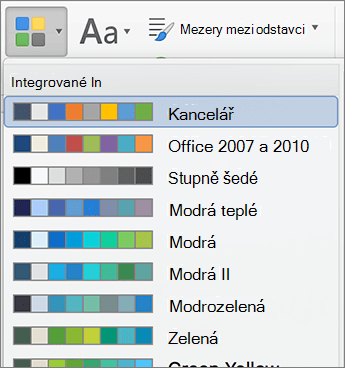
Změna písma v celém sešitu
Pokud chcete změnit písma v celém dokumentu, existuje jednodušší způsob, než je než výběr veškerého textu a změna písma. Písma pro všechny nadpisy a základní text můžete změnit v jednom kroku.
-
Na kartě rozložení stránky klikněte na písmaa potom klikněte na požadovanou paletu písem.
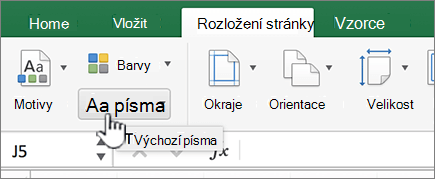
Nejlepších výsledků
Motiv je kolekce konkrétních písem a barev. Pokud se některý z těchto prvků naformátuje ručně, toto formátování přepíše motiv. Pokud například váš dokument používá písmo Arial a ručně zformátujete část textu jako Garamond, nebude opětovné použití nebo změna motivu mít vliv na text, který je Garamond.
Pokud chcete pro ručně naformátované prvky obnovit nastavení motivu, přečtěte si další krok.
Nastavení textu, aby používal písmo motivu
Každý motiv má dvě sady písem, jednu pro nadpisy a druhou pro základní text. Pokud je váš text nadpisu, použijte písmo Nadpisy motivu. Jinak použijte písmo text motivu.
-
Vyberte text, který chcete změnit na písmo motivu.
-
Na kartě Domů klikněte v části Písmo na šipku vedle pole písma.
-
Pokud chcete změnit text na písmo motivu, klikněte v části písma motivuna písmo nadpisů nebo písmo textu .
Značka zaškrtnutí označuje, že je vybrané písmo nadpisů nebo písmo textu .
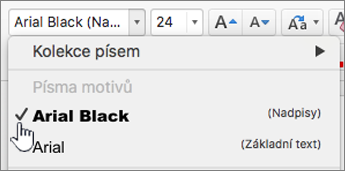
Obnovení barev motivu u prvků grafu
Pokud použijete motiv a některé prvky grafu se nezmění a neobsahují barvy motivu, je pravděpodobné, že pro ně byly použité ruční formáty.
-
Vyberte objekty grafu, pro které chcete obnovit barvy motivu.
-
Na kartě Formát klikněte v části Styly prvků grafu na šipku vedle Výplň a potom klikněte na Automatická.
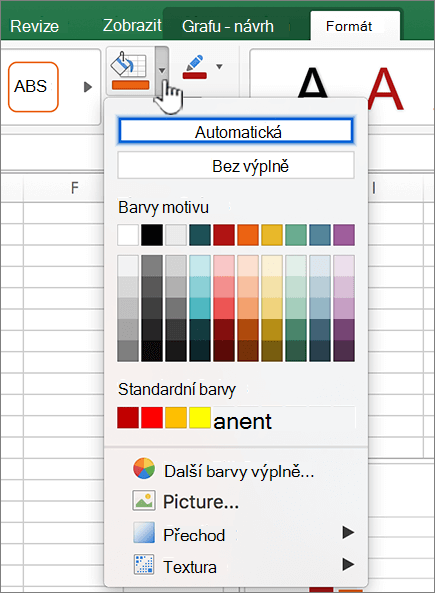
Obnovení barev motivu u obrázků SmartArt
Pokud použijete motiv a některé části obrázku SmartArt se nezmění a neobsahují barvy motivu, je pravděpodobné, že pro ně byly použité ruční formáty.
-
Vyberte objekty, pro které chcete obnovit barvy motivu.
-
Na kartě Formát klikněte v části obnovitna styl na obnovit podle stylu.
Poznámka: Funkce Obnovit obrázek taky změní polohu obrazců tak, aby odpovídala původní konfiguraci.
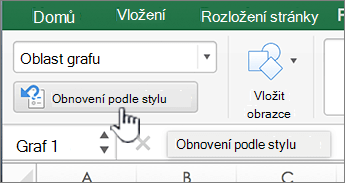
Odebrání motivu
V Excelu musí všechny sešity obsahovat motiv. Proto se motiv ve skutečnosti nedá odebrat, ale můžete použít jiný motiv. Pokud vaším cílem je, aby se v dokumentu nezobrazovaly žádné barvy nebo jenom velmi málo (obyčejný vzhled), použijte výchozí motiv Office.
Na kartě Domů klikněte na motivya potom klikněte na motiv Office .

Viz taky
Kterou aplikaci Office používáte?
Word
Motiv kombinuje Barvy motivu a Písma motivu. Motiv obsahují všechny dokumenty. Výchozí je motiv Office, který má jednoduché pozadí a omezené barvy.
Změna aktuálního motivu na jiný
-
Na kartě Domů klikněte v části Motivy na Motivy a potom klikněte na požadovaný motiv.

Tip: Motivy fungují společně se styly. Pokud si chcete prohlédnout změny motivu, ujistěte se, že jste pro nadpisy a základní text použili styly.
Změna barev, písem nebo pozadí pro změnu vzhledu motivu
Použití jiné sady barev v dokumentu
Barvy motivu pomáhají zajistit, aby různé prvky v dokumentu byly sladěné, a přispívají k jednotnému vzhledu. Motivy používají pro prvky v dokumentu různé barvy, třeba písma, barevné výplně v tabulkách, grafech, obrazcích nebo řádcích. Motivy jsou efektivnější, když je text naformátovaný použitím stylů.
-
V nabídce Zobrazení klikněte na Rozložení publikování.
-
Na kartě Domů klikněte v části Motivy na Barvy a potom klikněte na požadovanou barvu motivu.
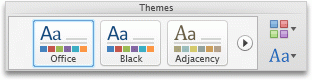
Změna písma v celém dokumentu
Pokud chcete změnit písma v celém dokumentu, existuje jednodušší způsob, než je než výběr veškerého textu a změna písma. Písma pro všechny nadpisy a základní text můžete změnit v jednom kroku.
-
V nabídce Zobrazit klikněte na Rozložení při publikaci.
-
Na kartě Motivy klikněte v části Možnosti motivu na Písma a potom klikněte na požadovanou paletu písem.
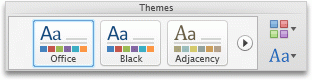
Změna barvy pozadí dokumentu
-
V nabídce View (Zobrazení) klikněte na Print Layout (Rozložení při tisku).
-
Na kartě Rozložení klikněte v části Pozadí stránky na Barva a potom klikněte na požadovanou barvu.
Tip: Pokud chcete zajistit koordinaci s ostatními prvky motivu, jako jsou písma, SmartArt a barvy grafu, vyberte barvu motivu.
Použití obrázku jako pozadí dokumentu
Obrázek, třeba logo, který se použije jako pozadí, se taky označuje termínem vodoznak.
-
V nabídce View (Zobrazení) klikněte na Print Layout (Rozložení při tisku).
-
Na kartě Rozložení klikněte v části Pozadí stránky na Vodoznak a potom vyberte požadovanou barvu.
-
Klikněte na Obrázek.
-
Klikněte na Vybrat obrázek a potom najděte obrázek, který chcete použít jako vodoznak.
-
Vyberte požadované možnosti.
Tipy:
-
Pokud vodoznak z obrázku znesnadňuje čtení textu, vyberte Zesvětlit a obrázek zesvětlete.
-
Ke změně velikosti vodoznaku z obrázku můžete použít místní nabídku Scale (Měřítko).
-
Nejlepších výsledků
Motiv je kolekce konkrétních písem a barev. Když některý z těchto prvků naformátujete ručně, toto formátování přepíše motiv. Pokud třeba váš dokument používá písmo Courier a ručně naformátujete část textu jako Tahoma, opětovné použití nebo změna motivu neovlivní text, který používá písmo Tahoma.
Pokud chcete pro ručně naformátované prvky obnovit nastavení motivu, přečtěte si další krok.
Nastavení textu, aby používal písmo motivu
Každý motiv má dvě sady písem, jednu pro nadpisy a druhou pro základní text. Pokud je váš text nadpisu, použijte písmo Nadpisy motivu. Jinak použijte písmo text motivu.
-
Vyberte text, který chcete změnit na písmo motivu.
-
Na kartě Domů klikněte v části Písmo na šipku vedle pole písma.
-
Pokud chcete změnit text na písmo motivu, klikněte na písmo Nadpisy motivu nebo na písmo Text motivu.
Značka zaškrtnutí označuje, že je písmo Nadpisy motivu nebo Text motivu vybrané.
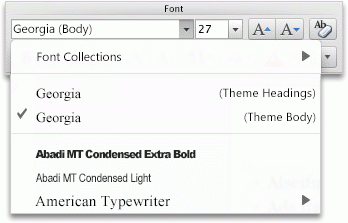
Odebrání motivu
Ve Wordu musí všechny dokumenty obsahovat motiv. Proto se motiv ve skutečnosti nedá odebrat, ale můžete použít jiný motiv. Pokud vaším cílem je, aby se v dokumentu nezobrazovaly žádné barvy nebo jenom velmi málo (obyčejný vzhled), použijte výchozí motiv Office.
-
V nabídce Zobrazit klikněte na Rozložení při tisku.
-
Na kartě Domů klikněte v části Motivy na Motivy a potom klikněte na motiv Office.

Jestliže dokument ještě má obrázek nebo barvu pozadí, které chcete odebrat
-
Klikněte na kartu Rozložení.
-
V části Pozadí stránky použijte jeden z následujících postupu:
Co chcete odebrat
Akce
Obrázek
Klikněte na Vodoznak a potom klikněte na Bez vodoznaku.
Barva pozadí
Klikněte na Barva a potom klikněte na Bez výplně.
-
Viz taky
PowerPoint
Motiv kombinuje jedno nebo několik rozložení snímků, kterých jsou sladěné Barvy motivu, odpovídající pozadí, Písma motivu a Efekty motivu. Všechny prezentace PowerPointu mají motiv. Výchozí je bílý motiv. Motiv můžete vybrat ještě před zahájením práce na nové prezentaci nebo ho můžete v průběhu práce použít pro všechny snímky nebo jejich skupinu.
Změna aktuálního motivu na jiný
-
Na kartě Motivy klikněte v části Motivy na požadovaný motiv.
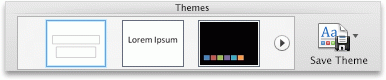
Pokud chcete zobrazit víc motivů, přesuňte ukazatel na motiv a potom klikněte na

Změna barev, písem nebo pozadí pro změnu vzhledu motivu
Změna barevné palety
Změnou barevné palety můžete úplně změnit vzhled prezentace. Barevná paleta ovlivňuje barvy obrazců, textu, objektů SmartArt, pozadí a prvků pro návrh. Změny jsou víc vidět, když jako první použijete motiv, který není bílý ani černý.
-
Na kartě Motivy klikněte v části Možnosti motivu na Barvy a potom klikněte na požadovanou barevnou paletu.
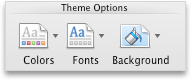
Změna písma v celé prezentaci
Pokud chcete změnit písma v celé prezentaci, existuje jednodušší způsob, než je než výběr veškerého textu na každém snímku a změna písma. Písma pro všechny nadpisy a základní text prezentace můžete změnit v jednom kroku.
-
Na kartě Motivy klikněte v části Možnosti motivu na Písma a potom klikněte na požadovanou paletu písem.
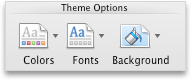
Změna pozadí pro všechny snímky
-
Na kartě Themes (Motivy) klikněte v části Theme Options (Možnosti motivu) na Background (Pozadí).
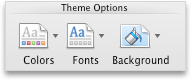
-
Klikněte na požadovaný styl pozadí.
Poznámky:
-
Další možnosti pozadí zobrazíte kliknutím na Formát pozadí.
-
Pokud chcete odebrat pozadí, na kartě Motivy v části Možnosti motivu klikněte na Pozadí a potom klikněte na bílé pozadí.
-
Použití obrázku jako pozadí snímku
-
Na kartě Motivy klikněte v části Možnosti motivu na Pozadí.
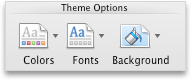
-
V místní nabídce klikněte na Formát pozadí.
-
Na bočním panelu klikněte na Výplň a potom klikněte na kartu Obrázková nebo texturová výplň.
-
Klikněte na Zvolit obrázek, najděte obrázek, který chcete použít jako pozadí, a potom klikněte na Vložit.
Tip: Pokud chcete, aby byl obrázek vybledlejší a líp sloužil jako obrázek pozadí, přesuňte posuvník Průhlednost doprava. Pokud chcete použít menší verzi obrázku jako opakující se obrázek na pozadí, zaškrtněte políčko Vedle sebe.
-
Proveďte jednu z následujících akcí:
|
Pokud chcete použít změny na |
Klikněte na |
|---|---|
|
Aktuální snímek |
Použít |
|
Všechny snímky |
Použít u všech |
Nejlepších výsledků
Motiv je kolekce, ve které jsou konkrétní písma, barvy a Rozložení snímku. Pokud se některý z těchto prvků naformátuje ručně, toto formátování přepíše motiv. Pokud třeba vaše prezentace používá písmo Courier a ručně naformátujete část textu jako Tahoma, opětovné použití nebo změna motivu neovlivní text, který používá písmo Tahoma.
Pokud chcete pro ručně naformátované prvky obnovit nastavení motivu, přečtěte si další krok.
Nastavení textu, aby používal písmo motivu
Každý motiv má dvě sady písem, jednu pro nadpisy a druhou pro základní text. Pokud je váš text nadpisu, použijte písmo Nadpisy motivu. Jinak použijte písmo text motivu.
-
Vyberte text, který chcete změnit na písmo motivu.
Tip: Můžete podržet klávesu SHIFT a vybrat víc než jedno textové pole nebo objekt, který obsahuje text. Pokud vám nejde vybrat objekt nebo text na snímku, upravte předlohu snímků.
-
Na kartě Domů klikněte v části Písmo na šipku vedle pole písma.
-
Pokud chcete změnit text na písmo motivu, klikněte na písmo Nadpisy motivu nebo na písmo Text motivu.
Značka zaškrtnutí označuje, že je písmo Nadpisy motivu nebo Text motivu vybrané.
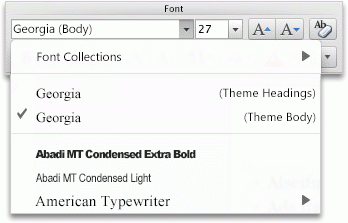
Obnovení rozložení motivů
Pokud použijete motiv a některé snímky se nezmění a neobsahují rozložení motivu, je pravděpodobné, že rozložení byla upravená ručně. Pokud třeba přesunete nadpis na jiné místo na snímku nebo změníte polohu tabulky, mají tyto položky ručně formátované rozložení, které se při změně motivu nezmění.
-
Klikněte na položku, u které chcete obnovit rozložení motivu, třeba na přemístěný nadpis.
-
Na kartě Home (Domů) klikněte v části Slides (Snímky) na Layout (Rozložení) a potom klikněte na Reset Layout to Default Settings (Obnovit rozložení na výchozí nastavení).
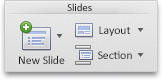
Změna motivu u vybraných snímků
Někdy prezentace obsahuje jeden nebo dva snímky, kterým některé motivy nevyhovují. Pokud máte třeba graf nebo vývojový diagram, který zabírá většinu snímku, je možné, že nebudete chtít, aby prvky pro návrh nebo barvy pozadí zabíraly místo nebo odváděly pozornost od zbytku snímku.
-
Podržte

Výběr snímků v navigačním podokně
-
V nabídce View (Zobrazení) klikněte na Normal (Normální).
-
V horní části navigačního podokna klikněte na kartu Slides





-
-
Na kartě Motivy nastavte v části Motivy ukazatel na požadovaný motiv, podržte klávesu CONTROL a potom klikněte na Použít u vybraných snímků.
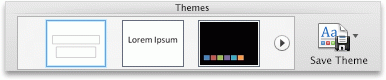
Pokud chcete zobrazit víc motivů, přesuňte ukazatel na motiv a potom klikněte na

Tip: Pokud chcete vytvořit vzhled prázdného snímku, klikněte na bílý motiv.
Odebrání motivu
V PowerPointu musí všechny prezentace obsahovat motiv. Proto se motiv ve skutečnosti nedá odebrat, ale můžete použít jiný motiv. Pokud vaším cílem je, aby se v prezentaci nezobrazovaly žádné barvy nebo jenom velmi málo (obyčejný vzhled), použijte bílý motiv.
-
Na kartě Motivy klikněte v části Motivy na Bílý.
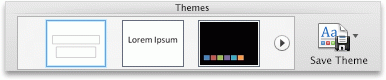
Pokud chcete zobrazit víc motivů, přesuňte ukazatel na motiv a potom klikněte na

Viz také
Excel
Motiv kombinuje Barvy motivu, Písma motivu a Efekty motivu. Motiv obsahují všechny dokumenty. Výchozí je motiv Office, který má jednoduché pozadí a omezené barvy.
Změna aktuálního motivu na jiný
-
Na kartě Domů klikněte v části Motivy na Motivy a potom klikněte na požadovaný motiv.
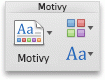
Změna barev, písem nebo pozadí pro změnu vzhledu motivu
Použití jiné sady barev v sešitu
Barvy motivu pomáhají zajistit, aby různé prvky v dokumentu byly sladěné, a přispívají k jednotnému vzhledu. Motivy používají různé barvy pro různé prvky v sešitu, třeba barevné výplně v tabulkách, grafy, obrazce nebo čáry.
-
Na kartě Domů klikněte v části Motivy na Barvy a potom klikněte na požadovanou barvu motivu.
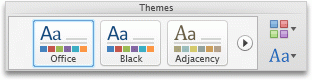
Změna písma v celém sešitu
Pokud chcete změnit písma v celém dokumentu, existuje jednodušší způsob, než je než výběr veškerého textu a změna písma. Písma pro všechny nadpisy a základní text můžete změnit v jednom kroku.
-
Na kartě Motivy klikněte v části Možnosti motivu na Písma a potom klikněte na požadovanou paletu písem.
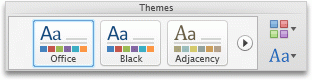
Nejlepších výsledků
Motiv je kolekce konkrétních písem a barev. Pokud se některý z těchto prvků naformátuje ručně, toto formátování přepíše motiv. Pokud třeba vaše tabulka používá písmo Calibri a ručně naformátujete část textu jako Courier, opětovné použití nebo změna motivu neovlivní text, který používá písmo Courier.
Pokud chcete pro ručně naformátované prvky obnovit nastavení motivu, přečtěte si další krok.
Nastavení textu, aby používal písmo motivu
Každý motiv má dvě sady písem, jednu pro nadpisy a druhou pro základní text. Pokud je váš text nadpisu, použijte písmo Nadpisy motivu. Jinak použijte písmo text motivu.
-
Vyberte text, který chcete změnit na písmo motivu.
-
Na kartě Domů klikněte v části Písmo na šipku vedle pole písma.
-
Pokud chcete změnit text na písmo motivu, klikněte na písmo Nadpisy motivu nebo na písmo Text motivu.
Značka zaškrtnutí označuje, že je písmo Nadpisy motivu nebo Text motivu vybrané.
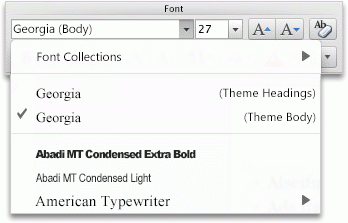
Obnovení barev motivu u prvků grafu
Pokud použijete motiv a některé prvky grafu se nezmění a neobsahují barvy motivu, je pravděpodobné, že pro ně byly použité ruční formáty.
-
Vyberte objekty grafu, pro které chcete obnovit barvy motivu.
-
Na kartě Formát klikněte v části Styly prvků grafu na šipku vedle Výplň a potom klikněte na Automatická.

Obnovení barev motivu u obrázků SmartArt
Pokud použijete motiv a některé části obrázku SmartArt se nezmění a neobsahují barvy motivu, je pravděpodobné, že pro ně byly použité ruční formáty.
-
Vyberte objekty, pro které chcete obnovit barvy motivu.
-
Na kartě Formát klikněte v části Obnovit na Obnovit obrázek.
Poznámka: Funkce Obnovit obrázek taky změní polohu obrazců tak, aby odpovídala původní konfiguraci.
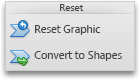
Odebrání motivu
V Excelu musí všechny sešity obsahovat motiv. Proto se motiv ve skutečnosti nedá odebrat, ale můžete použít jiný motiv. Pokud vaším cílem je, aby se v dokumentu nezobrazovaly žádné barvy nebo jenom velmi málo (obyčejný vzhled), použijte výchozí motiv Office.
-
Na kartě Domů klikněte v části Motivy na Motivy a potom klikněte na motiv Office.