Vodorovná Osa (kategorie) grafu , označovaná také jako osa x, zobrazuje textové popisky místo číselných intervalů a poskytuje méně možností měřítka, než je k dispozici pro svislou osu (osu hodnot), označovanou také jako osa y grafu.
Můžete ale zadat následující možnosti osy:
-
Interval mezi značkami a popisky
-
Umístění popisků
-
Pořadí, ve kterém se zobrazují kategorie
-
Typ osy (osa kalendářního data nebo textové osy)
-
Umístění značek
-
Bod tam, kde vodorovná osa protíná svislou osu
Pokud chcete změnit měřítko ostatních os v grafu, přečtěte si téma Změna měřítka svislé osy (osy hodnot) v grafu nebo Změna měřítka hloubkové osy (osy řad) v grafu.
Poznámka: Následující postup platí pro Office 2013 a novější verze. Hledáte kroky Office 2010?
-
V grafu kliknutím vyberte osu kategorií, kterou chcete změnit, nebo pomocí následujícího postupu vyberte osu ze seznamu prvků grafu:
-
Klikněte na libovolné místo v grafu.
Zobrazí nástroje grafu a přidá karty Návrh a Formát .
-
Na kartě Formát klikněte ve skupině Aktuální výběr na šipku v poli v horní části a potom klikněte na Vodorovná osa (osa kategorií).
-
-
Na kartě Formát ve skupině Aktuální výběr klikněte na tlačítko Formátovat výběr.
-
V podokně Formát osy udělejte některou z těchto věcí:
Důležité informace: Následující možnosti škálování jsou k dispozici pouze v případech, kdy je vybrána osa kategorií.
-
Pokud chcete pořadí kategorií změnit, rozbalte Možnosti osy a zaškrtněte políčko Kategorie v opačném pořadí .
-
Pokud chcete typ osy změnit na textovou nebo datovou osu, rozbalte Možnosti osy a pak v části Typ osy vyberte Osa Text nebo osa kalendářního data. Textové a datové body jsou rovnoměrně rozmístěné na ose textu. Datová osa zobrazuje data v chronologickém pořadí v nastavených intervalech nebo základních jednotkách, jako je počet dnů, měsíců nebo let, i když data na listu nejsou v pořadí nebo ve stejných základních jednotkách.
Poznámka: Ve výchozím nastavení je vybrána možnost Automaticky vybrat na základě dat , která určuje typ osy, který je pro váš typ dat nejvhodnější.
-
Pokud chcete změnit bod, ve kterém má svislá osa (osa hodnot) překračovat vodorovnou osu (osu kategorií), rozbalte Možnosti osy a pak v části Svislá osa kříží vyberte U čísla kategorie a zadejte požadované číslo do textového pole nebo vyberte Možnost Maximální kategorie a určete, že svislá osa (osa hodnot) překračuje vodorovnou osu (osu kategorií) za poslední kategorií na ose X.
-
Pokud chcete změnit interval mezi značkami, rozbalte značky a do pole Interval mezi značkami zadejte požadované číslo.
Poznámka: Zadané číslo určuje, kolik kategorií se zobrazí mezi značkami.
-
Pokud chcete změnit umístění značek osy, rozbalte značky a potom vyberte požadovanou možnost v polích Typ Hlavní a Vedlejší .
-
Pokud chcete změnit interval mezi popisky os, rozbalte Popisky a pak v části Interval mezi popisky vyberte Zadat jednotku intervalu a do textového pole zadejte požadované číslo.
Tip: Zadáním hodnoty 1 zobrazíte popisek pro každou kategorii, zadáním hodnoty 2 pro každou druhou kategorii, zadáním hodnoty 3 pro každou třetí atd.
-
Pokud chcete změnit umístění popisků os, rozbalte Popisky a pak do pole Vzdálenost od osy zadejte požadované číslo.
Tip: Při zadání nižší hodnoty budou popisky umístěné blíž k ose. Pokud chcete, aby byla mezi popiskem a osou větší vzdálenost, zadejte vyšší číslo.
-
-
V grafu klikněte na osu kategorií, kterou chcete změnit, nebo vyberte osu ze seznamu prvků grafu následujícím způsobem:
-
Klikněte na libovolné místo v grafu.
Zobrazí se Nástroje grafu s kartami Návrh, Rozložení a Formát.
-
Na kartě Formát klikněte ve skupině Aktuální výběr na šipku vedle pole Prvky grafu a potom klikněte na Vodorovná osa (osa kategorií).
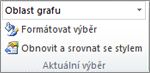
-
-
Na kartě Formát ve skupině Aktuální výběr klikněte na tlačítko Formátovat výběr.
-
V dialogovém okně Formát osy proveďte v části Možnosti osy jednu nebo více z následujících akcí:
Důležité informace: Následující možnosti škálování jsou k dispozici pouze v případech, kdy je vybrána osa kategorií.
-
Pokud chcete změnit interval mezi značkami na ose, zadejte do pole Interval mezi značkami požadovanou hodnotu.
Poznámka: Zadané číslo určuje, kolik kategorií se zobrazí mezi značkami.
-
Pokud chcete změnit interval mezi popisky osy, klikněte v části Interval mezi popisky na Zadejte jednotku intervalu a potom do textového pole zadejte požadovanou hodnotu.
Tip: Zadáním hodnoty 1 zobrazíte popisek pro každou kategorii, zadáním hodnoty 2 pro každou druhou kategorii, zadáním hodnoty 3 pro každou třetí atd.
-
Pokud chcete změnit umístění popisků osy, zadejte do pole Vzdálenost popisku od osy požadovanou hodnotu.
Tip: Při zadání nižší hodnoty budou popisky umístěné blíž k ose. Pokud chcete, aby byla mezi popiskem a osou větší vzdálenost, zadejte vyšší číslo.
-
Pokud chcete změnit pořadí kategorií, zaškrtněte políčko Kategorie v opačném pořadí .
-
Pokud chcete typ osy změnit na textovou nebo datovou osu, klikněte v části Typ osy na Osa text nebo Datová osa. Textové a datové body jsou rovnoměrně rozmístěné na ose textu. Datová osa zobrazuje data v chronologickém pořadí v nastavených intervalech nebo základních jednotkách, jako je počet dnů, měsíců nebo let, i když data na listu nejsou v pořadí nebo ve stejných základních jednotkách.
Poznámka: Ve výchozím nastavení je vybrána možnost Automaticky vybrat na základě dat , která určuje typ osy, který je pro váš typ dat nejvhodnější.
-
Pokud chcete změnit umístění značek a popisků os, vyberte požadované možnosti v rozevíracích seznamech Hlavní značky, Vedlejší značky a Popisky os.
-
Pokud chcete změnit bod, ve kterém má svislá osa (osa hodnot) překračovat vodorovnou osu (osu kategorií), klikněte v části Svislá osa křížky na tlačítko Číslo kategorie a zadejte požadované číslo do textového pole nebo kliknutím na možnost Maximální kategorie určete, že svislá osa (osa hodnot) překračuje vodorovnou osu (osu kategorií) za poslední kategorií na ose x.
-
Tipy:
-
Když změníte měřítko osy, možná budete chtít upravit i její formátování. Další informace najdete v tématu Změna zobrazení os grafu.
-
Škálování nezmění šířku překrývání nebo mezery mezi datovými řadami. Pokud chcete změnit šířku překrývání nebo mezery řady, klikněte pravým tlačítkem na datovou řadu a potom klikněte na Formát datové řady. V části Možnosti řady zadejte požadovaná nastavení.
Ve výchozím nastavení se minimální a maximální hodnoty každé osy v grafu vypočítají automaticky. Měřítko si však můžete podle potřeby přizpůsobit. Pokud jsou třeba všechny datové body v tabulce dat mezi 60 a 90, můžete rozsah hodnot osy Y nastavit od 50 do 100, místo od 0 do 100. Pokud osa hodnot pokrývá velmi velký rozsah, můžete také změnit osu na logaritmické měřítko (označované také jako měřítko protokolu).
-
Tento krok se vztahuje pouze na Word pro Mac: V nabídce Zobrazení klikněte na Rozložení při tisku.
-
Klikněte na graf.
-
Na kartě Formát klikněte v rozevíracím seznamu na Vodorovná osa (osa kategorií) a potom klikněte na Formát podokna.
-
V podokně Formát osy udělejte některou z těchto věcí:
Důležité informace: Následující možnosti škálování jsou k dispozici pouze v případech, kdy je vybrána osa kategorií.
-
Pokud chcete pořadí kategorií změnit, rozbalte Možnosti osy a zaškrtněte políčko Kategorie v opačném pořadí .
-
Pokud chcete typ osy změnit na textovou nebo datovou osu, rozbalte Možnosti osy a pak v části Typ osy vyberte Osa Text nebo osa kalendářního data. Textové a datové body jsou rovnoměrně rozmístěné na ose textu. Datová osa zobrazuje data v chronologickém pořadí v nastavených intervalech nebo základních jednotkách, jako je počet dnů, měsíců nebo let, i když data na listu nejsou v pořadí nebo ve stejných základních jednotkách.
Poznámka: Ve výchozím nastavení je vybrána možnost Automaticky vybrat na základě dat , která určuje typ osy, který je pro váš typ dat nejvhodnější.
-
Pokud chcete změnit bod, ve kterém má svislá osa (osa hodnot) překračovat vodorovnou osu (osu kategorií), rozbalte Možnosti osy a pak v části Svislá osa kříží vyberte U čísla kategorie a zadejte požadované číslo do textového pole nebo vyberte Možnost Maximální kategorie a určete, že svislá osa (osa hodnot) překračuje vodorovnou osu (osu kategorií) za poslední kategorií na ose X.
-
Pokud chcete změnit interval mezi značkami, rozbalte značky a do pole Interval mezi značkami zadejte požadované číslo.
Poznámka: Zadané číslo určuje, kolik kategorií se zobrazí mezi značkami.
-
Pokud chcete změnit umístění značek osy, rozbalte značky a potom vyberte požadovanou možnost v polích Typ Hlavní a Vedlejší .
-
Pokud chcete změnit interval mezi popisky os, rozbalte Popisky a pak v části Interval mezi popisky vyberte Zadat jednotku intervalu a do textového pole zadejte požadované číslo.
Tip: Zadáním hodnoty 1 zobrazíte popisek pro každou kategorii, zadáním hodnoty 2 pro každou druhou kategorii, zadáním hodnoty 3 pro každou třetí atd.
-
Pokud chcete změnit umístění popisků os, rozbalte Popisky a pak do pole Vzdálenost od osy zadejte požadované číslo.
Tip: Při zadání nižší hodnoty budou popisky umístěné blíž k ose. Pokud chcete, aby byla mezi popiskem a osou větší vzdálenost, zadejte vyšší číslo.
-
Pokud chcete popisek umístit, rozbalte Popisky a v rozevíracím seznamu vyberte požadovanou možnost.
-










