Provádění změn motivu nebo barevného schématu dokumentu může být matoucí. Pokud si chcete změnit aktuální motiv, přepnout na jiný motiv nebo vytvořit nový motiv, použijete k tomu vždycky trochu jiné příkazy – podle toho, kterou aplikaci používáte:
-
Karta Možnosti ve zprávě Outlooku
-
Karta Návrh ve formuláři Accessu
Co chcete udělat?
Změna barev motivu
Outlook
-
Otevřete novou zprávu. Na kartě Možnosti klikněte na Barvy a vyberte požadovanou sadu barev.
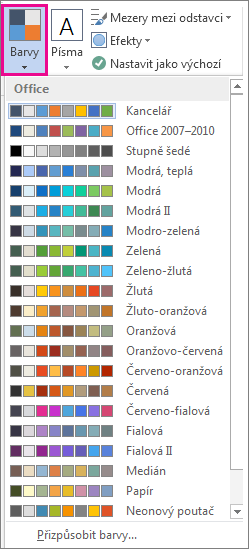
Tip: První skupina barev jsou barvy aktuálního motivu.
-
Pokud chcete vytvořit vlastní sadu barev, klikněte na Přizpůsobit barvy.
-
Klikněte na tlačítko vedle barvy motivu, kterou chcete změnit (například Zvýraznění 1 nebo Hypertextový odkaz), a potom vyberte barvu v části Barvy motivu.
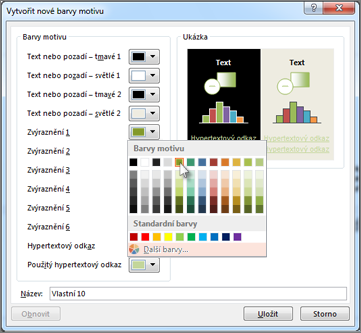
-
Pokud chcete vytvořit vlastní barvu, klikněte na Další barvy a potom vyberte barvu na kartě Standardní, nebo zadejte číselné hodnoty na kartě Vlastní.
Tip: V části Ukázka (na obrázku výše) si můžete prohlédnout výsledek provedených změn.
-
Tento postup opakujte pro všechny barvy, které chcete změnit.
-
Do pole Název zadejte název nových barev motivu a potom klikněte na Uložit.
Tip: Pokud chcete obnovit původní barvy motivu, klikněte na Obnovit před tím, než kliknete na Uložit.
Access
-
Na kartě Návrh ve formuláři Accessu klikněte na Barvy a vyberte požadovanou sadu barev.
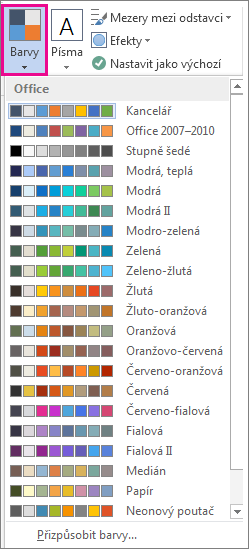
Tip: První skupina barev jsou barvy aktuálního motivu.
-
Pokud chcete vytvořit vlastní sadu barev, klikněte na Přizpůsobit barvy.
-
Klikněte na tlačítko vedle barvy motivu, kterou chcete změnit (například Zvýraznění 1 nebo Hypertextový odkaz), a potom vyberte barvu v části Barvy motivu.
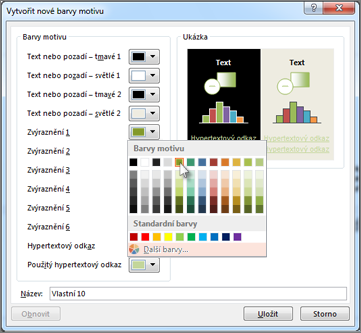
-
Pokud chcete vytvořit vlastní barvu, klikněte na Další barvy a potom vyberte barvu na kartě Standardní, nebo zadejte číselné hodnoty na kartě Vlastní.
Tip: V části Ukázka (na obrázku výše) si můžete prohlédnout výsledek provedených změn.
-
Tento postup opakujte pro všechny barvy, které chcete změnit.
-
Do pole Název zadejte název nových barev motivu a potom klikněte na Uložit.
Tip: Pokud chcete obnovit původní barvy motivu, klikněte na Obnovit před tím, než kliknete na Uložit.
Další informace o motivech
Motiv dokumentu je jedinečná sada barev, písem a efektů. Motivy sdílí různé aplikace Office tak, aby všechny dokumenty Office měly jednotný vzhled.
Můžete taky změnit motiv Office. Motiv Office je barevné schéma pro celou aplikaci Office, zatímco motivy dokumentů jsou specifičtější (zobrazují se v jednotlivých souborech Accessu nebo Outlooku).
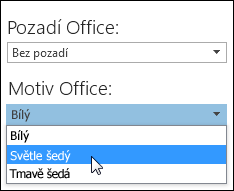
Kromě toho můžete do aplikace Office přidat vzor, a to pomocí změna pozadí Office.










