Můžete změnit mezery mezi řádky textu nebo mezi odstavci ve Wordu na mobilním zařízení. Můžete například změnit jednoduché řádkování na dvojnásobné řádkování.
-
Ve wordovém dokumentu vyberte text, který chcete změnit. Pokud chcete vybrat celý dokument, klepněte na dokument a podržte ho a na panelu příkazů, který se zobrazí, klepněte na Vybrat vše .
-
Na iPadu klepněte na kartu Domů a potom klepněte na ikonu řádkování .

Na iPhonu klepněte v horní části obrazovky na ikonu pro úpravy

-
Klepněte na nabídku řádkování a vyberte požadované řádkování od 1,0 do 3,0.
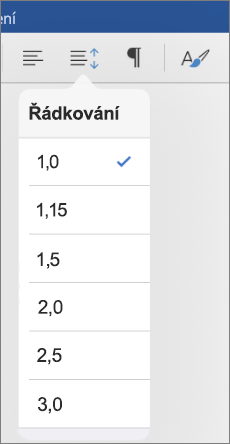
Kromě toho, že neměníte řádkování, nejsou k dispozici žádné zvláštní možnosti pro změnu mezer před nebo za odstavci ve Wordu pro iPad nebo Word pro iPhone.
-
Ve wordovém dokumentu vyberte text, který chcete změnit. Pokud chcete vybrat celý dokument, stiskněte a podržte ho v dokumentu a na panelu příkazů, který se zobrazí, klepněte na Vybrat vše .
-
Na tabletu s Androidem klepněte na kartu Domů a potom klepněte na ikonu odstavec.
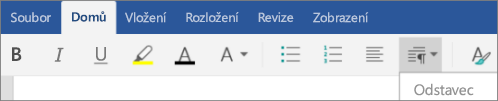
Na telefonu s Androidem klepněte na ikonu pro úpravy

-
Klepněte na nabídku řádkování a vyberte požadované řádkování od 1,0 do 3,0.
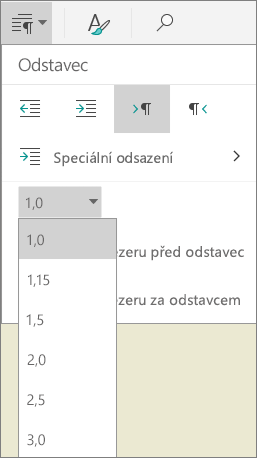
-
Ve wordovém dokumentu vyberte text, který chcete změnit. Pokud chcete vybrat celý dokument, stiskněte a podržte ho v dokumentu a na panelu příkazů, který se zobrazí, klepněte na Vybrat vše .
-
Na tabletu s Androidem klepněte na kartu Domů a potom klepněte na ikonu odstavec.
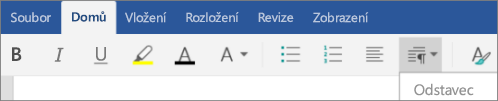
Na telefonu s Androidem klepněte na ikonu pro úpravy

-
Klepněte na jednu z možností pro mezery mezi odstavci. (Možnosti se budou lišit v závislosti na již aplikovaných odstupech.)
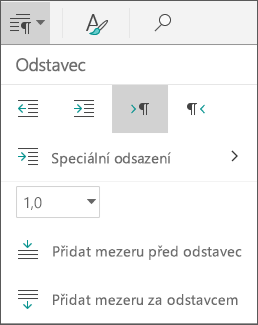
-
Přidání mezery před odstavce
-
Přidání mezery za odstavcem
-
Odebrání mezery před odstavcem
-
Odebrání mezery za odstavcem
-
-
Ve wordovém dokumentu vyberte text, který chcete změnit. Pokud chcete vybrat celý dokument, klepněte do dokumentu a na panelu příkazů, který se zobrazí, klepněte na Vybrat vše .
-
Na tabletu s Windows klepněte na kartu Domů a potom klepněte na ikonu mezery mezi odstavci & čára.

Na Windows Phone klepněte na další

-
Klepněte na nabídku řádkování a vyberte požadované řádkování od 1,0 do 3,0.
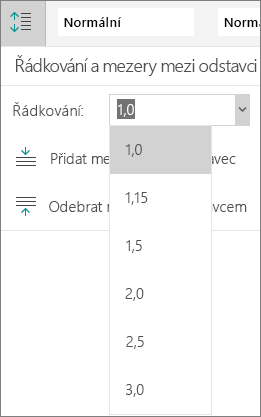
-
Ve wordovém dokumentu vyberte text, který chcete změnit. Pokud chcete vybrat celý dokument, klepněte do dokumentu a na panelu příkazů, který se zobrazí, klepněte na Vybrat vše .
-
Na tabletu s Windows klepněte na kartu Domů a potom klepněte na ikonu mezery mezi odstavci & čára.

Na Windows Phone klepněte na další

-
Klepněte na jednu z možností pro mezery mezi odstavci. (Možnosti se budou lišit v závislosti na již aplikovaných odstupech.)
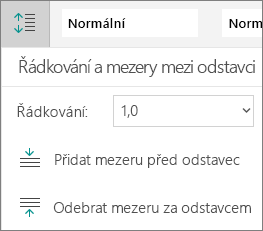
-
Přidání mezery před odstavce
-
Přidání mezery za odstavcem
-
Odebrání mezery před odstavcem
-
Odebrání mezery za odstavcem
-










