Změna jasu obrazovky
Chcete upravit jas obrazovky ?
-
Windows 10 nebo 11: Vyberte Start, zvolte Nastavení a pak vyberte Systém > Zobrazení. V části Jas a barva upravte jas přesunutím posuvníku Změnit jas . Další podrobnosti najdete v tématu Změna jasu obrazovky.
-
Windows 8: Stiskněte klávesu Windows + C. Vyberte Nastavení a pak vyberte Změnit nastavení počítače. Vyberte Počítač a zařízení > Displej. Zapněte možnost Automaticky upravit jas obrazovky. Další podrobnosti najdete v tématu Nastavení jasu a kontrastu.
Přečtěte si další informace o úpravách obrázků v Office aplikacích.
Jas, kontrast nebo ostrost obrázku můžete změnit pomocí nástrojů Pro opravy.
Toto video ukazuje několik způsobů, jak upravit obrázek:
(Po spuštění přehrávání videa můžete kliknutím na šipku velikosti 

Trvání: 1:35
Úprava jasu, ostrosti nebo kontrastu
-
Klikněte na obrázek, pro který chcete změnit jas.
-
Na kartě Formát obrázku ve skupině Upravit vyberte Opravy.

V závislosti na velikosti obrazovky se tlačítko Opravy může lišit.


Pokud kartu Formát obrázku nevidíte, ujistěte se, že jste vybrali obrázek. Možná budete muset na obrázek poklikáním vybrat, aby se zobrazila karta.
-
Proveďte jednu nebo více z následujících akcí:
-
V části Zaostřit/rozostřit klikněte na požadovanou miniaturu. Miniatury v levé části zobrazují větší měkkost a v pravé části větší ostrost.
-
V části Jas/kontrast klikněte na požadovanou miniaturu. Miniatury v levé části mají méně jasu a v pravé části jsou světlejší. Miniatury v horní části jsou zobrazeny s nižší úrovní kontrastu a miniatury v dolní části mají více kontrastu.
Tip: Když na některou z možností v galerii Opravy najeďte myší, obrázek na snímku se změní, abyste získali náhled efektu možnosti, na kterou ukazujete.
-
-
Pokud chcete vyladit všechny opravy, klikněte na Možnosti oprav obrázků a pak přesuňte posuvník ostrosti, jasu nebo kontrastu nebo zadejte číslo do pole vedle posuvníku.
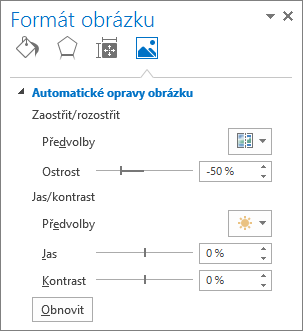
Poznámka: Pokud používáte PowerPoint, můžete uložit původní verzi obrázku, i když jste provedli opravy. Tato funkce není k dispozici v Word nebo Excel.
Změna barevného schématu Office pro vyšší kontrast
Je pro vás Office barevné schéma příliš jasné? Potřebujete ve Office aplikacích větší kontrast? Viz Změna vzhledu a chování Microsoftu 365.
Jas, kontrast nebo ostrost obrázku můžete změnit pomocí nástrojů Pro opravy.
Úprava jasu, ostrosti nebo kontrastu
-
Klikněte na obrázek, pro který chcete změnit jas.
-
V části Nástroje obrázku klikněte na kartě Formát ve skupině Upravit na tlačítko Vylepšení.

V závislosti na velikosti obrazovky se tlačítko Opravy může lišit.


Pokud nevidíte kartu Formát nebo Nástroje obrázku, ujistěte se, že jste obrázek vybrali. Je možné, že výběr obrázku a otevření karty Formát bude vyžadovat dvojité kliknutí na obrázek.
-
Proveďte jednu nebo více z následujících akcí:
-
V části Zaostřit/rozostřit klikněte na požadovanou miniaturu. Miniatury v levé části zobrazují větší měkkost a v pravé části větší ostrost.
-
V části Jas/kontrast klikněte na požadovanou miniaturu. Miniatury v levé části mají méně jasu a v pravé části jsou světlejší. Miniatury v horní části jsou zobrazeny s nižší úrovní kontrastu a miniatury v dolní části mají více kontrastu.
Tip: Když na některou z možností v galerii Opravy najeďte myší, obrázek na snímku se změní, abyste získali náhled efektu možnosti, na kterou ukazujete.
-
-
Pokud chcete vyladit všechny opravy, klikněte na Možnosti oprav obrázků a pak přesuňte posuvník ostrosti, jasu nebo kontrastu nebo zadejte číslo do pole vedle posuvníku.
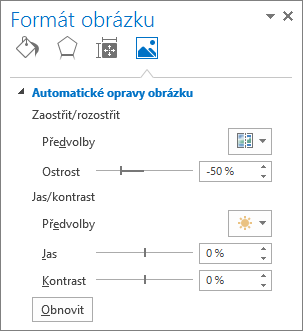
Poznámka: Pokud používáte PowerPoint, můžete uložit původní verzi obrázku, i když jste provedli opravy. Tato funkce není k dispozici v Word nebo Excel.
Změna barevného schématu Office pro vyšší kontrast
Je pro vás Office barevné schéma příliš jasné? Potřebujete ve Office aplikacích větší kontrast? Viz Změna vzhledu a chování Office.
Viz také
Nastavte obrázek jako průhledný










