Toto téma vysvětluje, jak se k nalezení a případnému nahrazení dat v databázi Accessu používá dialogové okno Najít a nahradit.
Pokud potřebujete informace o jiných způsobech aktualizace dat, například o používání aktualizačních a přidávacích dotazů, přečtěte si článek Aktualizace dat v databázi.
Co chcete udělat?
Informace o používání dialogového okna Najít a nahradit
Dialogové okno Najít a nahradit se používá, když potřebujete najít a případně nahradit menší množství dat a když k nalezení nebo nahrazení dat nechcete použít dotaz. Toto dialogové okno připomíná vyhledávací nástroje v jiných aplikacích, obsahuje ale některé funkce, díky kterým je mnohem užitečnější k prohledávání relačních databází. Můžete například vyhledat nějaký formát aplikovaný na data a použít shodu s částečnými nebo úplnými daty v některém poli.
Při používání nezapomeňte na tyto skutečnosti:
-
Toto dialogové okno zpracovává hledaný řetězec jako vzor a vrací všechny záznamy vyhovující tomuto vzoru. Dejme tomu, že máte například datový list (buď tabulku, nebo výsledek dotazu) obsahující informace o zákaznících, dodavatelích, produktech a datech objednávek. Když budete hledat „led“, vrátí operace hledání všechny výskyty slov „lední“, „leden“ a jakékoli další záznamy, které vyhovují zadanému vzoru.
-
Toto dialogové okno prohledává vždy jen jednu tabulku a ne celou databázi. Pokud toto dialogové okno otevřete z formuláře, prohledáte tabulku, která tvoří podklad tohoto formuláře.
Pokud toto dialogové okno potřebujete použít k prohledání několika tabulek, můžete vytvořením výběrového dotazu shromáždit požadovaná data a pak prohledat výsledky tohoto dotazu. Postup, který najdete dál v tomto oddílu, vysvětluje základy vytváření výběrových dotazů a prohledávání výsledků.
-
Tabulky a výsledky dotazu musíte otevřít v zobrazení Datový list a formuláře musíte otevřít ve formulářovém (normálním) zobrazení tak, jako byste zadávali data.
-
Data můžete hledat na základě formátu, který je na ně aplikovaný. Pole, která jsou prázdná nebo obsahují hodnotu null, můžete například naformátovat tak, aby zobrazovala nějaké slovo, třeba Neznámé. Tato prázdná pole pak vyhledáte tak, že jako hledaný řetězec zadáte Neznámé.
Princip zaškrtávacího políčka Prohledávat podle formátu
Dialogové okno Najít a nahradit obsahuje zaškrtávací políčko Prohledávat podle formátu. Při procházení postupů v tomto tématu si všimnete, že Access toto políčko někdy zaškrtne automaticky, zatímco jindy budete toto políčko muset zaškrtnout nebo jeho zaškrtnutí zrušit sami. Správné použití tohoto zaškrtávacího políčka vám pomůže zajistit, aby hledání bylo úspěšné.
Řiďte se tímto základním pravidlem: Když Access políčko Prohledávat podle formátu zaškrtne, nechejte ho být. Kdybyste jeho zaškrtnutí zrušili, při hledání by se pravděpodobně nenašly žádné výsledky.
Toto chování může být zpočátku matoucí, protože Access neposkytuje žádná vizuální vodítka ani jiné indikátory, které ukazují, kdy byste toto políčko měli zaškrtnout nebo jeho zaškrtnutí zrušit. Možná se divíte, podle jaké logiky Access zaškrtávací políčko Prohledávat podle formátu zaškrtne nebo nezaškrtne. Odpovědí jsou vstupní masky. Vstupní maska je typ formátování a pokud na ni Access narazí, toto políčko zaškrtne.
Nezapomeňte také, že pokud hledáte vyhledávací pole – pole, které používá dotaz k načtení dat z jiné tabulky – a na zdrojové pole ve druhé tabulce je aplikovaná vstupní maska, Access políčko Prohledávat podle formátu zaškrtne.
Rozdíly mezi hledáním, řazením a filtrováním
Ještě si uvědomte, že hledání není totéž jako řazení nebo filtrování. Hledání spočívá v nalezení jednoho nebo několika záznamů v databázových tabulkách, dotazech a formulářích. Můžete například najít všechny zákazníky, kteří provozují restaurace. Řazení spočívá v uspořádání sady záznamů do konkrétního pořadí. Sadu záznamů můžete například seřadit podle abecedy, podle data, podle množství (které restaurace objednávají nejvíc chleba nebo mají nejvyšší tržby) atd. Filtrování spočívá v zobrazení záznamů, které splňují zadanou podmínku. Až například najdete všechny zákazníky, kteří vlastní restauraci, můžete tento seznam filtrovat tak, aby obsahoval jenom zákazníky v Plzni nebo Olomouci.
Možná vám pomůže tato představa: Napřed data najdete, pak je volitelně uspořádáte v určitém pořadí a nakonec filtrováním volitelně izolujete podmnožinu těchto dat.
Následující postupy vysvětlují, jak se dialogové okno Najít a nahradit používá.
Přehled ovládacích prvků v dialogovém okně Najít a nahradit
Při hledání a nahrazování dat často nastavujete a měníte ovládací prvky v dialogovém okně Najít a nahradit. Nezapomeňte ale, že operace hledání a nahrazení přitom můžou vrátit nežádoucí data nebo úplně selhat. Následující tabulka obsahuje seznam ovládacích prvků a důsledky, které způsobí jejich změna.
|
Ovládací prvek |
Použití |
Chování |
|
Seznam Oblast hledání |
Přepíná mezi prohledáním sloupce a prohledáním celé tabulky. |
Seznam Hledat vždy obsahuje název tabulky, kterou hledáte. Pokud hledáte jenom tabulku, Access zobrazí název tabulky, ale seznam Look In bude nedostupný. Při hledání ve sloupci Access zpřístupní seznam Oblasti hledání a zobrazí názvy tabulek a sloupců. Pokud chcete přepínat mezi prohledávajícími tabulkami a sloupci, vyberte požadovanou hodnotu v seznamu Hledat . Pokud chcete prohledat sloupec, který není v seznamu, přejděte do otevřeného datového listu nebo formuláře, vyberte požadovaný sloupec, vraťte se do dialogového okna Najít a nahradit a spusťte hledání. |
|
Seznam Porovnat |
Určuje, kterou část pole se operace hledání snaží porovnat. |
Možnost Jakákoli část pole vyberte, pokud chcete porovnat všechny možné hodnoty. Možnost Celé pole vyberte, pokud chcete najít údaj, který přesně vyhovuje hledané položce. Možnost Začátek pole vyberte, pokud si myslíte, že se hledané hodnoty nacházejí na začátku záznamu. |
|
Seznam Hledat |
Umožňuje změnit směr hledání. |
Možnost Nahoru vyberte, pokud chcete najít záznamy nad kurzorem. Možnost Dolů vyberte, pokud chcete najít záznamy pod kurzorem. Možnost Vše vyberte, pokud chcete prohledat všechny záznamy od začátku sady záznamů. |
|
Zaškrtávací políčko Rozlišovat velká a malá písmena |
Najde hodnoty, které se shodují s velikostí písmen hledaného řetězce. |
Políčko Rozlišovat velká a malá písmena zaškrtněte, pokud chcete najít záznamy, které se shodují s velikostí písmen hledaného řetězce. |
|
Zaškrtávací políčko Prohledávat podle formátu |
Hledá na základě vstupní masky nebo formátu. |
Operace hledání můžou vyhledávat data nebo formát aplikovaný na data. V polích naformátovaných se vstupní maskou Datum a čas můžete například hledat Led. Pokud nehledáte v poli, na které je aplikovaný buď formát, nebo vstupní maska, zůstává tato možnost nedostupná. Další informace o této možnosti najdete v oddílu Princip zaškrtávacího políčka Prohledávat podle formátu. |
Nalezení a nahrazení dat v tabulce
Abyste mohli použít tento postup, musíte tabulky otevřít v zobrazení Datový list.
Poznámka: Operace hledání a nahrazení nejde spustit u vyhledávacího pole. Pokud chcete nahradit data z nějakého ovládacího prvku (například textového pole) na formuláři, musí být tento ovládací prvek vázaný ke zdrojové tabulce.
Nalezení a nahrazení dat
-
V tabulce vyberte pole (sloupec), které chcete prohledat.
Poznámka: Pokud chcete prohledat celou tabulku, použijte alternativní postup v kroku 5.
-
Na kartě Domů klikněte ve skupině Najít na Najít nebo stiskněte kombinaci kláves CTRL+F.
Klávesová zkratka: Stiskněte CTRL+F.
Příkaz je zobrazený na tomto obrázku:
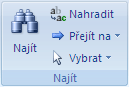
Zobrazí se dialogové okno Najít a nahradit.
-
Pokud chcete najít data, klikněte v dialogovém okně Najít a nahradit na kartu Najít. Pokud chcete spustit operaci hledání a nahrazení, klikněte na kartu Nahradit.
-
Do pole Najít zadejte hledaný řetězec. Pokud chcete nahradit data, do pole Nahradit zadejte náhradní řetězec.
Poznámka: Do pole Nahradit nezadávejte zástupné znaky, pokud nechcete, aby je záznamy obsahovaly.
-
Volitelně můžete pomocí seznamu Oblast hledání změnit prohledávané pole nebo prohledat celou tabulku.
Seznam Oblast hledání standardně obsahuje název pole, které jste vybrali v kroku 1. Pokud chcete prohledat celou tabulku, vyberte v tomto seznamu její název.
– nebo –
Pokud se rozhodnete vybrat jiný sloupec, klikněte na požadovaný sloupec v datovém listu tabulky. Toto dialogové okno přitom nemusíte zavřít.
-
V seznamu Porovnat volitelně klikněte na Jakákoli část pole. Tím zajistíte nejobsáhlejší možné hledání.
-
Ověřte, že je zaškrtnuté políčko Prohledávat podle formátu, a pak klikněte na Najít další.
Nalezení a nahrazení dat ve formuláři
Pokud nemáte potřebná oprávnění k zobrazení a prohledávání tabulky, nebo pokud nechcete, aby uživatelé viděli některá data v tabulce, můžete operace hledání a nahrazení spouštět ve formulářích, a to ve formulářovém zobrazení i v zobrazení rozložení. Při obou operacích se prohledává podkladová tabulka vázaná k formuláři.
Poznámka: Operaci hledání a nahrazení nejde spustit u vyhledávacího pole. Pokud chcete nahradit data z nějakého ovládacího prvku (například textového pole) na formuláři, musí být tento ovládací prvek vázaný ke zdrojové tabulce.
Nalezení dat ve formuláři
-
Formulář, který chcete prohledat, otevřete ve formulářovém zobrazení nebo v zobrazení rozložení.
-
Vyberte ovládací prvek obsahující údaj, který chcete hledat.
Poznámka: Pokud chcete prohledat celou tabulku, použijte alternativní postup v kroku 5.
-
Na kartě Domů klikněte ve skupině Najít na Najít nebo stiskněte kombinaci kláves CTRL+F.
– nebo –
Stiskněte kombinaci kláves CTRL+F.
Zobrazí se dialogové okno Najít a nahradit.
-
Pokud chcete najít data, klikněte na kartu Najít. Pokud chcete spustit operaci hledání a nahrazení, klikněte na kartu Nahradit.
-
Do pole Najít zadejte hledanou hodnotu. Pokud chcete nahradit data, do pole Nahradit zadejte náhradní řetězec.
Poznámka: Do pole Nahradit nezadávejte zástupné znaky, pokud nechcete, aby je záznamy obsahovaly.
-
Volitelně můžete pomocí seznamu Oblast hledání změnit prohledávané pole nebo prohledat celou podkladovou tabulku.
Seznam Oblast hledání standardně obsahuje název ovládacího prvku, který jste vybrali v kroku 1. Pokud chcete prohledat tabulku, která tvoří podklad formuláře, vyberte v tomto seznamu její název.
– nebo –
Pokud se rozhodnete vybrat jiný ovládací prvek (což je stejné jako výběr jiného pole tabulky), klikněte kdykoli na tento ovládací prvek ve formuláři. Toto dialogové okno přitom nemusíte zavřít.
-
V seznamu Porovnat volitelně klikněte na Jakákoli část pole. Tím zajistíte nejobsáhlejší možné hledání.
-
V seznamu Hledat klikněte na Vše a pak klikněte na Najít další. Pokud chcete nahradit nějaký řetězec, klikněte na Nahradit. Pokud máte jistotu, že jste zadali správný náhradní řetězec, klikněte na Nahradit vše, ale mějte na paměti, že operace nahrazení nejde vrátit zpátky. Když uděláte chybu, budete muset operaci hledání a nahrazení zopakovat, najít nesprávné hodnoty a nahradit je správnými hodnotami.
Nalezení dat v sadě výsledků dotazu
Následující postup vysvětluje, jak se dialogové okno Najít a nahradit používá k hledání záznamů v sadě výsledků vrácené výběrovým dotazem. Nezapomeňte, že vůči výsledkům dotazu můžete spouštět jenom operace hledání.
Pokud chcete změnit nebo odebrat data pomocí dotazu, přečtěte si články Vytvoření a spuštění aktualizačního dotazu a Vytvoření a spuštění odstraňovacího dotazu.
Vytvoření výběrového dotazu
-
Otevřete databázi obsahující záznamy, které chcete najít.
-
Na kartě Vytvoření klikněte ve skupině Dotazy na Návrh dotazu.
-
Vyberte tabulku nebo tabulky obsahující záznamy, které chcete najít, klikněte na Přidat a pak klikněte na Zavřít.
Tabulka nebo tabulky se zobrazí jako jedno nebo několik oken v horní části návrhové mřížky dotazu, přičemž v těchto oknech je seznam polí v jednotlivých tabulkách. Následující obrázek znázorňuje návrháře s typickou tabulkou:
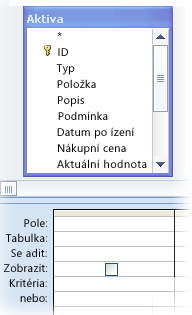
-
Dvakrát klikněte na pole, která chcete najít. Vybraná pole se objeví na řádku Pole v dolní části návrháře dotazu.
Do každého sloupce v dolní části můžete přidat jedno pole tabulky.
Pokud chcete rychle přidat všechna pole v tabulce, dvakrát klikněte na hvězdičku (*) na začátku seznamu polí tabulky. Na následujícím obrázku je znázorněný návrhář se všemi přidanými poli.
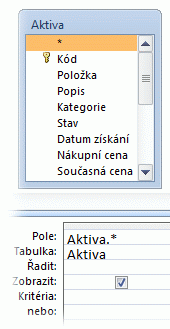
-
Volitelně můžete na řádek Kritéria návrhové mřížky zadat jedno nebo více kritérií.
Tím omezíte počet záznamů, které dotaz vrátí, a usnadníte nalezení dat. Následující tabulka uvádí příklady kritérií a vysvětluje jejich vliv na dotaz.
|
Kritérium |
Vliv |
|
> 234 |
Vrátí všechna čísla větší než 234. Chcete-li nalézt všechna čísla menší než 234, zadejte < 234. |
|
>= "Novák" |
Vrátí všechny záznamy od Novák až do konce abecedy. |
|
Between #2.2.2006# And #1.12.2006# |
Vrátí data od 2.února-06 do 1-Dec-06 (ANSI-89). Pokud vaše databáze používá zástupné znaky ANSI-92, použijte místo znaků libry jednoduché uvozovky ('). Příklad: Between '2/2/2006' and '12/1/2006' |
|
Not "Německo" |
Najde všechny záznamy, ve kterých obsah pole není přesně „Německo“. Toto kritérium vrátí i záznamy, které kromě textu „Německo“ obsahují ještě další znaky, například „Německo (euro)“ nebo „Evropa (Německo)“. |
|
Not "T*" |
Najde všechny záznamy s výjimkou těch, které začínají písmenem T. Pokud se v databázi používá sada zástupných znaků ANSI-92, používejte místo hvězdičky znak procenta (%). |
|
Not "*t" |
Najde všechny záznamy, které nekončí písmenem t. Pokud se v databázi používá sada zástupných znaků ANSI-92, používejte místo hvězdičky znak procenta (%). |
|
In(Kanada,VB) |
V seznamu vyhledá všechny záznamy obsahující slova Kanada nebo VB. |
|
Like "[A-D]*" |
Najde v textovém poli všechny záznamy začínající na písmena A až D. Pokud se v databázi používá sada zástupných znaků ANSI-92, používejte místo hvězdičky znak procenta (%). |
|
Like "*ar*" |
Najde všechny záznamy obsahující po sobě jdoucí písmena „ar“. Pokud se v databázi používá sada zástupných znaků ANSI-92, používejte místo hvězdičky znak procenta (%). |
|
Like "Maison Dewe?" |
Najde všechny záznamy začínající slovem Maison a obsahující druhý řetězec o délce pět písmen, jehož první čtyři písmena jsou Dewe a poslední písmeno je libovolné. Pokud se v databázi používá sada zástupných znaků ANSI-92, používejte místo otazníku podtržítko (_). |
|
#2.2.2006# |
Najde všechny záznamy z 2. února 2006. Pokud vaše databáze používá sadu zástupných znaků ANSI-92, uzavřete datum do jednoduchých uvozovek místo znaků libry ("2.2.2006"). |
|
< Date() - 30 |
Vrátí všechna data starší než 30 dní. |
|
Date() |
Vrátí všechny záznamy obsahující aktuální datum. |
|
Between Date() And DateAdd("M"; 3; Date()) |
Vrátí všechny záznamy obsahující datum mezi aktuálním datem a datem za tři měsíce. |
|
Is Null |
Vrátí všechny záznamy obsahující hodnotu Null (prázdná nebo nedefinovaná hodnota). |
|
Is Not Null |
Vrátí všechny záznamy, které obsahují nějakou hodnotu. |
|
"" |
Vrátí všechny záznamy obsahující řetězec nulové délky. Řetězec nulové délky použijete, chcete-li přidat hodnotu do požadovaného pole, ale ještě nevíte, o jakou hodnotu se jedná. Pole může například vyžadovat faxové číslo, ale některý z vašich zákazníků možná nevlastní fax. V takovém případě zadejte namísto faxového čísla dvojici uvozovek bez mezery (""). |
-
Na kartě Návrh klikněte ve skupině Výsledky na tlačítko Spustit.
Ověřte, že dotaz vrací požadované záznamy. Podle potřeby můžete vybrat nežádoucí pole a stisknutím klávesy DELETE je odebrat, přetáhnout do návrhové mřížky další pole a měnit kritéria tak dlouho, dokud nebudete s výsledkem dotazu spokojení.
-
Přejděte k dalším krokům.
Nalezení dat v sadě výsledků
-
Ve výsledcích klikněte na pole (sloupec), které chcete prohledat.
-
Na kartě Domů klikněte ve skupině Najít na Najít nebo stiskněte kombinaci kláves CTRL+F.
– nebo –
Stiskněte kombinaci kláves CTRL+F.
Zobrazí se dialogové okno Najít a nahradit.
-
Do pole Najít zadejte hledaný řetězec.
-
Volitelně můžete pomocí seznamu Oblast hledání změnit prohledávané pole nebo prohledat celou tabulku.
Seznam Oblast hledání standardně obsahuje název pole, které jste vybrali v kroku 1. Pokud chcete prohledat celou tabulku, vyberte v tomto seznamu její název.
– nebo –
Pokud se rozhodnete vybrat jiný sloupec, klikněte na požadovaný sloupec v datovém listu tabulky. Toto dialogové okno přitom nemusíte zavřít.
-
V seznamu Porovnat volitelně klikněte na Jakákoli část pole. Tím zajistíte nejobsáhlejší možné hledání.
-
V seznamu Hledat klikněte na Vše a pak klikněte na Najít další.
Operace hledání zvýrazní všechny záznamy, které obsahují hledaný řetězec. Protože jste v seznamu Hledat vybrali Vše, projde Access cyklicky všechny záznamy.
Nalezení zástupných znaků
V operacích hledání a hledání a nahrazení můžete používat zástupné znaky, musíte je ale používat s rozvahou. Zapamatujte si tato pravidla:
-
Pokud k hledání zástupných znaků používáte dialogové okno Najít a nahradit, musíte hledaný znak uzavřít do hranatých uvozovek, například takto: [*]. Toto pravidlo dodržujte při hledání všech zástupných znaků s výjimkou vykřičníku (!) a pravé hranaté závorky (]).
-
Pokud použijete zástupný znak v náhradním řetězci, zpracuje Access tento znak doslovně a zapíše ho do databáze. Když například hledáte starý * a nahradíte všechny záznamy vyhovující tomuto vzoru za nový *, zapíše Access do všech záznamů vyhovujících hledanému řetězci text „nový *“.
Nalezení zástupných znaků
-
Otevřete tabulku, sadu výsledků dotazu nebo formulář. Tabulky a sady výsledků musíte otevřít v zobrazení Datový list a formuláře musíte otevřít ve formulářovém zobrazení.
-
Na kartě Domů klikněte ve skupině Najít na Najít nebo stiskněte kombinaci kláves CTRL+F.
– nebo –
Stiskněte kombinaci kláves CTRL+F.
Zobrazí se dialogové okno Najít a nahradit.
-
Pokud chcete záznamy obsahující zástupné znaky jenom najít, klikněte na kartu Najít. Pokud chcete zástupné znaky najít a nahradit je jinými daty, klikněte na kartu Nahradit.
-
Do pole Najít zadejte levou hranatou závorku ([), hledaný zástupný znak a pravou hranatou závorku (]). Pokud například chcete najít všechny výskyty hvězdičky, zadejte [*]. Pokud chcete spustit operaci nahrazení, zadejte do pole Nahradit náhradní řetězec.
-
Volitelně můžete pomocí seznamu Oblast hledání změnit prohledávané pole nebo prohledat celou tabulku.
Seznam Oblast hledání standardně obsahuje název pole, které jste vybrali v kroku 1. Pokud chcete prohledat celou tabulku, vyberte v tomto seznamu její název.
– nebo –
Pokud se rozhodnete vybrat jiný sloupec, klikněte na požadovaný sloupec v datovém listu tabulky. Toto dialogové okno přitom nemusíte zavřít.
-
V seznamu Porovnat vyberte možnost, která se podle vás nejlépe hodí pro vaše data. Pokud se například zástupné znaky nacházejí na začátku záznamů, klikněte na Začátek pole. V opačném případě klikněte na Jakákoli část pole, aby se vrátil největší možný počet výsledků.
-
Ověřte, že je zaškrtnuté políčko Prohledávat podle formátu, a pak klikněte na Najít další. Operace hledání vrátí záznamy, které obsahují tento zástupný znak. Pokud chcete zástupný znak nahradit, klikněte na Nahradit. Když s jistotou víte, že s hledaným a náhradním řetězcem získáte správné výsledky, klikněte na Nahradit vše. Nezapomeňte ale, že výsledky operace hledání a nahrazení se nedají vrátit zpátky.
Příklady použití zástupných znaků
Pokud znáte typ vzoru, který jednotlivé zástupné znaky porovnávají, můžete pomocí kombinace zástupných znaků nebo zástupných a skutečných znaků vrátit různé výsledky. Mějte na paměti, že výsledky hledání ovlivňuje nastavení seznamu Porovnat. Když použijete nesprávné nastavení, může operace hledání vrátit nežádoucí data, nebo nemusí vrátit žádné výsledky. Následující tabulka ukazuje některé způsoby použití zástupných a skutečných znaků a vysvětluje, jak možnosti seznamu Porovnat ovlivňují výsledky.
|
Hledaný řetězec |
Nastavení seznamu Porovnat |
Výsledky |
|
[*] |
Jakákoli část pole |
Vrátí všechny záznamy, které obsahují hvězdičku (*). Tato syntaxe funguje také pro otazníky (?), mřížky (#), levé hranaté závorky ([) a spojovníky (-). |
|
Celé pole |
Vrátí záznamy, které sestávají jenom z hvězdičky. |
|
|
Začátek pole |
Vrátí záznamy, které začínají hvězdičkou. |
|
|
*[*]* |
Jakákoli část pole |
Vrátí všechny záznamy, které obsahují hvězdičku (*) a jakýkoli okolní text. Tato syntaxe funguje také pro otazníky (?), mřížky (#), levé hranaté závorky ([) a spojovníky (-). |
|
Celé pole |
Stejný výsledek |
|
|
Začátek pole |
Stejný výsledek |
|
|
[!*] |
Jakákoli část pole |
Vrátí všechny záznamy, které neobsahují hvězdičku. Uvědomte si, že pokud použijete toto nastavení seznamu Porovnat, může tento vyhledávací vzor vrátit každé písmeno každého slova v záznamu. Tato syntaxe funguje také pro otazníky (?), mřížky (#), levé hranaté závorky ([) a spojovníky (-). Poznámka: Hledaný řetězec *[!*]* vrátí záznamy, které obsahují hvězdičky, protože najde všechen text, který je v okolí hvězdičky. |
|
Celé pole |
Nevrátí žádné výsledky. |
|
|
Začátek pole |
Vrátí první písmeno jakéhokoli záznamu, který neobsahuje hvězdičku. |
|
|
le*[ st ] |
Jakákoli část pole |
Vrátí všechny záznamy, které obsahují „le“ a buď „s“, nebo „t“. Tento řetězec vrátí například „lest“ a „lenost“ a rovněž „les“ a „let“. |
|
Celé pole |
Vrátí všechny záznamy, které začínají na „le“ a končí buď na „s“, nebo „t“. Tento řetězec vrátí například „lest“ a „lenost“ a rovněž „les“ a „let“. |
|
|
Začátek pole |
Vrátí všechny záznamy, které začínají na „le“ a obsahují „s“ nebo „t“. |
|
|
le*[! st ] |
Jakákoli část pole |
Zvýrazní písmena „l“ a „e“ a všechen text, který po nich následuje, dokud nenarazí na „s“ nebo „t“. Je to znázorněno na následujícím obrázku.
Jinými slovy, přestože se snažíte vyloučit záznamy obsahující „s“ a „t“, můžou se tyto záznamy zobrazit, protože možnost Jakákoli část pole porovnává text, který předchází hranatým závorkám. |
|
Celé pole |
Vrátí všechny záznamy, které neobsahují „s“ nebo „t“, pokud končí na „s“ nebo „t“. Tato operace hledání například nevrátí „let“, protože toto slovo končí na „t“, ale vrátí „letadlo“, protože za „t“ následují znaky. |
|
|
Začátek pole |
Vrátí všechny záznamy, které začínají na „le“. Access porovnává veškerý text, který předchází znakům v hranatých závorkách, takže se můžou zobrazit nežádoucí výsledky. |
Nalezení uvozovek a hodnot null nebo prázdných hodnot
Pomocí dialogového okna Najít a nahradit můžete najít uvozovky a některé typy prázdných hodnot.
-
Pole formátovaná tak, aby zobrazovala hodnotu, když jsou prázdná. Formát může například určit, že se v poli zobrazí slovo neznámé, dokud do tohoto pole nezadáte hodnotu.
-
Prázdná nenaformátovaná pole nebo hodnoty null.
-
Pole obsahující řetězce nulové délky Řetězce nulové délky zadáte tak, že zadáte dvojici uvozovek bez mezer mezi nimi ("""). Když to uděláte a pak přesunete kurzor do jiného pole, Access uvozovky skryje a pole se zdá být prázdné. Mějte na paměti, že řetězce s nulovou délkou můžete zadat jenom do polí nastavených na datové typy Text, Memo a Hypertextový odkaz a že tyto typy ve výchozím nastavení povolují řetězce s nulovou délkou.
Nalezení uvozovek
-
Otevřete tabulku v zobrazení Datový list nebo otevřete formulář vázaný k této tabulce.
-
Na kartě Domů klikněte ve skupině Najít na Najít nebo stiskněte kombinaci kláves CTRL+F.
– nebo –
Stiskněte kombinaci kláves CTRL+F.
Zobrazí se dialogové okno Najít a nahradit.
-
Pokud chcete uvozovky jenom najít, klikněte na kartu Najít. Pokud chcete uvozovky najít a nahradit, klikněte na kartu Nahradit.
-
Do pole Najít zadejte uvozovky. Pokud chcete uvozovky nahradit jinou hodnotou, zadejte ji do pole Nahradit.
Poznámka: Pokud chcete uvozovky úplně odebrat, můžete pole Nahradit nechat prázdné.
-
Volitelně můžete pomocí seznamu Oblast hledání změnit prohledávané pole nebo prohledat celou tabulku.
Seznam Oblast hledání standardně obsahuje název pole, které jste vybrali v kroku 1. Pokud chcete prohledat celou tabulku, vyberte v tomto seznamu její název.
– nebo –
Pokud se rozhodnete vybrat jiný sloupec, klikněte na požadovaný sloupec v datovém listu tabulky. Toto dialogové okno přitom nemusíte zavřít.
-
Volitelně vyberte v seznamu Porovnat možnost Jakákoli část pole. Tím zajistíte nejobsáhlejší možné hledání.
-
V poli Hledat vyberte možnost Vše, aby se prohledaly všechny záznamy.
-
Zaškrtněte políčko Prohledávat podle formátu.
Poznámka: Pokud Access zaškrtne toto políčko automaticky, nechejte ho zaškrtnuté, ledaže by operace hledání byla neúspěšná.
-
Kliknutím na Najít další vyhledejte záznamy. Pokud je operace hledání neúspěšná, zrušte zaškrtnutí políčka Prohledávat podle formátu a zkuste to znovu. Pokud chcete uvozovky nahradit jinou hodnotou (nebo žádnou hodnotou), klikněte na Nahradit. Když s jistotou víte, že se v tabulce hledají a nahrazují správné hodnoty, klikněte na Nahradit vše, ale mějte na paměti, že operace nahrazení se nedá vrátit zpátky. Když uděláte chybu, musíte spustit další operace hledání a nahrazení, kterými tuto chybu napravíte.
Nalezení prázdných hodnot
-
Podle potřeby otevřete tabulku obsahující hodnoty, které chcete najít, v zobrazení Datový list.
-
Vyberte v tabulce pole obsahující prázdné hodnoty, které chcete najít.
-
Na kartě Domů klikněte ve skupině Najít na Najít nebo stiskněte kombinaci kláves CTRL+F.
– nebo –
Stiskněte kombinaci kláves CTRL+F.
Zobrazí se dialogové okno Najít a nahradit.
-
Udělejte některou z těchto věcí:
Nalezení prázdných polí naformátovaných pro zobrazení hodnoty
-
Pokud chcete formátované hodnoty najít, klikněte na kartu Najít.
Pokud chcete tyto hodnoty najít a nahradit jinými daty, klikněte na kartu Nahradit.
-
Do pole Najít zadejte hodnotu určenou formátem.
Pokud chcete do prázdného pole přidat data, zadejte nová data do pole Nahradit.
-
V seznamu Porovnat klikněte na Celé pole.
-
Zaškrtněte políčko Prohledávat podle formátu.
-
Klikněte na Najít další.
Nalezení prázdných nenaformátovaných polí
-
Pokud chcete tato pole najít, klikněte na kartu Najít. Pokud chcete tato pole najít a přidat hodnotu, klikněte na kartu Nahradit.
-
Do pole Najít zadejte Null nebo Is Null.
Pokud nahrazujete hodnoty null jinými daty, zadejte nová data do pole Nahradit.
-
V seznamu Porovnat klikněte na Celé pole.
-
Zrušte zaškrtnutí políčka Prohledávat podle formátu.
-
Klikněte na Najít další.
Nalezení polí obsahujících řetězce nulové délky
-
Pokud chcete řetězce nulové délky najít, klikněte na kartu Najít.
Pokud chcete tyto řetězce nahradit jinými daty, klikněte na kartu Nahradit.
-
Do pole Najít zadejte dvojici uvozovek bez mezer ("").
Pokud nahrazujete řetězce nulové délky jinými daty, zadejte nová data do pole Nahradit.
-
V seznamu Porovnat klikněte na Celé pole.
-
Zrušte zaškrtnutí políčka Prohledávat podle formátu.
-
Klikněte na Najít další.
-












