Poznámka: Tento článek svou práci splnil a brzy zmizí. Abychom předešli strastem s hláškou „Stránka nebyla nalezena“, odebíráme odkazy, o kterých víme. Pokud jste na tuto stránku vytvořili nějaké odkazy, odeberte je prosím. Společně tak zajistíme lepší orientaci na webu.
Můžete upravit intenzitu barev (sytost) a barevný odstín (teplotu) obrázku, přebarvit ho nebo změnit průhlednost jedné z jeho barev. U obrázku můžete taky použít víc barevných efektů.
Původní obrázek

Se změnou sytost barvy na 66%
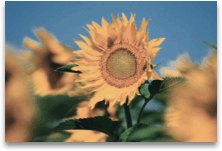
S efektem přebarvení
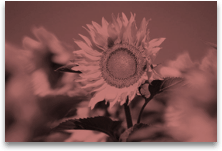
Další informace získáte po kliknutí na následující nadpisy.
Sytost představuje intenzitu barev. Při použití vyšší sytosti vypadá obrázek živěji, zatímco při nižší sytosti získávají barvy šedý nádech.
-
Klikněte na obrázek a zobrazí se podokno Formát obrázku .
-
V podokně formát obrázkuklikněte na

-
Kliknutím na Barva obrázku ji rozbalte.
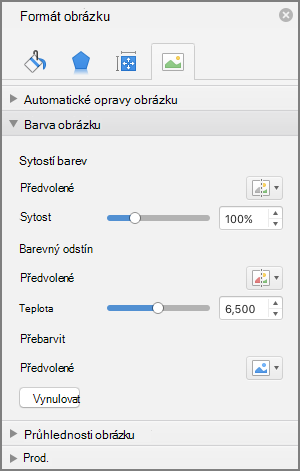
-
V části sytost barevposuňte jezdec Sytost podle potřeby nebo zadejte číslo do pole vedle jezdce.
Když kamera neměří správně barevné teploty, může se na obrázku zobrazit barevný nádech (příliš mnoho jedné barvy, která obrázek rozsvítí), aby obrázek vypadal příliš modrý nebo oranžově. Můžete to udělat tak, že zvětšíte nebo zmenšíte teplotu barev, aby se zvětšily podrobnosti obrázku, a obrázek bude lepší.
-
Klikněte na obrázek a zobrazí se podokno Formát obrázku .
-
V podokně formát obrázkuklikněte na

-
Kliknutím na Barva obrázku ji rozbalte.
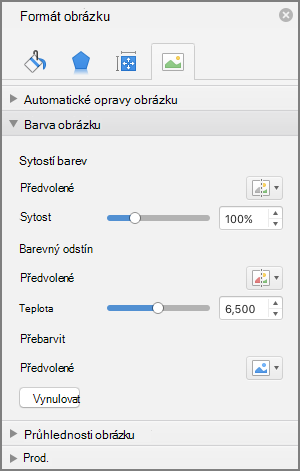
-
V části teplota barevpřesuňte posuvník teploty podle potřeby nebo zadejte číslo do pole vedle jezdce.
U obrázku můžete rychle použít předdefinovaný stylizovaný efekt, například stupně šedé nebo sépiový tón.
-
Klikněte na obrázek a zobrazí se podokno Formát obrázku .
-
V podokně formát obrázkuklikněte na

-
Kliknutím na Barva obrázku ji rozbalte.
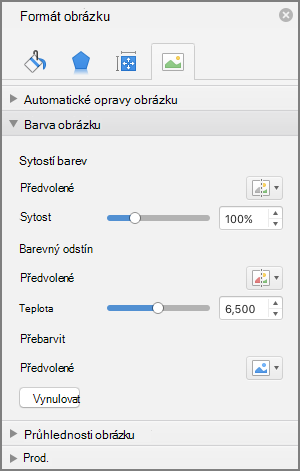
-
V části Přebarvitklikněte na některé z dostupných předvoleb.
Pokud chcete přepnout zpátky na původní barvu obrázku, klikněte na obnovit.
Část obrázku můžete nastavit jako průhlednou, aby šel lépe vidět text, který se nachází ve vrstvě nad ním, nebo když chcete obrázky vrstvit nad sebou, případně abyste odebrali nebo skryli část obrázku v zájmu zdůraznění. Průhledné oblasti obrázků budou mít stejnou barvu jako papír, na kterém se vytisknou. Při elektronickém zobrazení, například na webové stránce, mají průhledné oblasti stejnou barvu jako pozadí.
-
Klikněte na obrázek a zobrazí se podokno Formát obrázku .
-
V podokně formát obrázkuklikněte na

-
Kliknutím na průhlednost obrázku obrázek rozbalíte.
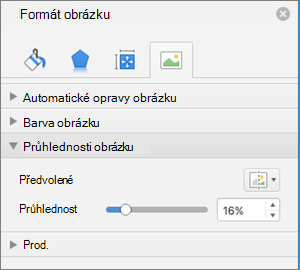
-
Můžete použít jedno z přednastavených předvoleb, přesunout jezdec průhlednosti nebo zadat číslo do pole vedle jezdce.










