Můžete systematicky měnit barvu veškerého textu hypertextového odkazu v PowerPoint prezentaci.
-
Na kartě Návrh ve skupině Varianty vyberte tlačítko se šipkou dolů, kterým otevřete galerii barevných variant:
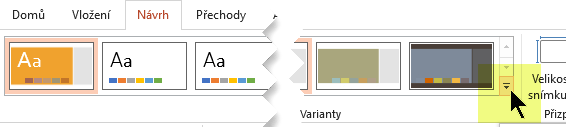
-
V rozevírací nabídce vyberte Barvy a potom v dolní části nabídky klikněte na Přizpůsobit barvy .
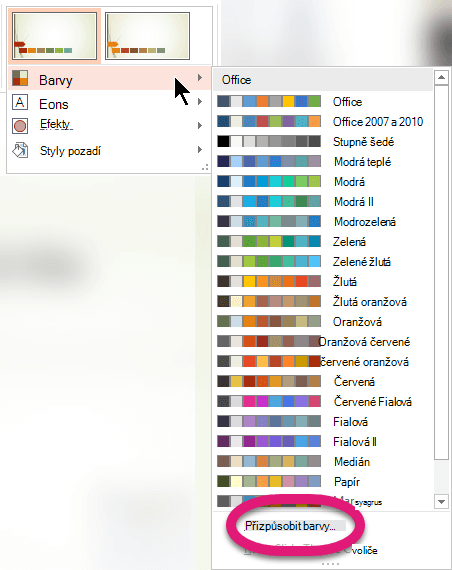
Otevře se dialogové okno Vytvořit nové barvy motivu.
-
V dialogovém okně Vytvořit nové barvy motivu v části Barvy motivu udělejte jednu z následujících akcí:
-
Chcete-li změnit barvu textu hypertextového odkazu, klikněte na šipku u položky Hypertextový odkaz a vyberte barvu.
-
Chcete-li změnit barvu textu Použitý hypertextový odkaz, klikněte na šipku u položky Použitý hypertextový odkaz a vyberte barvu.
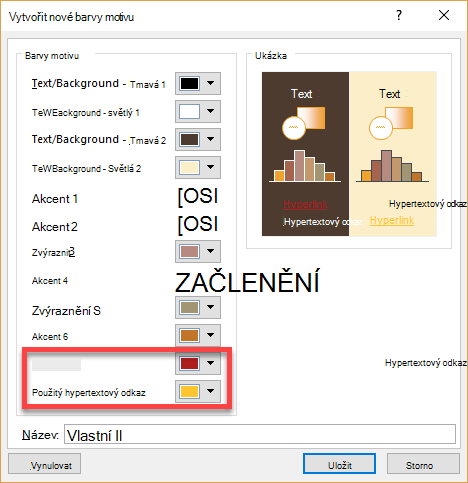
Tip: Další možnosti barev zobrazíte kliknutím na položku Další barvy.
-
-
Klikněte na Uložit.
Počínaje PowerPoint 2016 můžete také změnit barvu jednotlivých hypertextových odkazů přímo pomocí ovládacího prvku Barva textu. Další informace najdete v tématu Přidání hypertextového odkazu na snímek .
-
V nabídce Formát vyberte Barvy motivu.
Otevře se dialogové okno Vytvořit barvy motivu .
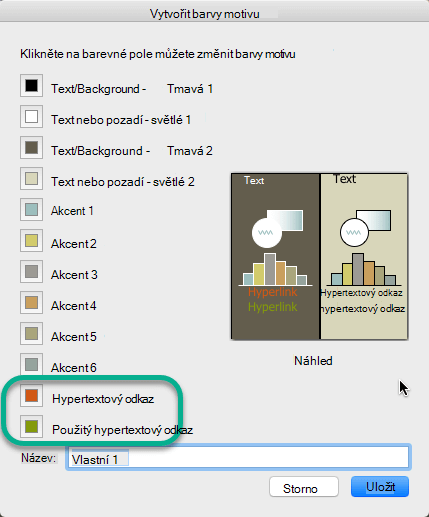
-
V dialogovém okně Vytvořit barvy motivu vyberte barevné pole vedle hypertextového odkazu nebo sledovaného hypertextového odkazu a změňte nastavení barvy.
Otevře se dialogové okno Barvy .
V dialogovém okně je několik karet, které nabízejí různé způsoby výběru požadované barvy: barevné kolečko, posuvníky, paletu barev nebo tužky.
-
Vyberte barvu. Okamžitě se projeví v dialogovém okně Vytvořit barvy motivu .
-
Zavřete dialogové okno Barvy a potom v dialogovém okně Vytvořit barvy motivu klikněte na Uložit.










