Poznámka: Snažíme se pro vás co nejrychleji zajistit aktuální obsah nápovědy ve vašem jazyce. Tato stránka byla přeložena automaticky a může obsahovat gramatické chyby nebo nepřesnosti. Naším cílem je to, aby pro vás byl její obsah užitečný. Mohli byste nám prosím dát ve spodní části této stránky vědět, jestli vám informace v článku pomohly? Pokud byste se rádi podívali na jeho anglickou verzi, najdete ji tady .
Ve OneNotu pro Windows 10 můžete při kreslení nebo psaní poznámek rukou vybrat barvu a tloušťku nových i stávajících tahů perem.
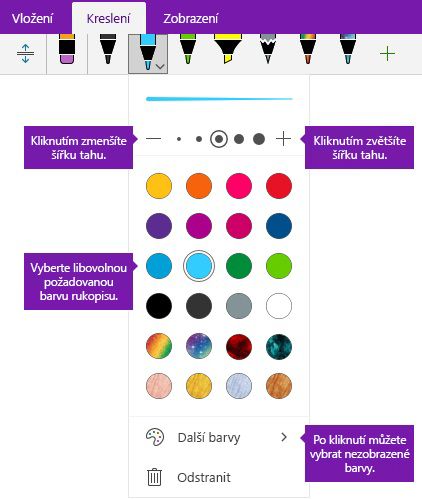
Nastavení barvy a tloušťky nových tahů perem
-
Na kartě Kreslení klikněte nebo klepněte na pero nebo Zvýrazňovač, který chcete použít, klikněte na šipku směřující dolů, která se zobrazí vedle vašeho výběru a vyberte barvu upřednostňované rukopisu.
Tip: Pokud požadované barvy není uveden v palety, klikněte na Další barvy.
-
V případě potřeby klikněte na šipku směřující dolů vedle pero nebo zvýrazňovač výběru znovu a potom vyberte tloušťku tahů, kterou budete moct nakreslit vlastní jedním z těchto věcí:
-
Opakovaným kliknutím nebo klepnutím na symbol + můžete zvětšovat tloušťku pera nebo zvýrazňovače.
-
Opakovaným kliknutím nebo klepnutím na symbol – můžete zmenšovat tloušťku pera nebo zvýrazňovače.
-
-
Kreslete nebo ručně napište poznámky na obrazovku.
Tip: Chcete-li změnit pero nebo zvýrazňovač barvy nebo tloušťky kdykoli přímo během kresby nebo psát poznámky, opakujte kroky 1 a 2 podle potřeby.
Nastavení barvy a tloušťky stávajících tahů perem
Pokud chcete změnit barvu nebo tloušťku tahů, které už jste nakreslili, můžete snadno provádět úpravy.
-
Na kartě Kreslení klikněte na nástroje Nepravidelný výběr vyberte všechny existující tahů rukopisu (nebo tahy), jehož barvy nebo tloušťky, kterou chcete upravit.
-
Klikněte nebo klepněte na pero nebo Zvýrazňovač, který chcete použít, klikněte na šipku směřující dolů, která se zobrazí vedle vašeho výběru a potom proveďte jednu z následujících akcí:
-
Kliknutím vyberte upřednostňovaný rukopisu barvu.
Tip: Pokud požadované barvy není uveden v palety, klikněte na Další barvy.
-
Opakovaným kliknutím nebo klepnutím na symbol + můžete zvětšovat tloušťku pera nebo zvýrazňovače.
-
Opakovaným kliknutím nebo klepnutím na symbol – můžete zmenšovat tloušťku pera nebo zvýrazňovače.
-










