Získání něčí pozornosti v Outlooku pro Windows pomocí @mentions
Pokud chcete v e-mailové zprávě nebo pozvánce na schůzku získat něčí pozornost, můžete do textu e-mailu nebo pozvánky zadat symbol @, za kterým bude následovat jméno dané osoby. Když to uděláte, zvýrazní se jméno dané osoby nejen v textu zprávy nebo podrobnostech pozvánky, ale Outlook ji navíc také v e-mailu nebo pozvánce automaticky přidá na řádek Komu a ve složce Doručená pošta bude mít tato osoba u zprávy nebo pozvánky symbol @.
Důležité informace: Kroky se můžou mezi novým a klasickým Outlook pro Windows lišit. Pokud chcete zjistit, kterou verzi Outlooku používáte, vyhledejte na pásu karet Soubor. Pokud možnost Soubor neexistuje, postupujte podle pokynů na kartě Nový Outlook. Pokud je v nabídce zobrazena možnost Soubor, vyberte kartu pro Klasický Outlook.
Použití symbolu @ v textu zprávy nebo pozvánky na schůzku
-
Do textu e-mailové zprávy nebo kalendářové pozvánky zadejte symbol @ a prvních pár písmen jména nebo příjmení kontaktu.
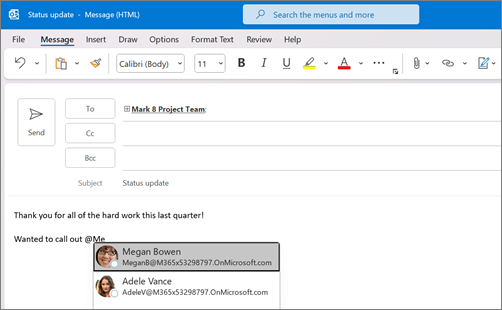
-
Až vám Outlook nabídne jeden nebo více návrhů, zvolte kontakt, který chcete zmínit. Ve výchozím nastavení je celé jméno kontaktu uvedeno a přidáno na řádek Do: .
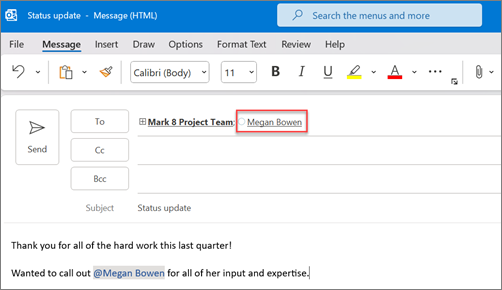
-
Část zmínky můžete odstranit, například všechno kromě křestního jména.
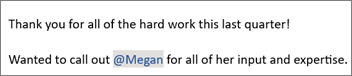
Filtrování zpráv, které vás zmiňují
Pokud dostáváte hodně e-mailů, můžete někdy chtít vyfiltrovat zprávy ve složce a zobrazit jenom ty, ve kterých jste zmínění.
-
V pravém horním rohu seznamu zpráv vyberte aktuální popisek filtru.
-
V části Filtr vyberte Zmíněná pošta.
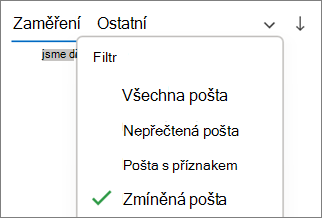
Poznámka: Funkce Zmíněná pošta je dostupná jenom pro příjemce, kteří používají Exchange Server 2016, Exchange Server 2019, Exchange Online nebo Outlook.com. Indikátor @ (at symbol) je k dispozici pouze pro Exchange Online nebo Outlook.com.
Přidejte do e-mailových sloupců zmínku, abyste viděli, kde jste zmíněni.
V seznamu zpráv můžete přidat sloupec Zmínka a rychle zjistit, jestli jste v e-mailu @mentioned.
-
Vyberte kartu Zobrazení a v části Aktuální zobrazení vyberte Nastavení zobrazení.
-
Vyberte Sloupce.
-
Pokud zmínka není uvedená v seznamu Zobrazit tyto sloupce v tomto pořadí na pravé straně, změňte dostupné sloupce na Pole Všechna pošta.
-
Posuňte se dolů na Zmínka a vyberte ji.
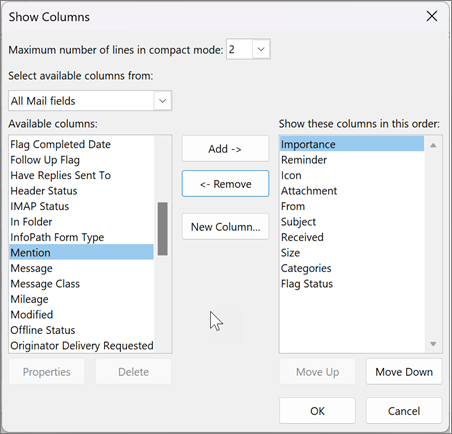
-
Vyberte Přidat a pak znovu OK a OK .
Použití symbolu @ v textu zprávy nebo pozvánky na schůzku
-
Do textu e-mailové zprávy nebo kalendářové pozvánky zadejte symbol @ a prvních pár písmen jména nebo příjmení kontaktu.
-
Když vám nový Outlook nabídne jeden nebo více návrhů, vyberte kontakt, který chcete zmínit. Ve výchozím nastavení je celé jméno kontaktu uvedeno a přidáno na řádek Do: .
-
Část zmínky můžete odstranit, například všechno kromě křestního jména.
Filtrování zpráv, které vás zmiňují
Pokud dostáváte hodně e-mailů, můžete někdy chtít vyfiltrovat zprávy ve složce a zobrazit jenom ty, ve kterých jste zmínění.
-
V pravém horním rohu seznamu zpráv vyberte

-
Vyberte @ Zmíní mě.
Poznámka: Funkce Zmíněná pošta je dostupná jenom pro příjemce, kteří používají Exchange Server 2016, Exchange Server 2019, Exchange Online nebo Outlook.com. Indikátor @ (at symbol) je k dispozici pouze pro Exchange Online nebo Outlook.com.
Přidejte do e-mailových sloupců zmínku, abyste viděli, kde jste zmíněni.
Vnový Outlook pro Windows se v seznamu zpráv automaticky zobrazují značky @mention.










