Prohlídka v Microsoft 3D mapách vám ukáže časovou souvislost mezi zeměpisnými lokalitami a s nimi spojenými daty – třeba počty populace, nejvyšší a nejnižší teploty nebo zpoždění příletů.
Když 3D mapy spustíte ze sešitu, který ještě neobsahuje prohlídku, automaticky se vytvoří nová prohlídka s jednou scénou. Prohlídky a scény představují základní způsob, jak můžete ukládat vizualizace 3D map pro svoje data.
V sešitu můžete vytvořit tolik prohlídek, kolik potřebujete. Mezi prohlídkami a vytvářením nových prohlídek přepínáte pomocí okna Spustit 3D mapy. Tato ukázka obsahuje tři prohlídky, které znázorňují populaci podle kontinentů.
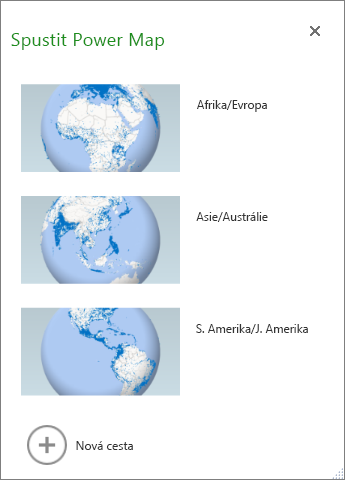
Vytvoření prohlídky
-
V excelové tabulce vyberte libovolnou buňku nebo oblast buněk, ve které máte data. Nezapomeňte to udělat, než vytvoříte prohlídku; připojení dat k nové prohlídce tak bude jednodušší.
-
Klikněte na Vložení > 3D mapa > Otevřít 3D mapy.
Otevře se okno Spustit 3D mapy s novou prohlídkou.
Přidání další prohlídky do sešitu
-
V excelové tabulce vyberte libovolnou buňku nebo oblast buněk, ve které máte data. Nezapomeňte to udělat, než vytvoříte prohlídku; připojení dat k nové prohlídce tak bude jednodušší.
-
Klikněte na Vložení > 3D mapa > Otevřít 3D mapy.
Zobrazí se okno Spustit 3D mapy.
-
Klikněte na Nová prohlídka.
Nová prohlídka se objeví v okně Spustit 3D mapy. Pokud je už otevřená jiná prohlídka, 3D mapy ji zavřou.
Ukládání prohlídek
V 3D mapách není žádné tlačítko Uložit – při zavření okna zůstane stav všech prohlídek a scén zachovaný. Při uložení sešitu se zároveň uloží všechny prohlídky a scény v 3D mapách.
Všechny změny, které uděláte během úpravy scény v 3D mapách, se ukládají automaticky, neukládají se ale změny, které ve scéně uděláte v režimu přehrávání prohlídky, třeba změna velikosti, odebrání legendy nebo odebrání časové osy. Všechny prohlídky se normálně otevírají v režimu úprav a v podokně Editor prohlídky se otevřou všechny scény dané prohlídky.
Přidání scény do prohlídky
Prohlídka může obsahovat jednu nebo několik scén, které se postupně přehrají a zobrazí tak data z různých hledisek, například se zvýrazněním určité části mapy nebo se zobrazením jiných dat, která souvisejí se zeměpisnými lokalitami. První scéna vaší prohlídky může například ukazovat růst populace měst v průběhu času, po které následuje scéna zobrazující počet veřejných koupališť v těchto městech za stejné časové období, která je následovaná dalšími scénami s jinými informacemi o těchto městech. Tato ukázka obsahuje prohlídku se čtyřmi scénami pro vybraná města v jihozápadní oblasti USA.
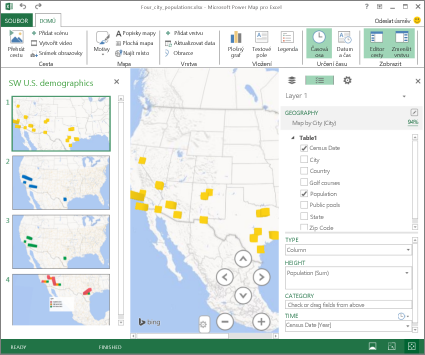
Přehrání prohlídky
3D mapy vždycky přehrají prohlídku v celoobrazovkovém režimu. Přehrávací tlačítka jsou dostupná v dolní části obrazovky.
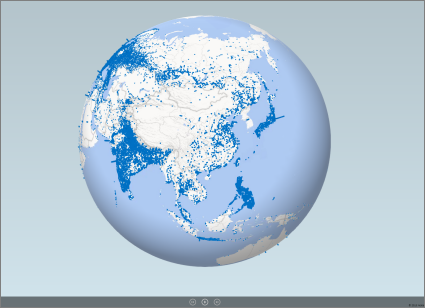
-
Otevřete prohlídku z okna Spustit 3D mapy.
-
V okně 3D mapy na kartě Domů klikněte na Přehrát prohlídku.
Prohlídku můžete pozastavit, přehrát, přejít na předchozí nebo další scénu nebo se vrátit do režimu úprav. Při pozastavení prohlídky můžete prozkoumat prostorové prostředí a interaktivně s ním pracovat. Změny, které uděláte v režimu přehrávání, se neuloží jako součást scény. Jakmile obnovíte přehrávání nebo se vrátíte do režimu úprav, změny provedené v režimu přehrávání se ztratí.
Poznámka: Tlačítko Přehrát prohlídku vždy přehraje prohlídku od první scény. Na požadovanou scénu přejdete pomocí tlačítek Další a Předchozí v režimu přehrávání.
Odstranění prohlídky
Poznámka: Příkaz Zpět v Excelu nedokáže obnovit prohlídku, kterou jste právě odstranili.
-
V sešitu klikněte na Vložení > 3D mapa > Otevřít 3D mapy.
-
Klikněte pravým tlačítkem na prohlídku a klikněte na Odstranit.
Zkopírování prohlídky
V okně Spustit 3D mapy klikněte pravým tlačítkem na prohlídku a klikněte na Duplikovat. Tím vytvoříte novou prohlídku, kterou můžete doladit podle svých představ, zatímco původní prohlídka se nezmění.










