Tip: Zjistěte více o Microsoft Forms nebo začněte hned teď a vytvořte průzkum, kvíz nebo hlasování. Chcete pokročilejší branding, typy otázek a analýzu dat? Vyzkoušejte řešení Hlas zákazníka pro Dynamics 365.
Microsoft Forms zahrnuje bohaté analýzy v reálném čase, které poskytují souhrnné informace o odpovědích a jednotlivé výsledky průzkumů a dalších typů formulářů. Výsledky můžete exportovat do Microsoft Excel pro podrobnější analýzu a také odstranit nebo vytisknout souhrn odpovědí.
Zobrazení souhrnných informací o odpovědi pro formulář
V Microsoft Formsotevřete formulář, jehož výsledky chcete zkontrolovat, a pak vyberte kartu Odpovědi.
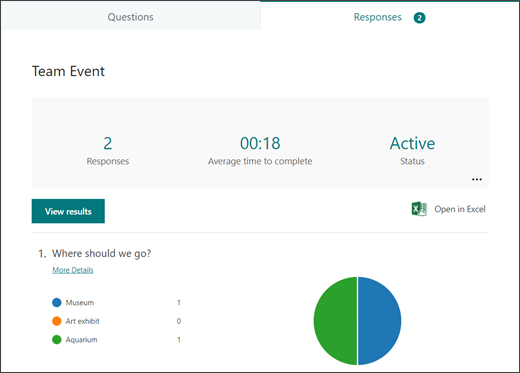
Nahoře (nebo dole, pokud používáte mobilní web), uvidíte souhrnné informace o formuláři, jako je počet odpovědí a průměrná doba, po kterou respondenti formulář dokončili. Vedle každé otázky uvidíte počet odpovědí a graf zobrazující rozpis odpovědí.
Poznámka: Pokud se pro formulář vygenerují přehledy, zobrazí se ikona Návrhy. Další informace
Zobrazení podrobností pro každou otázku
Pokud chcete zobrazit další podrobnosti k této otázce, vyberte na kartě Odpovědi odkaz Další podrobnosti pod jednotlivými otázkami.
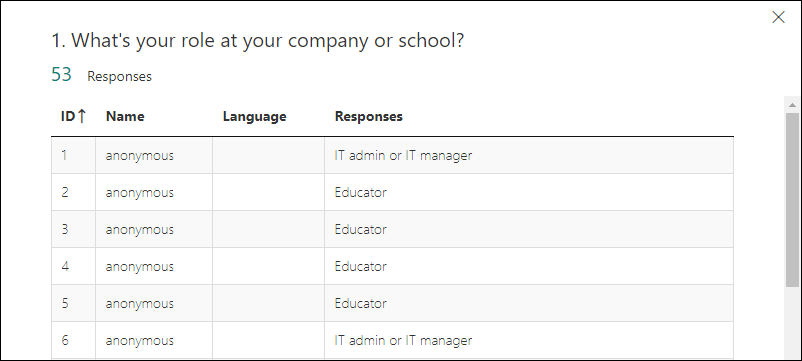
Tip: Výběrem záhlaví sloupců seřadíte výsledky odpovědi.
Poznámka: Tato funkce zatím není na mobilním webu dostupná.
Kontrola údajů o odpovědích na jednotlivé otázky
Výběrem možnosti Zobrazit výsledky zobrazíte jednotlivé podrobnosti pro každého respondenta.
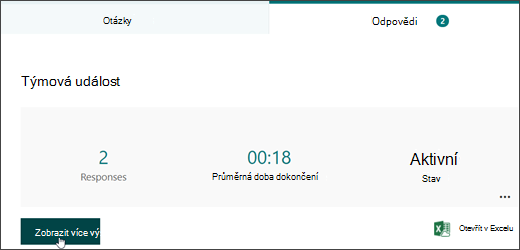
Pomocí šipek vlevo a vpravo můžete přepínat mezi podrobnostmi o výsledku ostatních odpovědí.
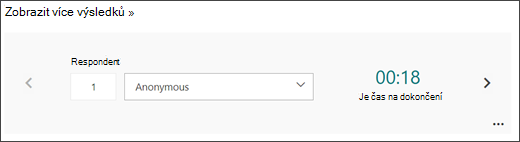
Pomocí rozevíracího seznamu můžete taky přejít na výsledky konkrétního respondenta.
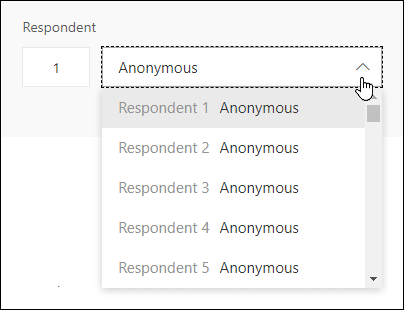
Poznámka: Pokud máte víc než 50 respondentů, posuňte se dolů do dolní části rozevíracího seznamu a vyberte Zobrazit další respondenty, abyste viděli zbývající odpovědi.
Můžete také vyhledat individuální odpověď zadáním čísla (například 25) do pole Respondent, které je k této odpovědi přidružené.
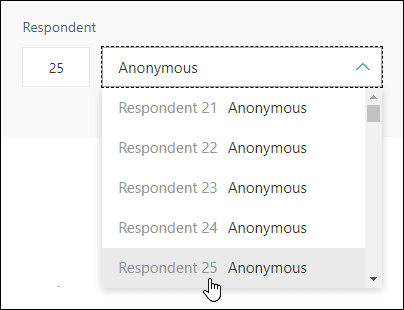
Tip: Hledání individuální odpovědi identifikačním číslem (ID), které je k ní přidružené, je zvlášť užitečné, když se odpovědi shromažďují anonymně. ID respondenta je výhradní pro každou odpověď, kterou najdete v prvním sloupci sešitu, pokud odpovědi exportujete a otevřete v Excel.
Vyberte Další možnosti 
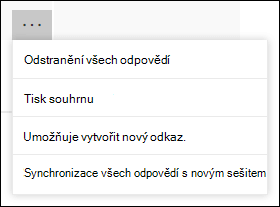
Tip: Další informace o tisku formulářů
Poznámka: Tato funkce zatím není na mobilním webu dostupná.
Zobrazení výsledků formuláře v Excel sešitu
Všechna data odpovědí pro formulář můžete snadno zobrazit v Microsoft Excel. Vyberte Otevřít v Excel na kartě Odpovědi a zachyťte snímek aktuálních dat odpovědí v sešitu.
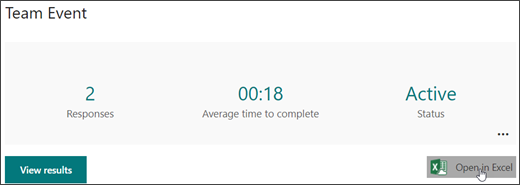
Poznámky:
-
Tato funkce zatím není na mobilním webu dostupná.
-
Pokud jste formulář vytvořili v Microsoft Forms a vyberte Otevřít v aplikaci Excel, otevře se offline Excel sešit, který nemá žádnou relaci nebo připojení k formuláři.
-
Pokud jste formulář vytvořili v aplikaci OneDrive a vyberte Otevřít v aplikaci Excel, sešit aplikace Excel se automaticky uloží do Používání OneDrivu v práci nebo ve škole a obsahuje živé datové připojení k formuláři. Nová data odpovědí ve formuláři se projeví v sešitu.
-
Pokud jste formulář vytvořili v aplikaci Excel pro web a vyberete Otevřít v aplikaci Excel, sešit aplikace Excel se automaticky uloží do Používání OneDrivu v práci nebo ve škole a obsahuje živé datové připojení k formuláři. Nová data odpovědí ve formuláři se projeví v sešitu.
Poradce při potížích s exportem dat
Pokud dochází k chybě stahování, přečtěte si, jak odstranit potíže s exportem dat formuláře do Excel.
Analýza výsledků formuláře v Excel
V Excel jsou podrobnosti o jednotlivých otázkách ve formuláři znázorněné ve sloupcích a každá odpověď se zobrazí v řádku. Prvních pět sloupců zobrazuje ID respondenta, časy zahájení a dokončení jednotlivých odpovědí a jméno a e-mailovou adresu každého respondenta. V dalších sloupcích se zobrazí výběr respondenta.
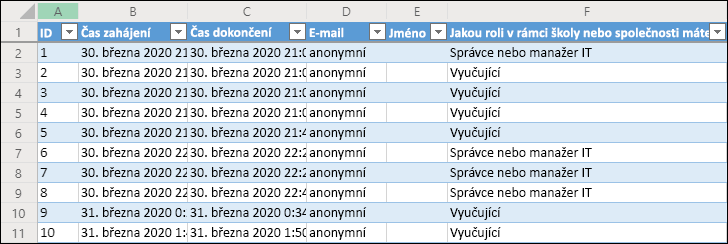
Poznámky:
-
Tato funkce zatím není na mobilním webu dostupná.
-
ID respondenta je výhradní pro každou odpověď ve formuláři. Jednotlivé odpovědi a odpovídající ID respondentů najdete tak, že na kartě Odpovědi ve formuláři vyberete Zobrazit výsledky.
-
Změny provedené v sešitu neupraví obsah formuláře.
-
Jména a e-mailové adresy se nezobrazí, pokud formulář povolíte přijímání anonymních odpovědí.
Sdílení výsledků s ostatními
-
Vyberte kartu Odpovědi.
-
Vyberte Další možnosti

-
Vyberte Kopírovat.
Když vložíte tento odkaz, každý, kdo má odkaz, bude moct zobrazit souhrn odpovědí na váš formulář.
Poznámky:
-
Pokud používáte mobilní web, přejděte na kartu Odpovědi v dolní části webu a vyberte šipku uprostřed. Odtud budete moct odkaz zkopírovat nebo poslat e-mailem.
-
Pokud spolupracujete na formuláři s konkrétními lidmi ve vaší organizaci, můžete pro formulář vytvořit souhrnný odkaz jenom vy, pokud ještě neexistuje. Spoluautoři pořád kopírují a sdílejí váš souhrnný odkaz, ale sami ho nevytváří. V jiných režimech spolupráce, které nejsou nastavené pro konkrétní lidi ve vaší organizaci, mohou spoluautoři vytvářet nové souhrnné odkazy.
-
Všimněte si také, že pokud odpovědi na formulář sdílíte s kýmkoli ve vaší organizaci a pak se rozhodnete sdílet jenom s konkrétními lidmi ve vaší organizaci, bude ke každému odkazu na souhrnné sdílení, který už existuje, stále přístupný kdokoliv z vaší organizace nebo mimo ni. Existující odkaz na souhrn můžete odstranit, abyste ho zakázali. Tím se omezí přístup k údajům odpovědi. Můžete to udělat tak, že na kartě Odpovědi > další možnosti

Váš názor na Microsoft Forms
Dejte nám vědět! Pokud chcete poskytnout svůj názor na Microsoft Forms, přejděte do pravého horního rohu formuláře a vyberte Další nastavení formuláře 










