Tento článek vysvětluje, jak spočítat data vrácená dotazem v Access. Například ve formuláři nebo sestavě můžete spočítat počet položek v jednom nebo více polích nebo ovládacích prvcích tabulky. Můžete také vypočítat průměrné hodnoty a najít nejmenší, největší, nejstarší a nejnovější hodnoty. Kromě toho Access poskytuje funkci nazvanou Řádek souhrnů, kterou můžete použít k počítání dat v datovém listu, aniž byste museli měnit návrh dotazu.
V tomto článku
Principy způsobů počítání dat
Počet položek v poli (sloupec hodnot) můžete spočítat pomocí funkce Count . Funkce Count patří do sady funkcí označovaných jako agregační funkce. Agregační funkce slouží k provedení výpočtu sloupce dat a vrácení jedné hodnoty. Access kromě funkce Count poskytuje několik agregačních funkcí, například:
-
Součet pro sečtení sloupce čísel.
-
Průměr pro průměr sloupce čísel.
-
Maximum pro vyhledání nejvyšší hodnoty v poli.
-
Minimum, pro vyhledání nejnižší hodnoty v poli.
-
Směrodatná odchylka pro měření rozsahu rozptylu hodnot od průměrné hodnoty (střední hodnoty).
-
Rozptyl pro měření statistické odchylky všech hodnot ve sloupci.
Access nabízí dva způsoby, jak do dotazu přidat počet a další agregační funkce. Máte tyto možnosti:
-
Otevřete dotaz v zobrazení Datový list a přidejte řádek Souhrn. Řádek souhrnů umožňuje použít agregační funkci v jednom nebo více sloupcích sady výsledků dotazu, aniž byste museli měnit návrh dotazu.
-
Vytvořte dotaz součtů. Dotaz souhrnů vypočítá mezisoučty napříč skupinami záznamů. Pokud například chcete součet všech prodejů podle měst nebo čtvrtletí, použijte dotaz součtů, který seskupí záznamy podle požadované kategorie a pak sečte údaje o prodeji. Naproti tomu řádek Souhrn vypočítá celkové součty pro jeden nebo více sloupců (polí) dat.
Poznámka: Oddíly s postupy v tomto dokumentu zvýrazňují použití funkce Count , ale nezapomeňte, že v řádcích a dotazech Celkem můžete použít jiné agregační funkce. Další informace o použití ostatních agregačních funkcí najdete v části Referenční informace k agregační funkci dále v tomto článku.
Další informace o způsobech použití ostatních agregačních funkcí najdete v článku Zobrazení součtů sloupců v datovém listu.
Postup v následujících částech vysvětluje, jak přidat řádek Souhrn a jak použít dotaz součtů k počítání dat. Při dalším postupu mějte na paměti, že funkce Count funguje na větším počtu datových typů než u ostatních agregačních funkcí. Funkci Count můžete například spustit pro libovolný typ pole kromě toho, které obsahuje složitá, opakující se skalární data, například pole seznamů s více hodnotami.
Naproti tomu mnoho agregačních funkcí funguje pouze s daty v polích nastavených na konkrétní datový typ. Například funkce Sum funguje jenom s poli nastavenými na datové typy Číslo, Desetinné číslo nebo Měna. Další informace o datových typech, které jednotlivé funkce vyžadují, najdete v části Reference k agregační funkci dále v tomto článku.
Obecné informace o datových typech najdete v článku Úprava nebo změna sady datových typů pro pole.
Počítání dat pomocí řádku Souhrn
Řádek Souhrn přidáte do dotazu tak, že otevřete dotaz v zobrazení Datový list, přidáte řádek a pak vyberete funkci Count nebo jinou agregační funkci, například Sum, Minimum, Maximum nebo Průměr. Postup v této části vysvětluje, jak vytvořit základní výběrový dotaz a přidat řádek Souhrn.
Vytvoření základního výběrového dotazu
-
Na kartě Vytvoření klikněte ve skupině Dotazů na tlačítko Návrh dotazu.
-
Poklikejte na tabulku nebo tabulky, které chcete použít v dotazu, a potom klikněte na Zavřít.
Vybraná tabulka nebo tabulky se zobrazí jako okna v horní části návrháře dotazů. Tento obrázek znázorňuje typickou tabulku v návrháři dotazů:
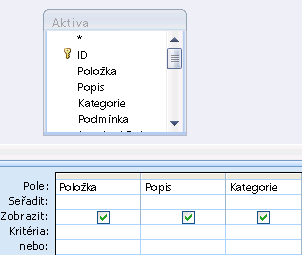
-
Poklikejte na pole tabulky, která chcete v dotazu použít.
Můžete zahrnout pole obsahující popisná data, jako jsou názvy a popisy, ale musíte zahrnout pole obsahující hodnoty, které chcete spočítat.
Každé pole se zobrazí ve sloupci v návrhové mřížce dotazu.
-
Na kartě Návrh dotazu klikněte ve skupině Výsledky na Tlačítko Spustit.
Výsledky dotazu se zobrazí v zobrazení Datový list.
-
Volitelně se můžete vrátit do návrhového zobrazení a upravit dotaz. Uděláte to tak, že kliknete pravým tlačítkem myši na kartu dokumentu pro dotaz a kliknete na Návrhové zobrazení. Potom můžete dotaz podle potřeby upravit přidáním nebo odebráním polí tabulky. Pokud chcete pole odebrat, vyberte sloupec v návrhové mřížce a stiskněte klávesu DELETE.
-
Volitelně můžete dotaz uložit.
Přidání řádku souhrnu
-
Otevřete dotaz v zobrazení Datový list. Klikněte pravým tlačítkem myši na kartu dokumentu pro dotaz a klikněte na Zobrazení Datový list.
– nebo –
V navigačním podokně poklikejte na dotaz. Tím spustíte dotaz a načte výsledky do datového listu.
-
Na kartě Domů klikněte ve skupině Záznamy na Souhrny.
Pod posledním řádkem dat v datovém listu se zobrazí nový řádek Souhrn .
-
V řádku Souhrn klikněte na pole, které chcete sečíst, a pak v seznamu vyberte Počet .
Skrytí řádku souhrnů
-
Na kartě Domů klikněte ve skupině Záznamy na Souhrny.
Další informace o použití řádku Souhrn najdete v článku Zobrazení součtů sloupců v datovém listu.
Počítání dat pomocí dotazu součtů
Pokud potřebujete spočítat některé nebo všechny záznamy vrácené dotazem, počítáte data pomocí dotazu součtů místo řádku Souhrn. Můžete například spočítat počet prodejních transakcí nebo počet transakcí v jednom městě.
Dotaz souhrnů se obvykle používá místo řádku Souhrn, když potřebujete použít výslednou hodnotu v jiné části databáze, například v sestavě.
Spočítat všechny záznamy v dotazu
-
Na kartě Vytvoření klikněte ve skupině Dotazů na tlačítko Návrh dotazu.
-
Poklikejte na tabulku, kterou chcete použít v dotazu, a potom klikněte na Zavřít.
Tabulka se zobrazí v okně v horní části návrháře dotazu.
-
Poklikejte na pole, která chcete v dotazu použít, a nezapomeňte zahrnout pole, které chcete spočítat. Můžete spočítat pole většiny datových typů. Výjimkou jsou pole obsahující složitá, opakující se skalární data, například pole seznamů s více hodnotami.
-
Na kartě Návrh dotazu klikněte ve skupině Zobrazit nebo skrýt na Souhrny.
Řádek Souhrn se zobrazí v návrhové mřížce a Seskupovat podle se zobrazí v řádku pro každé pole v dotazu.
-
V řádku Souhrn klikněte na pole, které chcete spočítat, a ve výsledném seznamu vyberte Počet .
-
Na kartě Návrh dotazu klikněte ve skupině Výsledky na Tlačítko Spustit.
Výsledky dotazu se zobrazí v zobrazení Datový list.
-
Volitelně můžete dotaz uložit.
Počet záznamů ve skupině nebo kategorii
-
Na kartě Vytvoření klikněte ve skupině Dotazů na tlačítko Návrh dotazu.
-
Poklikejte na tabulku nebo tabulky, které chcete použít v dotazu, a potom klikněte na Zavřít.
Tabulka nebo tabulky se zobrazí v okně v horní části návrháře dotazů.
-
Poklikejte na pole, které obsahuje data kategorií, a také na pole obsahující hodnoty, které chcete spočítat. Dotaz nemůže obsahovat jiná popisná pole.
-
Na kartě Návrh dotazu klikněte ve skupině Zobrazit nebo skrýt na Souhrny.
Řádek Souhrn se zobrazí v návrhové mřížce a Seskupovat podle se zobrazí v řádku pro každé pole v dotazu.
-
V řádku Souhrn klikněte na pole, které chcete spočítat, a ve výsledném seznamu vyberte Počet .
-
Na kartě Návrh dotazu klikněte ve skupině Výsledky na Tlačítko Spustit.
Výsledky dotazu se zobrazí v zobrazení Datový list.
-
Volitelně můžete dotaz uložit.
Referenční informace k agregační funkci
Následující tabulka uvádí a popisuje agregační funkce, které Access poskytuje pro použití v řádku Souhrn a v dotazech. Mějte na paměti, že Access poskytuje více agregačních funkcí pro dotazy než pro řádek Souhrn.
|
Funkce |
Popis |
Používá se s datovými typy |
|---|---|---|
|
Součet |
Sečte položky ve sloupci. Funguje jenom s číselnými a měnovými daty. |
Číslo, desetinné číslo, měna |
|
Průměr |
Vypočítá průměrnou hodnotu sloupce. Sloupec musí obsahovat číselná, měnová nebo kalendářní a časová data. Funkce ignoruje hodnoty null. |
Číslo, desetinné číslo, měna, datum/čas |
|
Počet |
Vypočítá počet položek ve sloupci. |
Všechny datové typy s výjimkou těch, které obsahují složitá opakující se skalární data, například sloupec seznamů s více hodnotami. Další informace o seznamech s více hodnotami najdete v článku Vytvoření nebo odstranění pole s více hodnotami. |
|
Maximum |
Vrátí položku s nejvyšší hodnotou. U textových dat je nejvyšší hodnotou poslední abecední hodnota a Access ignoruje malá a velká písmena. Funkce ignoruje hodnoty null. |
Číslo, desetinné číslo, měna, datum/čas |
|
Minimum |
Vrátí položku s nejnižší hodnotou. U textových dat je nejnižší hodnotou první abecední hodnota a Access ignoruje malá a velká písmena. Funkce ignoruje hodnoty null. |
Číslo, desetinné číslo, měna, datum/čas |
|
Směrodatná odchylka |
Určuje, do jaké míry jsou hodnoty rozptýlené od průměrné hodnoty (střední hodnoty). Další informace o použití této funkce najdete v článku Zobrazení součtů sloupců v datovém listu. |
Číslo, desetinné číslo, měna |
|
Rozptyl |
Měří statistickou odchylku všech hodnot ve sloupci. Tuto funkci můžete použít jen na číselná a měnová data. Pokud tabulka obsahuje méně než dva řádky, vrátí Access hodnotu null. Další informace o funkcích rozptylu najdete v článku Zobrazení součtů sloupců v datovém listu. |
Číslo, desetinné číslo, měna |










