Ve webovém prohlížeči se přihlaste do Outlook Web App pomocí adresy URL, kterou vám poskytne osoba spravující e-mail pro vaši organizaci. Zadejte svoje uživatelské jméno a heslo a vyberte Přihlásit se.
|
Tento článek je určený pro Outlook Web App používaný organizacemi, které spravují e-mailové servery provozované na Exchange Serveru 2013 nebo 2010. Pokud používáte Microsoft 365 nebo Exchange Server 2016 či 2019, je vaším e-mailovým programem Outlook na webu. Nápovědu pro Outlook na webu najdete v článku Kde získat pomoc s Outlookem na webu. |
Okno hledání. Sem zadejte, co chcete vyhledat, třeba jméno osoby, jejíž zprávy chcete najít, nebo text, který potřebujete vyhledat, abyste našli určitou zprávu.
-
Ikony se zobrazí na hlavním panelu, když máte novou zprávu, kalendář nebo připomenutí úkolu. Výběrem obálky můžete zobrazit náhled nejnovější nové zprávy nebo kalendář pro zobrazení a správu připomenutí kalendáře a úkolů. Ikony se zobrazují jenom tehdy, pokud máte novou zprávu nebo aktivní připomenutí.
-
Výběrem možnosti Pošta, Kalendář, Lidé nebo Úkoly přepněte na další moduly v Outlook Web App.
Ve výchozím nastavení čtete a vytváříte položky v Outlook Web App buď v podokně čtení, nebo v okně, které překrývá hlavní okno. Ale to není vždy to, co potřebujete. Někdy potřebujete mít možnost zobrazit nebo upravit položku v samostatném okně.
U většiny položek stačí, pokud je chcete otevřít v samostatném okně, najít ikonu nového okna 
Pokud chcete otevřít zprávu, kterou čtete, v samostatném okně, vyberte ikonu rozšířené nabídky 
Offline přístup umožňuje používat Outlook Web App na přenosném nebo stolním počítači, i když nejste připojení k internetu. Informace o nastavení offline přístupu najdete v tématu Použití Outlook Web Appu offline.
Když se přihlásíte k Outlook Web App, přejdete přímo do složky Doručená pošta. Další informace o zprávách v Outlook Web App najdete v článku Pošta v Outlook Web App.
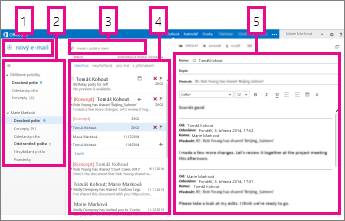
Tady najdete všechny své zprávy.
-
Novou zprávu vytvoříte tak, že vyberete Nová pošta.
-
Složky. Seznam složek obsahuje složky ve vaší poštovní schránce a oblíbené položky. Může obsahovat další složky, například složky archivu. Toto podokno můžete sbalit výběrem ikony složky v horní části. Složky v tomto zobrazení můžete rozbalit a sbalit tak, že vyberete ikony trojúhelníku vedle názvů složek.
-
Okno hledání. Sem zadejte, co chcete vyhledat, třeba jméno osoby, jejíž zprávy chcete najít, nebo text, který potřebujete vyhledat, abyste našli určitou zprávu.
-
Seznam zpráv v současné složce. Každá položka zobrazeného seznamu obsahuje další informace, třeba kolik zpráv je v konverzaci a kolik z nich je nepřečtených nebo jestli jsou k některým zprávám konverzace připojené přílohy, jestli zprávy obsahují příznak nebo mají přidruženou kategorii. Konverzace může obsahovat jednu nebo víc zpráv. Když vyberete konverzaci, můžete ji odstranit, přidat příznak nebo přidat kategorii výběrem ikon. V horní části zobrazení seznamu jsou filtry, pomocí kterých můžete rychle najít nepřečtené zprávy, které obsahují vaše jméno v řádku Komu nebo Kopie nebo které byly označeny příznakem. Kromě filtrů uvidíte název složky, kterou si prohlížíte, a zobrazení, které jste vybrali.
-
Podokno čtení, kde se zobrazuje vybraná konverzace. Na libovolnou zprávu v konverzaci můžete odpovědět tak, že vyberete odkazy na pravé straně.
Kalendář bude asi hned po složce Doručená pošta dalším místem, kde při používání aplikace Outlook Web App strávíte nejvíc času. Další informace o kalendářích v Outlook Web App najdete v článku Kalendář v Outlook Web App.
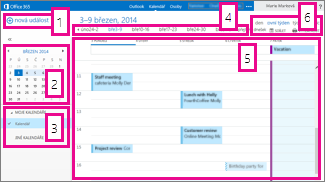
-
Novou událost vytvoříte tak, že vyberete možnost Nová událost. Událostí může být třeba schůzka nebo celodenní zvláštní událost.
-
Pomocí kalendářů můžete přecházet z jednoho data na jiné. Stínování vám ukáže, který týden si právě prohlížíte, a tmavší stínování označuje aktuální datum. K rozbalení nebo sbalení této strany zobrazení kalendáře můžete použít ikonu kalendáře nahoře.
-
Můžete zobrazit víc kalendářů současně. V této části taky můžete přidávat kalendáře dalších lidí a vybrat, které se mají zobrazit.
-
Tohle je další oblast, kterou můžete používat k navigaci z jednoho dne na druhý. Výběrem libovolného data přejdete na toto datum. Nebo vyberte šipky na obou koncích a zobrazte data před nebo po zobrazeném datu.
-
Hlavní okno, kde se kalendáře zobrazují.
-
Tady můžete vybrat požadované zobrazení a sdílení nebo tisk svého kalendáře.
Tady jsou uložené vaše kontakty. Odsud můžete své kontakty hledat, vytvářet a upravovat. Můžete vyhledávat i kontakty v adresáři vaší organizace. Další informace o kontaktech v Outlook Web App najdete v tématu přehled Lidé – Outlook Web App.
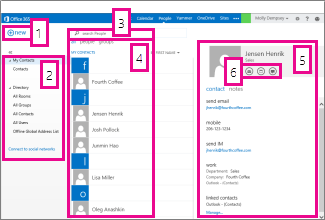
-
Vytvořte nový kontakt tak, že vyberete Nový.
-
Všechna místa, kde můžete najít kontaktní informace
-
Hledání. Zadejte sem jméno osoby a vyhledejte ji ve svých kontaktech a v adresáři vaší organizace.
-
Seznam všech kontaktů v aktuální složce
-
Karta kontaktu pro vybranou osobu
-
Akce, které můžete provést přímo z karty kontaktu. Výběrem ikon odešlete zprávu nebo vytvořte žádost o schůzku.
V části Úkoly se ukládají úkoly, které vytvoříte nebo které vám někdo pošle, a taky zprávy, které označíte příznakem. Při zobrazení úkolů je výchozí zobrazení Položky a úkoly s příznakem. Pokud ho chcete změnit, vyberte v seznamu složek nalevo Úkoly . Další informace o úkolech v aplikaci Outlook Web App najdete v článku Úkoly – přehled.
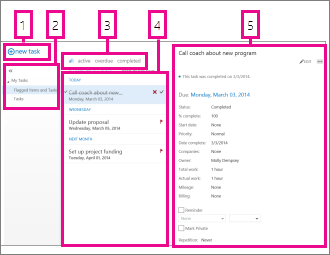
-
Vytvořte nový úkol tak, že vyberete Nový úkol.
-
Tento sloupec slouží k zobrazení označených položek a úkolů (nebo jenom úkolů).
-
Filtry. Filtr vyberte podle toho, které položky chcete zobrazit. Úkoly a položky s příznakem, které nemají přidružené datum a které nejsou dokončené, se zobrazí, jenom když vyberete Vše.
-
Seznam položek, které splňují současná kritéria filtru. Výběrem libovolné položky ji zobrazíte v podokně čtení. Pomocí ovládacích prvků v zobrazení seznamu můžete měnit stav položky. Můžete třeba označit úkol jako dokončený nebo odebrat ze zprávy příznak.
-
Podokno čtení, kde se zobrazuje obsah položek, které jste vybrali. Pokud je položkou úkol, můžete v něm dělat změny pomocí ovládacích prvků v horním rohu. Pokud je to zpráva, budou ovládací prvky stejné, jaké se zobrazí při čtení pošty.
Poznámka: Úkoly nemusí být dostupné v závislosti na nastavení vaší organizace.










