Poznámka: Tento článek svou práci splnil a brzy zmizí. Abychom předešli strastem s hláškou „Stránka nebyla nalezena“, odebíráme odkazy, o kterých víme. Pokud jste na tuto stránku vytvořili nějaké odkazy, odeberte je prosím. Společně tak zajistíme lepší orientaci na webu.
Vodítka na úrovni předlohy jsou barevně odlišovaná, pevná vodítka, která nastavíte v předloze snímků. Stačí je zasunout na místo. Při práci v normálním zobrazení pak můžete objekty snímků zarovnat pomocí těchto vodítek, abyste dosáhli vizuální rovnováhy mezi všemi snímky.

1:25
-
Na kartě Zobrazení zaškrtněte políčko Vodítka, zaškrtněte políčko Pravítko a potom klikněte na Předloha snímků.
Tip: Zobrazení pravítka (spoečně s vodítky) vám pomůže, abyste mohli snáz změřit vzdálenost mezi vodítky.
-
V podokně vlevo nahoře klikněte na předlohu snímků.
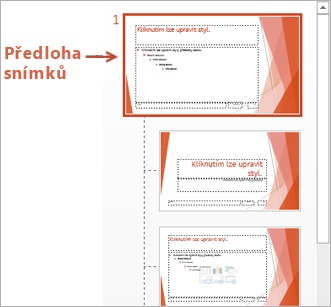
-
Na začátku se zobrazí jedno svislé a jedno vodorovné vodítko.
-
Pokud chcete přidat další vodítka, klikněte pravým tlačítkem myši na předlohu snímků v hlavním podokně, přejděte na šipku napravo od mřížky a vodítka a potom klikněte na Přidat svislé vodítko nebo Přidat vodorovné vodítko.
-
Pokud chcete vodítko přesunout, umístěte na něj ukazatel myši a když se ukazatel změní na obousměrnou šipku (


Poznámka: Při přetahování vodítka se v blízkosti ukazatele myši (pod ním) zobrazí značka, která udává vzdálenost od středu snímku.
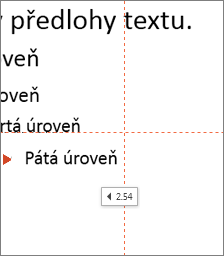
-
Pokud chcete vodítka barevně nastavit, klikněte pravým tlačítkem myši na svislé nebo vodorovné vodítko, přejděte na šipku napravo od možnosti Barva a klikněte na barvu.
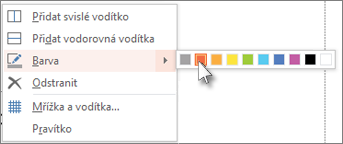
Tip: Pokud chcete vodítko odstranit, klikněte na něj pravým tlačítkem a potom klikněte na Odstranit.










