Poznámka: Tento článek svou práci splnil a brzy zmizí. Abychom předešli strastem s hláškou „Stránka nebyla nalezena“, odebíráme odkazy, o kterých víme. Pokud jste na tuto stránku vytvořili nějaké odkazy, odeberte je prosím. Společně tak zajistíme lepší orientaci na webu.
Ve Wordu, PowerPointu a Excelu pro Mac můžete snadno zarovnat objekty, jako jsou obrázky, obrazce, obrázky SmartArt a grafy – ve vztahu k jiným objektům, okrajům stránky nebo okrajům.
Word
-
Podržte klávesu SHIFT, klikněte na objekty, které chcete zarovnat, a potom klikněte na kartu Formát obrazce .
-
Klikněte na uspořádat > Zarovnat > vybrané objekty.
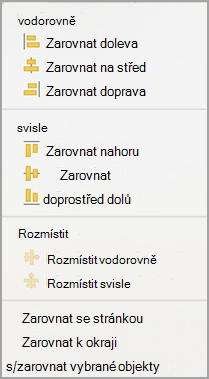
Ve výchozím nastavení je zaškrtnuté.
Nedostupná možnost Zarovnat vybrané objekty
Vyberte v dokumentu nejméně dva objekty. Možnost zarovnat vybrané objekty se aktivuje.
-
Klikněte na uspořádat > Zarovnata potom klikněte na požadované zarovnání.
-
Podržte klávesu SHIFT, klikněte na objekty, které chcete zarovnat, a potom klikněte na kartu Formát obrazce .
-
Klikněte na uspořádat > Zarovnat > na stránku.
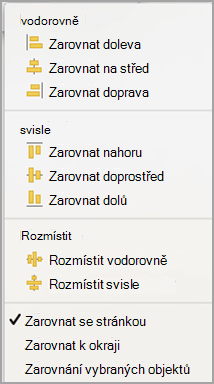
-
Klikněte na uspořádat > Zarovnata potom klikněte na požadované zarovnání.
Pokud si chcete usnadnit zarovnávání objektů, můžete použít Mřížka. Nebo můžete objekty přichytit k čárám mřížky, které procházejí po vodorovných a svislých okrajích a středem dalších objektů. Čáry se zviditelní, jenom když objekt táhnete kolem jiného objektu.
Chcete-li použít mřížku, musíte nejprve zapnout možnost mřížka.
-
V nabídce Word klikněte na Preferences (Předvolby).
-
V dialogovém okně Předvolby Wordu v části Nástroje pro vytváření obsahu a kontrolu pravopisuklikněte na Upravit.
-
V poli Upravit klikněte na Možnosti mřížky.
-
V poli Možnosti mřížky vyberte typ požadovaného chování Přichycení:
-
Pokud chcete Přichytit objekty k mřížce, v části Přichytit objektyvyberte možnost mřížka v zobrazení rozložení při tisku.
-
Pokud chcete Přichytit objekty k jiným objektům, vyberte v části Přichytit objektymožnost na jiné objekty.
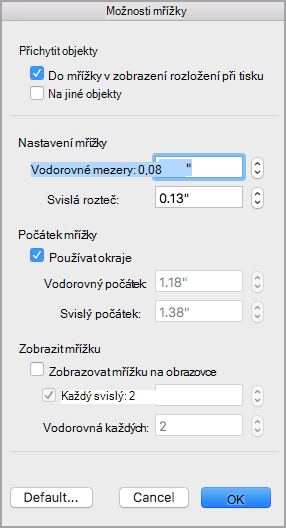
-
-
Option Můžete nastavit další nastavení mřížky, například mezery.
-
Pokud chcete zobrazit mřížku, klikněte v části Zobrazit mřížkuna Zobrazit mřížku na obrazovce.
Poznámka: Mřížky můžete také zapnout nebo vypnout tak, že zaškrtnete nebo zrušíte zaškrtnutí políčka mřížky na kartě zobrazení nebo v nabídce Zobrazit .
-
Klikněte na OK.
Po zvolení možnosti mřížky zarovnejte objekty podle následujících pokynů.
-
Podržte klávesu SHIFT, klikněte na objekty, které chcete zarovnat, a potom klikněte na kartu Formát obrazce .
-
Klikněte na uspořádat > Zarovnata vyberte možnost zarovnání. Pokud jste zobrazili mřížku, uvidíte, že jsou objekty v mřížce zarovnané.
Tip: Pokud jste v předvolbách nastavili zarovnání k mřížce, ale chcete ho během přesunování objektu pozastavit, podržte při tažení objektu stisknutou klávesu

PowerPoint
-
Podržte klávesu SHIFT, klikněte na objekty, které chcete zarovnat, a potom klikněte na kartu Formát obrazce .
-
Klikněte na zarovnat > zarovnat vybrané objekty.
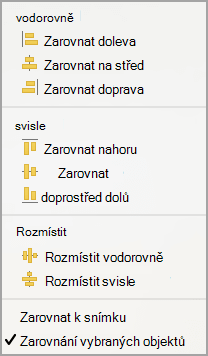
Ve výchozím nastavení je zaškrtnuté.
Nedostupná možnost Zarovnat vybrané objekty
Vyberte v dokumentu nejméně dva objekty. Možnost zarovnat vybrané objekty se aktivuje.
-
Klikněte na Zarovnata potom klikněte na požadované zarovnání.
-
Podržte klávesu SHIFT, klikněte na objekty, které chcete zarovnat, a potom klikněte na kartu Formát obrazce .
-
Klikněte na zarovnat > Zarovnat ke snímku.
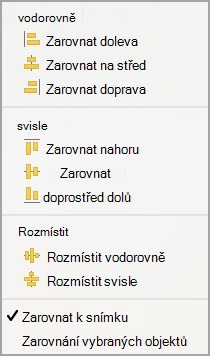
-
Klikněte na Zarovnata potom klikněte na požadované zarovnání.
Pokud si chcete usnadnit zarovnávání objektů, můžete je přichytit k čáře mřížky, která prochází po svislých a vodorovných okrajích a středem dalších objektů. Čáry se zviditelní, jenom když objekt táhnete kolem jiného objektu.
-
Klikněte na zobrazit > vodítka >Přichytit k mřížce.
Dynamická vodítka – čáry, který procházejí středem jiných objektů a středem snímku – se zobrazí při přetahování objektu. Dynamická vodítka můžete použít k zarovnání objektu vzhledem k jinému objektu. Popřípadě můžete objekt zarovnat vzhledem ke středu snímku.
-
Klikněte na zobrazit > vodítka > dynamické vodítka.
-
Klikněte na objekt, který chcete zarovnat.
Tip: Pokud chcete vybrat více objektů, podržte stisknutou klávesu SHIFT a klikněte na požadované objekty.
-
Přetáhněte objekt do blízkosti jiného objektu, se kterým ho chcete zarovnat, nebo objekt přetáhněte ke středu stránky.
Poznámka: Pokud chcete dočasně skrýt dynamická vodítka, podržte při přetahování objektu klávesu Command.
-
K dosažení potřebného zarovnání použijte zobrazené čáry mřížky.
Excel
-
Podržte klávesu SHIFT, klikněte na objekty, které chcete zarovnat, a potom klikněte na kartu Formát obrazce .
-
Klikněte na Zarovnata potom klikněte na požadované zarovnání.
Viz taky
Přesunutí, otočení nebo seskupení obrázku, textového pole nebo jiného objektu
Word
-
Podržte klávesu SHIFT, klikněte na objekty, které chcete zarovnat, a potom klikněte na kartu Format (formát ).
-
Klikněte na uspořádat > Zarovnat > vybrané objekty.
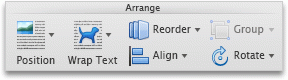
Ve výchozím nastavení je zaškrtnuté.
Nedostupná možnost Zarovnat vybrané objekty
Vyberte v dokumentu nejméně dva objekty. Možnost zarovnat vybrané objekty se aktivuje.
-
Klikněte na uspořádat > Zarovnata potom klikněte na požadované zarovnání.
-
Podržte klávesu SHIFT, klikněte na objekty, které chcete zarovnat, a potom klikněte na kartu Format (formát ).
-
Klikněte na uspořádat > Zarovnat > na stránku.
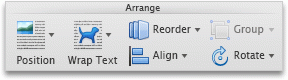
-
Klikněte na uspořádat > Zarovnata potom klikněte na požadované zarovnání.
Pokud si chcete usnadnit zarovnávání objektů, můžete použít Mřížka. Nebo můžete objekty přichytit k čárám mřížky, které procházejí po vodorovných a svislých okrajích a středem dalších objektů. Čáry se zviditelní, jenom když objekt táhnete kolem jiného objektu.
-
Podržte klávesu SHIFT, klikněte na objekty, které chcete zarovnat, a potom klikněte na kartu Format (formát ).
-
Klikněte na uspořádat > Zarovnat > Možnosti mřížky.
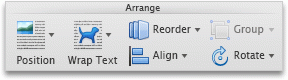
-
Proveďte jednu z následujících akcí:
Automatické zarovnání objektů
Akce
V mřížce v zobrazení rozložení při publikování
V části Přichytit objekty zaškrtněte políčko K mřížce v zobrazení rozložení při publikování.
V mřížce v zobrazení rozložení při tisku
V části Přichytit objekty zaškrtněte políčko K mřížce v zobrazení rozložení při tisku.
Čáry mřížky procházející jinými obrazci
V části Přichytit objekty zaškrtněte políčko K jiným objektům.
Tip: Pokud nastavíte předvolby zarovnání do mřížky, ale chcete toto nastavení pozastavit při přesouvání objektu, podržte při přetahování objektu klávesu

Statická vodítka usnadňují ruční zarovnání textových polí, grafiky a dalších objektů přesně k určené oblasti dokumentu.
-
V nabídce Zobrazení klikněte na Rozložení při publikování.
-
V nabídce Zobrazení zkontrolujte, jestli se vedle možnosti Pravítko zobrazuje značka zaškrtnutí.
-
Umístěte ukazatel myši na modrou část vodorovného nebo svislého pravítka tak, aby se ukazatel změnil na oboustrannou šipku.
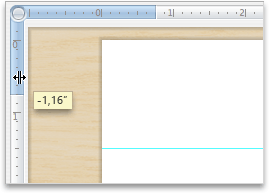
-
Přetáhněte vodítko na stránku a umístěte ho na libovolné místo.
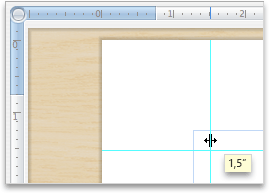
PowerPoint
-
Podržte klávesu SHIFT, klikněte na objekty, které chcete zarovnat, a potom klikněte na kartu Format (formát ).
-
Klikněte na uspořádat > Zarovnat > vybrané objekty.
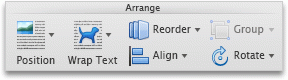
Ve výchozím nastavení je zaškrtnuté.
Nedostupná možnost Zarovnat vybrané objekty
Vyberte v dokumentu nejméně dva objekty. Možnost zarovnat vybrané objekty se aktivuje.
-
Klikněte na uspořádat > Zarovnata potom klikněte na požadované zarovnání.
-
Podržte klávesu SHIFT, klikněte na objekty, které chcete zarovnat, a potom klikněte na kartu Format (formát ).
-
Klikněte na uspořádat > Zarovnat > Zarovnat se snímkem.
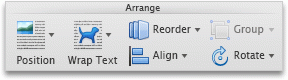
-
Klikněte na uspořádat > Zarovnata potom klikněte na požadované zarovnání.
Pokud si chcete usnadnit zarovnávání objektů, můžete je přichytit k čáře mřížky, která prochází po svislých a vodorovných okrajích a středem dalších objektů. Čáry se zviditelní, jenom když objekt táhnete kolem jiného objektu.
-
V nabídce Zobrazení najeďte myší na Vodítka a potom vyberte Přichytit k mřížce.
Pokud si chcete usnadnit zarovnávání objektů, můžete je přichytit k jiným objektům ve snímku. Čáry se zviditelní, jenom když objekt táhnete kolem jiného objektu.
-
V nabídce Zobrazení najeďte myší na Vodítka a potom vyberte Přichytit k obrazci.
Statická vodítka usnadňují ruční zarovnání textových polí, grafiky a dalších objektů přesně k určené oblasti dokumentu.
-
V nabídce Zobrazení najeďte myší na Vodítka a potom klikněte na Statická vodítka.
-
Chcete-li přidat další vodítka, podržte klávesu Option a přetáhněte vodítko kdekoli.
Dynamická vodítka – při přetahování objektu se zobrazí čáry, které se spouštějí přes střed jiných objektů a uprostřed snímku. Dynamické vodítka můžete použít k zarovnání objektu vzhledem k jinému objektu. Popřípadě můžete objekt zarovnat vzhledem ke středu snímku.
-
V nabídce Zobrazení najeďte myší na Vodítka a potom klikněte na Dynamická vodítka.
-
Klikněte na objekt, který chcete zarovnat.
Tip: Pokud chcete vybrat více objektů, podržte stisknutou klávesu SHIFT a klikněte na požadované objekty.
-
Přetáhněte objekt do blízkosti jiného objektu, se kterým ho chcete zarovnat, nebo objekt přetáhněte ke středu stránky.
Poznámka: Pokud chcete dočasně skrýt dynamická vodítka, podržte při přetahování objektu klávesu Command.
-
K dosažení potřebného zarovnání použijte zobrazené čáry mřížky.
Excel
-
Podržte klávesu SHIFT, klikněte na objekty, které chcete zarovnat, a potom klikněte na kartu Format (formát ).
-
Klikněte na uspořádat > Zarovnata potom klikněte na požadované zarovnání.
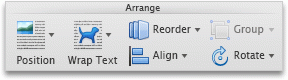
Viz taky
Přesunutí, otočení nebo seskupení obrázku, textového pole nebo jiného objektu










