Poznámka: Tento článek svou práci splnil a brzy zmizí. Abychom předešli strastem s hláškou „Stránka nebyla nalezena“, odebíráme odkazy, o kterých víme. Pokud jste na tuto stránku vytvořili nějaké odkazy, odeberte je prosím. Společně tak zajistíme lepší orientaci na webu.
Když nakreslíte, změníte velikost nebo přesunete obrazec nebo jiný objekt, můžete ho použít Word zarovnání nebo přichycení obrazce nebo objektu k nejbližšímu průsečíku v mřížce nebo jiným obrazcům nebo objektům.
Poznámka: Pokud chcete použít snap-to, musíte dokument zobrazit v rozložení při tisku. Pokud chcete aktivovat rozložení při tisku, klikněte na zobrazit > rozložení při tisku.
Co chcete udělat?
Aktivace možností přichycení
-
V nabídce Word klikněte na Preferences (Předvolby).
-
V předvolbách Worduv části Nástroje pro vytváření obsahu a kontrolu pravopisuklikněte na Upravit.
-
V nabídce Úpravyklikněte na Možnosti mřížky.
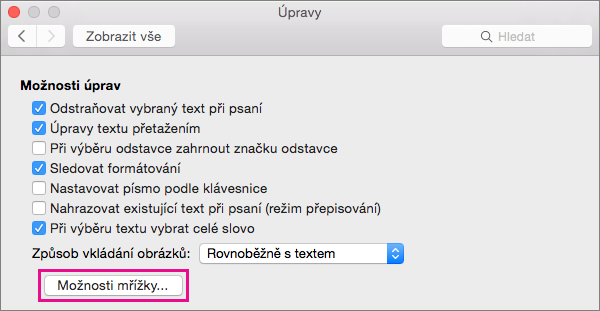
-
V možnostech mřížkyvyberte typ chování přichycení, které chcete použít:
-
Pokud chcete Přichytit objekty k mřížce, vyberte možnost mřížka v zobrazení rozložení při tisku.
-
Pokud chcete Přichytit objekty k jiným objektům, vyberte objekty v části Přichytit objekty.
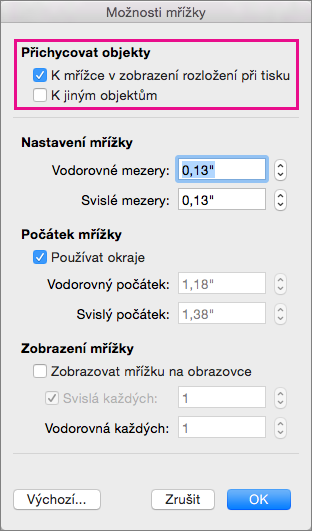
-
-
Změňte mezery a nastavte další možnosti mřížky, pokud chcete, a pak klikněte na OK.
Tip: Po zarovnání objektů podle potřeby je můžete přesunout a zachovat jejich relativní umístění jejich definováním jako skupiny. To může být užitečné, když například rozložení v oblasti stránky vyhovuje tomu, ale potřebujete přesunout více objektů této oblasti do jiného umístění. Nápovědu k používání skupin najdete v tématu seskupení nebo oddělení obrazců, obrázků a jiných objektů.
Deaktivace možností přichycení
-
V nabídce Word klikněte na Preferences (Předvolby).
-
V předvolbách Worduv části Nástroje pro vytváření obsahu a kontrolu pravopisuklikněte na Upravit.
-
V nabídce Úpravyklikněte na Možnosti mřížky.
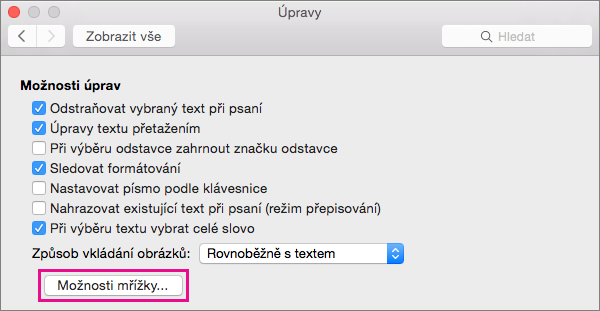
-
Chcete-li zastavit Přichycení objektů k mřížce a dalším objektům, zrušte zaškrtnutí políček v části Přichytit objekty.
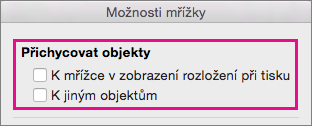
-
Pokud jste použili pro mřížku viditelné čáry, můžete na obrazovce Zobrazit mřížkutaké zrušit zaškrtnutí políčka Zobrazit mřížku na obrazovce .
-
Klikněte na OK.










