Zahájení chatu v Microsoft Teams
Poznámka: Některé níže uvedené funkce jsou k dispozici jako součást programu Public Preview a před veřejným vydáním můžou projít dalšími změnami. Pokud chcete získat přístup k této a dalším připravovaným funkcím, přepněte na Teams Public Preview.
Individuální i skupinové chaty zahájíte stejně: v horní části seznamu chatů kliknete na Nový chat 
Zahájení individuálního chatu
Jakmile vyberete Nový chat 
Pokud chcete otevřít možnosti formátování, vyberte Formát 
Až budete připravení, vyberte Odeslat 
Individuální chat můžete zahájit také z karty profilu požadované osoby. Otevřete ho tak, že zvolíte jeho obrázek v kanálu nebo pomocí vyhledávání.
Zahájení chatu se sebou
Ve výchozím nastavení uvidíte své jméno připnuté na začátek seznamu chatů. Tento prostor můžete využít pro koncepty, k posílání zpráv a souborů sami sobě nebo k lepšímu seznámení s funkcemi chatu.
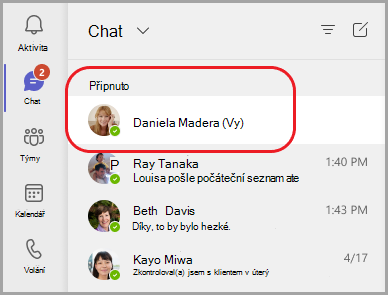
Pokud odepnete chat a chcete ho znovu najít, vyberte Nový chat 
Zahájení a pojmenování skupinového chatu
Vytvořte skupinový chat stejným způsobem, jakým zahájíte chat mezi sebou.
-
V horní části seznamu chatů vyberte Nový chat

-
Vyberte šipku dolů úplně vpravo od pole Do a pak zadejte název chatu do pole Název skupiny .
-
Do pole Do zadejte jména lidí, které chcete přidat.
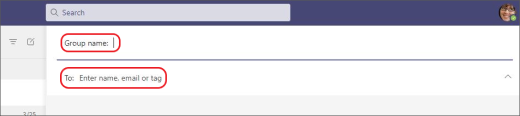
Tím zahájíte novou konverzaci. Posílat zprávy může každý, kdo má ke skupinovému chatu přístup.
Do skupinového chatu můžete zahrnout až 250 lidí.
Přidání lidí do konverzace
Pokud chcete do skupinové konverzace zahrnout víc lidí, vyberte Přidat lidi 
Poznámka: Historii chatu můžete zahrnout jenom při přidávání někoho do existujícího skupinového chatu, ne jednoho chatu.
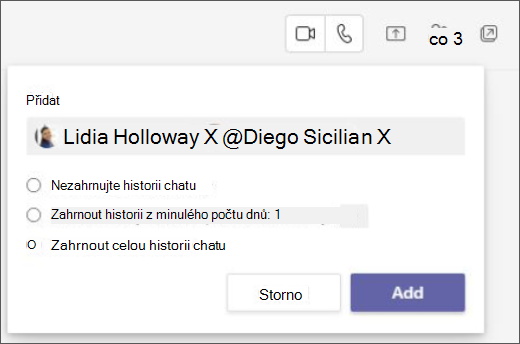
Aplikace Teams uloží celou historii chatu až do první zprávy. Pokud někdo skupinu opustí, jeho odpovědi na chat zůstanou ve vaší historii chatu.
Jak zjistit, kdo je ve skupinovém chatu
Pokud chcete zjistit, kdo je ve skupinovém chatu, vyberte Zobrazit a přidat účastníky 
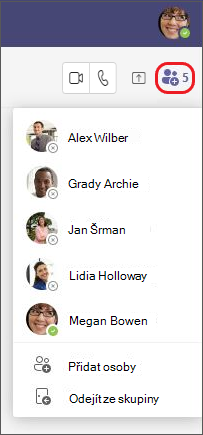
Chcete se dozvědět víc? Přečtěte si článek Co je potřeba vědět o chatech a První věci, které je potřeba vědět o skupinových chatech.
Konverzaci mezi sebou i skupinový chat zahájíte stejným způsobem: klepnutím na Chat > Nový chat 
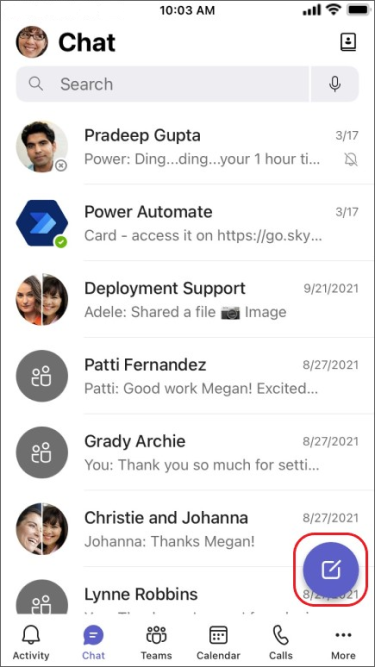
Zahájení individuálního chatu
Jakmile klepnete na Nový chat 
-
Klepněte na Další možnosti zasílání zpráv

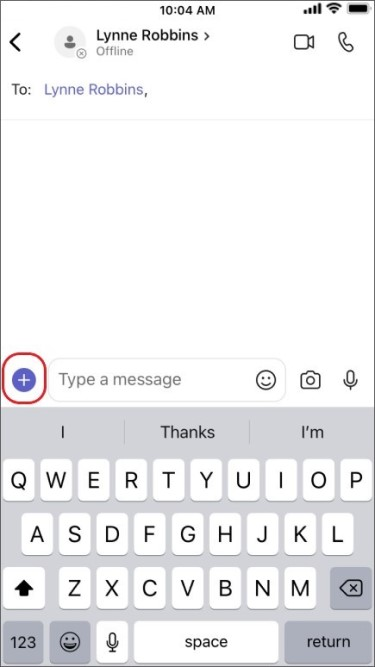
-
Klepněte na Formát

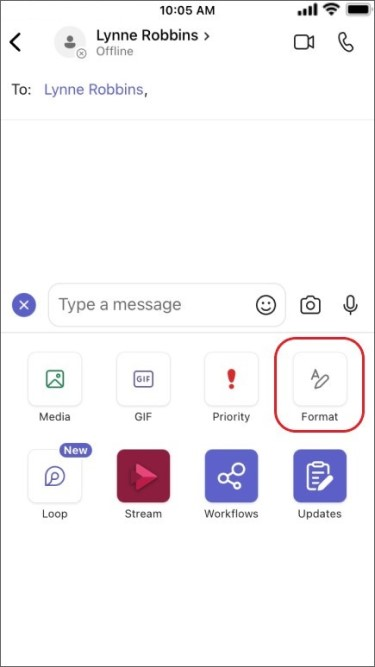
Napište zprávu a až budete připravení, klepněte na Odeslat 
Zahájení chatu se sebou
Ve výchozím nastavení uvidíte své jméno připnuté na začátek seznamu chatů.
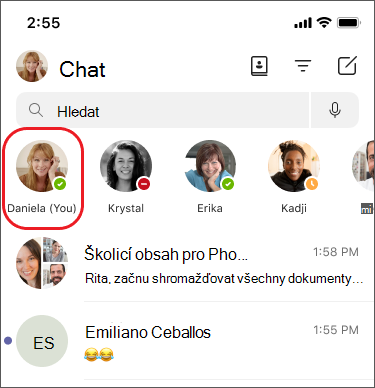
Toto místo můžete použít k posílání zpráv, souborů a dalších možností v Teams sami sobě. Pokud ho odepnete a chcete chat znovu najít, stačí klepnout na Nový chat 
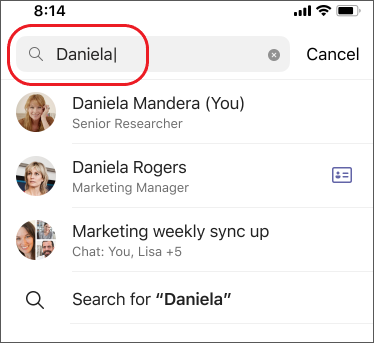
Zahájení a pojmenování skupinového chatu
Vytvořte skupinový chat stejným způsobem, jakým zahájíte chat mezi sebou.
-
Klepněte na Nový chat

-
Vytvořte zprávu a odešlete ji.
-
Klepněte na jména účastníků v horní části obrazovky.
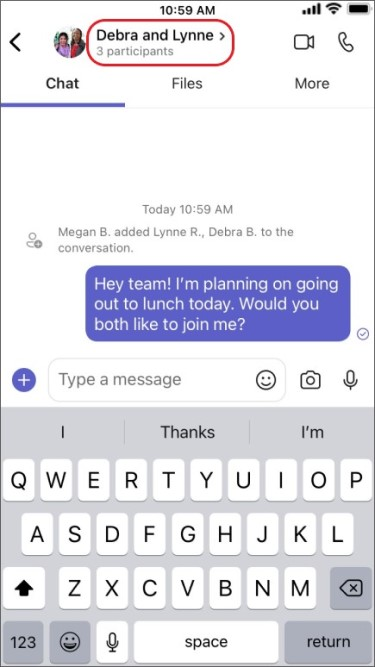
-
Klepněte na Název skupinového chatu.
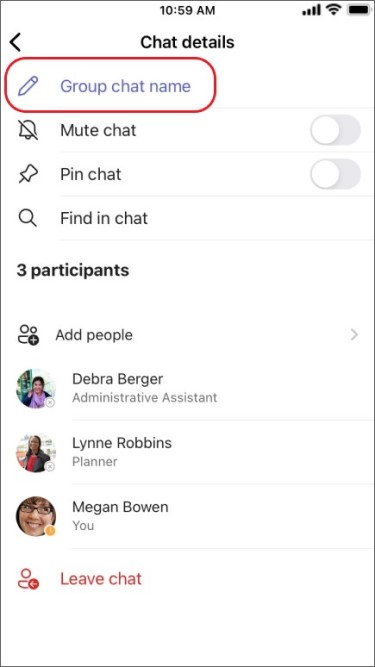
-
Zadejte název skupiny a klepněte na Uložit.
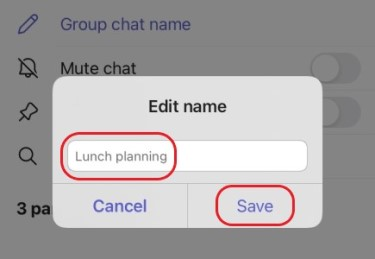
Posílat zprávy může každý, kdo má ke skupinovému chatu přístup.
Přidání lidí do konverzace
Pokud chcete do konverzace zamísit víc lidí:
-
Klepněte na jména účastníků v horní části obrazovky a pak klepněte na Přidat lidi

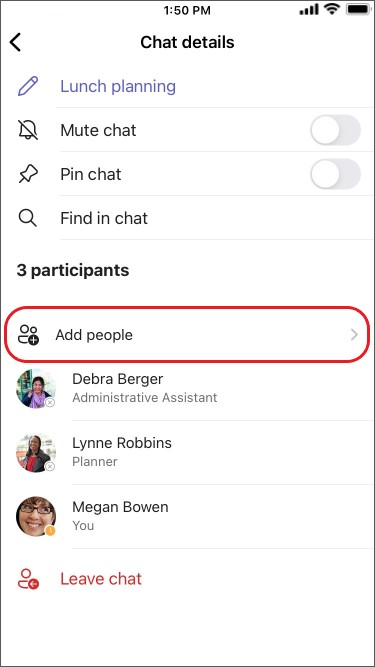
-
Zadejte jména lidí, se kterými chcete chatovat, zvolte, jakou část historie chatu chcete zahrnout, a pak klepněte na Hotovo.
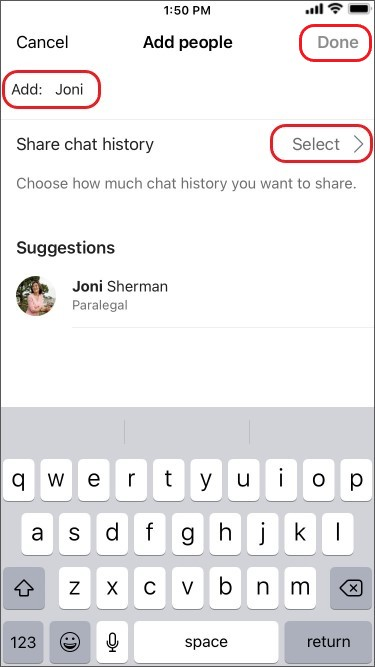
Poznámka: Poznámka: Když někoho přidáte do skupinového chatu (ne jednoho na jednoho), můžete zahrnout historii chatu.
Aplikace Teams uloží celou historii chatu až do první zprávy. Pokud někdo skupinu opustí, jeho odpovědi na chat zůstanou ve vaší historii chatu.
Jak zjistit, kdo je ve skupinovém chatu
Pokud chcete zjistit, kdo je ve skupinovém chatu, klepněte na jména účastníků v horní části obrazovky a zobrazí se seznam jmen všech uživatelů.











