Podmíněné formátování rychle zvýrazní důležité informace v tabulce. Někdy ale přednastavená pravidla formátování nestačí. Přednastavené pravidla podmíněného formátování můžete zdokonalit přidáním vlastního vzorce, aby dělalo věci, které potřebujete.
Dejme tomu, že chcete sledovat narozeniny svých pacientů, ať víte, které se blíží, a potom si u každého pacienta poznačit, že už od vás dostal přání k narozeninám.
Na tomto listu se zobrazují požadované informace díky použití podmíněného formátování, které řídí dvě pravidla obsahující každé po jednom vzorci. Pravidlo ve sloupci A formátuje blížící se narozeniny a pravidlo ve sloupci C formátuje buňky, jakmile zadáte „A“, abyste označili, že se přání k narozeninám odeslalo.
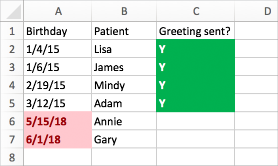
První pravidlo vytvoříte takto:
-
Vyberte buňky A2 až A7. To uděláte přetažením myši z buňky A2 na buňku A7.
-
Na kartě Domů klikněte na Podmíněné formátování > Nové pravidlo.
-
V poli Styl klikněte na Klasický.
-
V části Klasický vyberte kliknutím možnost Formátovat pouze hodnoty zařazené jako první nebo poslední a změňte ji na Určit buňky k formátování pomocí vzorce.
-
Do dalšího pole zadejte vzorec: =A2>DNES()
Vzorec používá funkci DNES k určení toho, která kalendářní data ze sloupce A jsou vyšší než dnešek (to znamená, že jsou v budoucnosti). Data vyhovující podmínce se zformátují.
-
V poli Formátovat pomocí klikněte na Vlastní formát.
-
V dialogovém okně Formát buněk klikněte na kartu Písmo.
-
V poli Barva vyberte Červená. V poli Řez písma vyberte Tučné.
-
Klikáním na OK pozavírejte dialogová okna.
Formátování se použije na sloupec A.
Druhé pravidlo vytvoříte takto:
-
Vyberte buňky C2 až C7.
-
Na kartě Domů klikněte na Podmíněné formátování > Nové pravidlo.
-
V poli Styl klikněte na Klasický.
-
V části Klasický vyberte kliknutím možnost Formátovat pouze hodnoty zařazené jako první nebo poslední a změňte ji na Určit buňky k formátování pomocí vzorce.
-
Do dalšího pole zadejte vzorec: =C2="A"
Vzorec zjišťuje, jestli jsou ve sloupci C buňky, ve kterých je napsané "A" (uvozovky kolem A říkají Excelu, že jde o text). Data vyhovující podmínce se zformátují.
-
V poli Formátovat pomocí klikněte na Vlastní formát.
-
Nahoře klikněte na kartu Písmo.
-
V poli Barva vyberte Bílá. V poli Řez písma vyberte Tučné.
-
Nahoře klikněte na kartu Výplň, pak pro možnost Barva pozadí a vyberte Zelená.
-
Klikáním na OK pozavírejte dialogová okna.
Formátování se použije na sloupec C.
Vyzkoušejte si to
Ve výše uvedených příkladech jsme použili k podmíněnému formátování velmi jednoduché vzorce. Vyzkoušejte si sami použití dalších vzorců, které znáte.
Pokud chcete postoupit na vyšší úroveň, máme tu další příklad. Zadejte do sešitu následující tabulku s daty. Začněte v buňce A1. Potom vyberte buňky D2:D11 a vytvořte nové pravidlo podmíněného formátování, které používá tento vzorec:
=COUNTIF($D$2:$D$11;D2)>1
Při vytváření pravidla dávejte pozor, aby se skutečně vztahovalo na buňky D2:D11. Nastavte nějakou barvu, která se použije na buňky splňující daná kritéria (že je víc instancí města ve sloupci D – Praha a Pardubice).
|
Jméno |
Příjmení |
Telefon |
Město |
|
Petra |
Chvojková |
211 111 112 |
Praha |
|
René |
Klčo |
541 111 112 |
Ostrava |
|
Jan |
Macek |
461 111 113 |
Pardubice |
|
Honza |
Němec |
351 111 114 |
Cheb |
|
Pavel |
Dvořák |
371 111 115 |
Plzeň |
|
Helena |
Kupková |
461 111 116 |
Pardubice |
|
Petr |
Lazecký |
471 111 117 |
Chomutov |
|
Jan |
Kotas |
351 111 118 |
Aš |
|
Ondřej |
Hřebíček |
211 111 119 |
Praha |
|
Petra |
Černá |
491 111 119 |
Hradec Králové |










