Pokud chcete v Excelu zadat data ručně, máte několik možností. Data můžete zadat do jedné buňky, do několika buněk najednou nebo do více List najednou. Zadaná data můžou být čísla, text, kalendářní data nebo časy. Data můžete formátovat různými způsoby. A existuje několik nastavení, která můžete upravit, aby se zadávání dat usnadnilo.
Toto téma nevysvětluje, jak pomocí datového formuláře zadávat data do listu. Další informace o práci s datovými formuláři najdete v tématu Přidání, úprava, hledání a odstranění řádků pomocí datového formuláře.
Důležité informace: Pokud nemůžete zadávat nebo upravovat data v listu, možná jste je zamknuli vy nebo někdo jiný, aby se zabránilo náhodné změně dat. Na zamknutém listu můžete vybrat buňky a zobrazit data, ale nebudete moct zadávat informace do buněk, které jsou zamknuté. Ve většině případů byste ochranu z listu neměli odebrat, pokud k tomu nemáte oprávnění od osoby, která ho vytvořila. Chcete-li zrušit ochranu listu, klikněte na tlačítko Odemknout list ve skupině Změny na kartě Revize . Pokud bylo při zamknutí listu nastaveno heslo, musíte ho nejdřív zadat, aby se list odblokoval.
-
Na listu klikněte na buňku.
-
Zadejte čísla nebo text, který chcete zadat, a stiskněte klávesu ENTER nebo TAB.
Pokud chcete zadat data na nový řádek v buňce, zadejte konec řádku stisknutím kláves ALT+ENTER.
-
Na kartě Soubor klikněte na položku Možnosti.
Pouze v aplikaci Excel 2007: Klikněte na tlačítko Microsoft Office

-
Klikněte na Upřesnit a potom v části Možnosti úprav zaškrtněte políčko Automaticky vkládat desetinnou čárku .
-
Do pole Places zadejte kladné číslo pro číslice napravo od desetinné čárky nebo záporné číslo pro číslice vlevo od desetinné čárky.
Pokud například do pole Places zadáte 3 a pak do buňky zadáte 2834, zobrazí se hodnota 2,834. Pokud do pole Places zadáte -3 a pak zadáte 283, bude hodnota 283000.
-
Na listu klikněte na buňku a zadejte požadované číslo.
Data, která jste zadali do buněk před výběrem možnosti Pevné desetinné číslo , nebudou ovlivněna.
Pokud chcete možnost Pevné desetinné číslo dočasně přepsat, zadejte při zadávání čísla desetinnou čárku.
-
Na listu klikněte na buňku.
-
Zadejte datum nebo čas následujícím způsobem:
-
Pokud chcete zadat datum, oddělte části data pomocí lomítka nebo spojovníku. zadejte například 9/5/2002 nebo 5-zář-2002.
-
Chcete-li zadat čas, který je založen na 12hodinových hodinách, zadejte čas následovaný mezerou a potom zadejte nebop za časem; například 9:00 p. V opačném případě excel zadá čas jako AM.
Pokud chcete zadat aktuální datum a čas, stiskněte Ctrl+Shift+; (středník).
-
-
Pokud chcete zadat datum nebo čas, které zůstanou při opětovném otevření listu aktuální, můžete použít funkce DNES a TEĎ .
-
Když do buňky zadáte datum nebo čas, zobrazí se buď ve výchozím formátu data nebo času pro váš počítač, nebo ve formátu, který byl u buňky použit před zadáním data nebo času. Výchozí formát data nebo času vychází z nastavení data a času v dialogovém okně Místní a jazykové možnosti (Ovládací panely, Hodiny, Jazyk a Oblast). Pokud byla tato nastavení v počítači změněna, zobrazí se data a časy v sešitech, které nebyly formátovány pomocí příkazu Formát buněk , podle těchto nastavení.
-
Pokud chcete použít výchozí formát data nebo času, klikněte na buňku obsahující hodnotu data nebo času a stiskněte kombinaci kláves Ctrl+Shift+# nebo Ctrl+Shift+@.
-
Vyberte buňky, do kterých chcete zadat stejná data. Buňky nemusí sousedit.
-
Do aktivní buňky zadejte data a stiskněte kombinaci kláves Ctrl+Enter.
Stejná data můžete také zadat do několika buněk pomocí Úchyt

Další informace najdete v článku Automatické vyplňování dat v buňkách listu.
Když současně aktivujete více listů, můžete zadat nová data nebo změnit existující data na jednom z listů a změny se použijí ve stejných buňkách na všech vybraných listech.
-
Klikněte na ouško prvního listu obsahujícího data, která chcete upravit. Podržte stisknutou klávesu Ctrl a klikněte na karty jiných listů, ve kterých chcete data synchronizovat.

Poznámka: Pokud nevidíte požadovanou ouško listu, klikněte na tlačítka pro posouvání tabulátoru, vyhledejte list a klikněte na jeho ouško. Pokud stále nemůžete najít požadovaná ouška listů, možná budete muset maximalizovat okno dokumentu.
-
Na aktivním listu vyberte buňku nebo Oblast, ve kterém chcete upravit existující nebo zadat nová data.
-
Do aktivní buňky zadejte nová data nebo upravte existující data a stisknutím klávesy Enter nebo Tab přesuňte výběr na další buňku.
Změny se použijí u všech listů, které jste vybrali.
-
Opakujte předchozí krok, dokud nedokončite zadávání nebo úpravy dat.
-
Výběr více listů zrušíte kliknutím do libovolného listu, který není vybrán. Pokud není vybraný list viditelný, můžete kliknout pravým tlačítkem myši na ouško vybraného listu a potom kliknout na Oddělit listy.
-
Když zadáte nebo upravíte data, změny ovlivní všechny vybrané listy a můžou neúmyslně nahradit data, která jste nechtěli změnit. Abyste se tomu vyhnuli, můžete zobrazit všechny listy najednou a identifikovat potenciální konflikty dat.
-
Na kartě Zobrazení ve skupině Okno klikněte na příkaz Nové okno.
-
Přepněte do nového okna a klikněte na list, který chcete zobrazit.
-
Opakujte kroky 1 a 2 pro každý list, který chcete zobrazit.
-
Na kartě Zobrazení klikněte ve skupině Okno na Uspořádat vše a potom klikněte na požadovanou možnost.
-
Pokud chcete listy zobrazit jenom v aktivním sešitu, zaškrtněte v dialogovém okně Uspořádat oknaaktivního sešitu políčko Okna aktivního sešitu .
-
V Excelu je několik nastavení, která můžete změnit, aby se usnadnilo ruční zadávání dat. Některé změny mají vliv na všechny sešity, jiné na celý list a jiné jenom na buňky, které zadáte.
Změna směru klávesy Enter
Když stisknutím klávesy Tab zadáte data do několika buněk v řádku a pak stisknete klávesu Enter na konci tohoto řádku, ve výchozím nastavení se výběr přesune na začátek dalšího řádku.
Stisknutím klávesy Enter přesunete výběr o jednu buňku dolů a stisknutím klávesy Tab přesunete výběr o jednu buňku doprava. Směr přesunu pro klávesu Tab nelze změnit, ale můžete zadat jiný směr pro klávesu Enter. Změna tohoto nastavení ovlivní celý list, všechny ostatní otevřené listy, všechny ostatní otevřené sešity a všechny nové sešity.
-
Na kartě Soubor klikněte na položku Možnosti.
Pouze v aplikaci Excel 2007: Klikněte na tlačítko Microsoft Office

-
V kategorii Upřesnit zaškrtněte v části Možnosti úprav políčko Po stisknutí klávesy Enter přesunout výběr a potom klikněte na požadovaný směr v poli Směr .
Změna šířky sloupce
Někdy se v buňce může zobrazit #####. K tomu může dojít v případě, že buňka obsahuje číslo nebo datum a šířka sloupce nemůže zobrazit všechny znaky, které její formát vyžaduje. Předpokládejme například, že buňka s formátem data "mm/dd/rrrr" obsahuje 31. 12. 2015. Sloupec je ale dostatečně široký, aby zobrazil šest znaků. V buňce se zobrazí #####. Pokud chcete zobrazit celý obsah buňky s aktuálním formátem, musíte zvětšit šířku sloupce.
-
Klikněte na buňku, u které chcete změnit šířku sloupce.
-
Na kartě Domů ve skupině Buňky klepněte na tlačítko Formát.
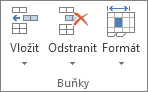
-
V části Velikost buňky proveďte jednu z následujících akcí:
-
Pokud chcete do buňky vložit veškerý text, klikněte na Přizpůsobit šířku sloupce.
-
Pokud chcete zadat větší šířku sloupce, klikněte na Šířka sloupce a zadejte požadovanou šířku do pole Šířka sloupce .
-
Poznámka: Jako alternativu ke zvětšení šířky sloupce můžete změnit formát tohoto sloupce nebo dokonce jednotlivé buňky. Můžete například změnit formát data tak, aby se datum zobrazovalo pouze jako měsíc a den (formát mm/dd), například 31.12., nebo představovalo číslo ve vědeckém (exponenciálním) formátu, například 4E+08.
Zalomení textu v buňce
Obtékáním textu můžete v buňce zobrazit více řádků textu. Obtékání textu v buňce nemá vliv na jiné buňky.
-
Klikněte na buňku, do které chcete text zalomit.
-
Na kartě Domů klikněte ve skupině Zarovnání na Zalamovat text.
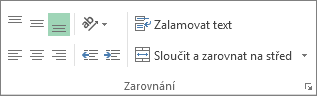
Poznámka: Pokud je text dlouhé slovo, znaky se nezalamují (slovo se nerozdělí); Místo toho můžete rozšířit sloupec nebo zmenšit velikost písma, aby se zobrazil veškerý text. Pokud se po zalomení textu nezobrazí celý text, bude pravděpodobně nutné upravit výšku řádku. Na kartě Domů klikněte ve skupině Buňky na Formát a potom v části Velikost buňky klikněte na Přizpůsobit řádek.
Další informace o obtékání textu najdete v článku Zalamování textu v buňce.
Změna formátu čísla
V Excelu je formát buňky oddělený od dat uložených v buňce. Tento rozdíl zobrazení může mít významný vliv, pokud jsou data číselná. Pokud je například zadané číslo zaokrouhleno, obvykle se zaokrouhlí jenom zobrazené číslo. Výpočty používají skutečné číslo uložené v buňce, nikoli formátované číslo, které je zobrazeno. Proto se výpočty můžou zdát nepřesné kvůli zaokrouhlení v jedné nebo více buňkách.
Po zadání čísel do buňky můžete změnit formát, ve kterém se budou zobrazovat.
-
Klikněte na buňku obsahující čísla, která chcete formátovat.
-
Na kartě Domů klikněte ve skupině Číslo na šipku vedle pole Formát čísla a potom klikněte na požadovaný formát.
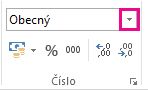
Pokud chcete vybrat formát čísla ze seznamu dostupných formátů, klikněte na Další formáty čísel a potom v seznamu Kategorie klikněte na formát, který chcete použít.
Formátování čísla jako textu
U čísel, která by se neměla počítat v Excelu, jako jsou telefonní čísla, můžete je naformátovat jako text tak, že před zadáním čísel použijete formát Text na prázdné buňky.
-
Vyberte prázdnou buňku.
-
Na kartě Domů klikněte ve skupině Číslo na šipku vedle pole Formát čísla a potom klikněte na Text.
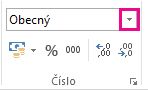
-
Zadejte požadovaná čísla do naformátované buňky.
Čísla, která jste zadali před tím, než jste na buňky použili formát Textu, musí být do formátovaných buněk znovu zadána. Pokud chcete rychle znovu zadat čísla jako text, vyberte jednotlivé buňky, stiskněte klávesu F2 a pak stiskněte Enter.
Potřebujete další pomoc?
Kdykoli se můžete zeptat odborníka z komunity Excel Tech nebo získat podporu v komunitách.










