Maticové vzorce jsou výkonné vzorce, které umožňují provádět složité výpočty, které se často nedají provádět se standardními funkcemi listu. Označují se také jako vzorce "Ctrl-Shift-Enter" nebo "CSE", protože je nutné je zadat stisknutím kombinace kláves Ctrl+Shift+Enter. Pomocí maticových vzorců můžete provést zdánlivě nemožné, například
-
Spočítejte počet znaků v oblasti buněk.
-
Sečtou se čísla, která splňují určité podmínky, například nejnižší hodnoty v oblasti nebo čísla, která spadají mezi horní a dolní hranici.
-
Sečíst každou n-tou hodnotu v oblasti hodnot
Excel poskytuje dva typy maticových vzorců: Maticové vzorce, které provádějí několik výpočtů pro vygenerování jednoho výsledku, a maticové vzorce, které počítají více výsledků. Některé funkce listu vrátí matice hodnot nebo vyžadují matice hodnot jako argument. Další informace najdete v tématu Pokyny a příklady maticových vzorců.
Poznámka: Pokud máte aktuální verzi Microsoftu 365, můžete vzorec jednoduše zadat do levé horní buňky výstupní oblasti a pak stisknutím klávesy ENTER vzorec potvrdit jako dynamický maticový vzorec. Jinak musíte vzorec zadat jako starší maticový vzorec tak, že nejprve vyberete výstupní oblast, potom vložíte vzorec do horní levé buňky výstupní oblasti a potvrdíte ho stisknutím kláves Ctrl+Shift+Enter. Excel vloží složené závorky na začátku a konci vzorce za vás. Další informace o maticových vzorcích najdete v tématu s pokyny k používání a příklady maticových vzorců.
Tento typ maticového vzorce umožňuje zjednodušit model listu nahrazením několika různých vzorců jedním maticovým vzorcem.
-
Klikněte na buňku, do které chcete zadat maticový vzorec.
-
Zadejte vzorec, který chcete použít.
Maticové vzorce používají standardní syntaxi vzorce. Všechny začínají symbolem rovná se (=) a v maticových vzorcích můžete použít kteroukoli z předdefinovaných funkcí Excelu.
Tento vzorec například vypočítá celkovou hodnotu pole cen akcií a akcií a umístí výsledek do buňky vedle položky Celková hodnota.
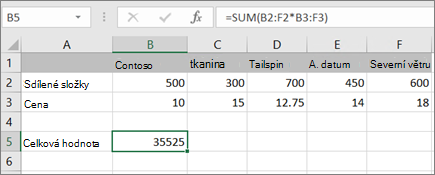
Vzorec nejprve vynásobí podíly (buňky B2 – F2) jejich cenami (buňky B3 – F3) a pak tyto výsledky sečte a vytvoří celkový součet 35 525. Toto je příklad maticového vzorce s jednou buňkou, protože vzorec žije jenom v jedné buňce.
-
Stiskněte Enter (pokud máte aktuální Microsoft 365 předplatné). v opačném případě stiskněte kombinaci kláves Ctrl+Shift+Enter.
Když stisknete kombinaci kláves Ctrl+Shift+Enter, Excel automaticky vloží vzorec mezi { } (dvojice levých a pravých složených závorek).
Poznámka: Pokud máte aktuální verzi Microsoftu 365, můžete vzorec jednoduše zadat do levé horní buňky výstupní oblasti a pak stisknutím klávesy ENTER vzorec potvrdit jako dynamický maticový vzorec. Jinak musíte vzorec zadat jako starší maticový vzorec tak, že nejprve vyberete výstupní oblast, potom vložíte vzorec do horní levé buňky výstupní oblasti a potvrdíte ho stisknutím kláves Ctrl+Shift+Enter. Excel vloží složené závorky na začátku a konci vzorce za vás. Další informace o maticových vzorcích najdete v tématu s pokyny k používání a příklady maticových vzorců.
Pokud chcete vypočítat více výsledků pomocí maticového vzorce, zadejte matici do oblasti buněk, která má přesně stejný počet řádků a sloupců, jaký použijete v maticových argumentech.
-
Vyberte oblast buněk, do které chcete zadat maticový vzorec.
-
Zadejte vzorec, který chcete použít.
Maticové vzorce používají standardní syntaxi vzorce. Všechny začínají symbolem rovná se (=) a v maticových vzorcích můžete použít kteroukoli z předdefinovaných funkcí Excelu.
V následujícím příkladu vzorec násobí podíly v každém sloupci podle ceny a vzorec se nachází ve vybraných buňkách v řádku 5.
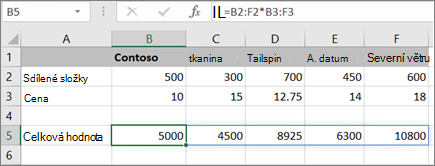
-
Stiskněte Enter (pokud máte aktuální Microsoft 365 předplatné). v opačném případě stiskněte kombinaci kláves Ctrl+Shift+Enter.
Když stisknete kombinaci kláves Ctrl+Shift+Enter, Excel automaticky vloží vzorec mezi { } (dvojice levých a pravých složených závorek).
Poznámka: Pokud máte aktuální verzi Microsoftu 365, můžete vzorec jednoduše zadat do levé horní buňky výstupní oblasti a pak stisknutím klávesy ENTER vzorec potvrdit jako dynamický maticový vzorec. Jinak musíte vzorec zadat jako starší maticový vzorec tak, že nejprve vyberete výstupní oblast, potom vložíte vzorec do horní levé buňky výstupní oblasti a potvrdíte ho stisknutím kláves Ctrl+Shift+Enter. Excel vloží složené závorky na začátku a konci vzorce za vás. Další informace o maticových vzorcích najdete v tématu s pokyny k používání a příklady maticových vzorců.
Pokud potřebujete do maticového vzorce zahrnout nová data, přečtěte si téma Rozbalení maticového vzorce. Můžete také vyzkoušet:
-
Pravidla pro změnu maticových vzorců (můžou být finicky)
-
Odstranění maticového vzorce (stiskněte i kombinaci kláves Ctrl+Shift+Enter).
-
Použití maticových konstant v maticových vzorcích (můžou se hodit)
-
Pojmenujte maticovou konstantu (můžou usnadnit používání konstant)
Pokud si chcete s maticovými konstantami pohrát, než si je vyzkoušíte s vlastními daty, můžete použít ukázková data.
Následující sešit ukazuje příklady maticových vzorců. Pokud chcete s příklady pracovat co nejlépe, stáhněte si sešit do počítače kliknutím na ikonu Excelu v pravém dolním rohu a pak ho otevřete v desktopové aplikaci Excel.
Zkopírujte tabulku níže a vložte ji do Excelu v buňce A1. Nezapomeňte vybrat buňky E2:E11, zadat vzorec =C2:C11*D2:D11 a stisknutím kombinace kláves Ctrl+Shift+Enter vytvořit maticový vzorec.
|
Prodejce |
Typ auta |
Počet prodaných kusů |
Jednotková cena |
Celkový prodej |
|---|---|---|---|---|
|
Klčo |
Sedan |
5 |
2200 |
=C2:C11*D2:D11 |
|
Kupé |
4 |
1800 |
||
|
Hernady |
Sedan |
6 |
2300 |
|
|
Kupé |
8 |
1700 |
||
|
Kutěj |
Sedan |
3 |
2000 |
|
|
Kupé |
1 |
1600 |
||
|
Opravil |
Sedan |
9 |
2150 |
|
|
Kupé |
5 |
1950 |
||
|
Pobudová |
Sedan |
6 |
2250 |
|
|
Kupé |
8 |
2000 |
Vytvoření vícebuňkového maticového vzorce
-
V ukázkovém sešitu vyberte buňky E2 až E11. Tyto buňky budou obsahovat vaše výsledky.
Před zadáním vzorce vždy vyberete buňku nebo buňky, které budou obsahovat vaše výsledky.
A vždycky myslíme 100 procent času.
-
Zadejte tento vzorec. Pokud ho chcete zadat do buňky, začněte psát (stiskněte znaménko rovná se) a vzorec se zobrazí v poslední vybrané buňce. Vzorec můžete zadat také do řádku vzorců:
=C2:C11*D2:D11
-
Stiskněte Ctrl+Shift+Enter.
Vytvoření jednobuňkového maticového vzorce
-
V ukázkovém sešitu klikněte na buňku B13.
-
Tento vzorec zadejte pomocí obou metod z kroku 2 výše:
=SUMA(C2:C11*D2:D11)
-
Stiskněte Ctrl+Shift+Enter.
Vzorec vynásobí hodnoty v oblastech buněk C2:C11 a D2:D11 a pak sečte výsledky pro výpočet celkového součtu.
V Excel pro web můžete zobrazit maticové vzorce, pokud je již otevřený sešit obsahuje. V této verzi Excelu ale nebudete moct vytvořit maticový vzorec stisknutím kombinace kláves Ctrl+Shift+Enter, která vzorec vloží mezi dvojici levých a pravých složených závorek({ }). Ručním zadáním těchto složených závorek se vzorec nezmění ani na maticový vzorec.
Pokud máte desktopovou aplikaci Excel, můžete sešit otevřít pomocí tlačítka Otevřít v aplikaci Excel a vytvořit maticový vzorec.
Potřebujete další pomoc?
Kdykoli se můžete zeptat odborníka z komunity Excel Tech nebo získat podporu v komunitách.










