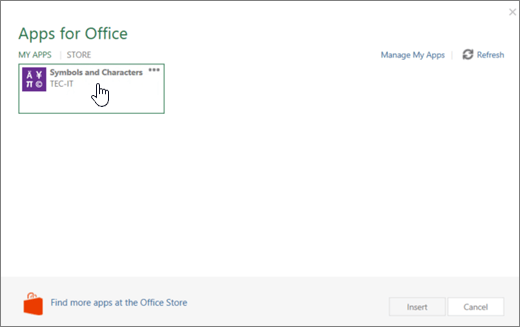Poznámka: Tento článek svou práci splnil a brzy zmizí. Abychom předešli strastem s hláškou „Stránka nebyla nalezena“, odebíráme odkazy, o kterých víme. Pokud jste na tuto stránku vytvořili nějaké odkazy, odeberte je prosím. Společně tak zajistíme lepší orientaci na webu.
Doplňky pro Office vám pomůžou upravit dokumenty podle vlastních představ nebo urychlit přístup k informacím na webu. S doplňkem můžete například vyhledat položky na Wikipedie nebo přidat online mapu do dokumentu, aniž byste museli opustit Word.
Důležité informace: Aplikacím pro Office se nově říká doplňky pro Office. Momentálně aktualizujeme naše produkty, dokumentaci, vzorky a další materiály, aby se v nich odrazila změna názvu platformy z Aplikace pro Office a SharePoint na Doplňky pro Office a SharePoint. Tuto změnu jsme udělali proto, abychom lépe rozlišili platformu pro rozšíření od aplikací Office. Než se všechno aktualizuje, můžou se dialogy a zprávy, které vidíte v aplikaci, lišit od informací, které najdete v tomto článku.
V tomto článku
Použití doplňků pro Office ve Wordu 2016 a novějších verzích
Webové Doplňky Office můžete používat ve Wordu 2016 a novějších verzích.
Získejte doplněk pro Office
-
Klikněte na vložit > Store.
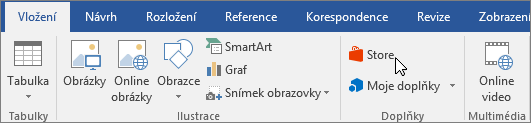
-
V poli Doplňky pro Office, klikněte na Úložiště.
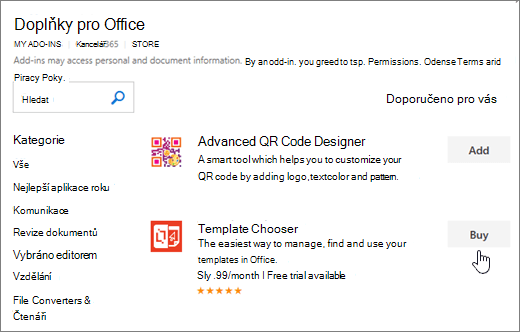
-
Vyberte požadovaný doplněk nebo ho vyhledejte ve vyhledávacím poli. Klikněte na doplněk, přečtěte si podrobnosti a pak klikněte na Přidat nebo Koupit.
Pokud se zobrazí výzva k přihlášení, zadejte e-mailovou adresu a heslo, které používáte pro přihlášení k aplikacím Office. Přečtěte si informace o ochraně osobních údajů a klikněte na Pokračovat (u bezplatných doplňků) nebo potvrďte fakturační údaje a dokončete nákup.
Začínáme používat doplněk pro Office
Pokud chcete začít používat doplněk s Wordem 2016, poklikejte na seznam s doplňky.
-
Klikněte na Vložení > Moje doplňky.
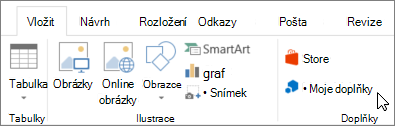
Tip: Na doplněk můžete kliknout taky v části Naposledy použité doplňky po kliknutí na tlačítko Moje doplňky.
-
Poklikejte na libovolný doplněk ve skupině Moje doplňky v dialogovém okně Doplňky pro Office a začněte ho používat. Můžete taky vybrat doplněk a pak kliknutím na OK začít doplněk používat.

Poznámka: Když dostanete nový doplněk, měl by se zobrazit v seznamu Moje doplňky . V opačném případě aktualizujte tento seznam tak, že kliknete na Aktualizovat.
Použití aplikací pro Office ve Wordu 2013
V dialozích a dalších zprávách, které vidíte ve Wordu 2013, se momentálně pro doplňky založené na webových technologiích poskytovaných novým modelem Doplňky pro Office zobrazuje aplikace pro Office. Tyto dialogy a zprávy se mění na Doplňky pro Office.
Pořízení aplikace pro Word 2013
-
Klikněte na vložit > Store.
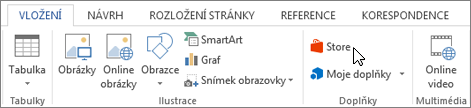
-
V okně Aplikace pro Office klikněte na Store.
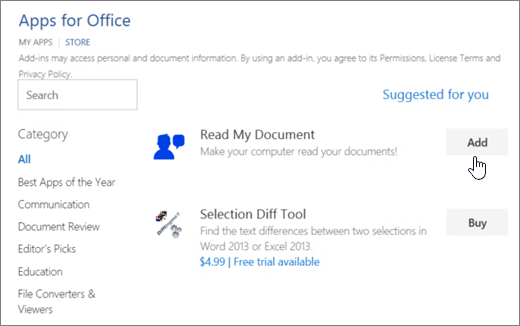
-
Vyberte požadovanou aplikaci nebo ji vyhledejte pomocí vyhledávacího pole. Klikněte na nějakou aplikaci, přečtěte si podrobnosti a pak klikněte na Přidat nebo Koupit.
Pokud se zobrazí výzva k přihlášení, zadejte e-mailovou adresu a heslo, které používáte pro přihlášení k aplikacím Office. Přečtěte si informace o ochraně osobních údajů a klikněte na Pokračovat (u bezplatných aplikací) nebo potvrďte fakturační údaje a dokončete nákup.
Začínáme používat aplikaci pro Office ve Wordu 2013
Pokud chcete aplikaci začít používat, poklikejte na ni v seznamu aplikací.
-
Klikněte na Vložení > Moje aplikace.

-
V aplikacích pro Office poklikejte na libovolnou aplikaci a začněte ji používat.
Poznámka: Když dostanete novou aplikaci, měla by se zobrazit v seznamu Moje aplikace . Pokud se nezobrazí, aktualizujte tento seznam kliknutím na Aktualizovat.