Webový plánovač Microsoft Lyncu je webový program, ve kterém můžete vytvářet schůzky přes Lync, pokud nemáte Microsoft Outlook nebo používáte jiný operační systém než Windows. Ve webovém plánovači můžete vytvářet nové schůzky, měnit stávající schůzky a posílat pozvánky v oblíbeném e-mailovém programu.
Tým podpory vaší společnosti vám poskytne odkaz na portál webového plánovače a uživatelské jméno a heslo pro přihlášení. Když jste na stránce, klikněte na karty, abyste měli přístup k různým možnostem, nebo použijte Klávesou Tab na klávesnici se dostanete k požadované možnosti.
Vytvoření schůzky v Lyncu
-
Přejděte na stránku webového plánovače, kterou vám poskytnul tým podpory vaší společnosti.
-
Přihlaste se pomocí svého uživatelského jména a hesla.
-
Klikněte na Vytvořit novou schůzku.

-
Zadejte Předmět své schůzky.
-
Jako místo konání schůzky můžete nechat Schůzka v Lyncu nebo můžete přidat místo, třeba některou zasedací místnost, pokud má schůzka taky přímé účastníky.
-
Do pole Zpráva zadejte krátkou zprávu nebo program schůzky (volitelné).
-
Vyberte Časové pásmo a datum a čas zahájení a ukončení schůzky.
-
Ve výchozím nastavení se může každý včetně lidí mimo vaši společnost vyhnout předsálí, což je virtuální čekárna, ve které můžete přijímat účastníky nebo jim odepřít přístup. Informace o tom, jak tyto možnosti měnit, získáte v tématu Přístup a prezentující.
-
Ve výchozím nastavení má oprávnění prezentujícího kdokoliv z vaší společnosti. Informace o tom, jak tyto možnosti změnit, najdete v tématu Přístup a prezentující.
-
V části Účastníci a zvuk zadejte jména účastníků nebo e-mailové adresy oddělené středníkem (;).
-
Kliknutím na Zkontrolovat jména zkontrolujte, jestli máte správná jména.
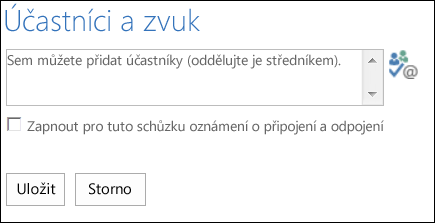
U pozvaných, kteří nepracují ve vaší společnosti, zadejte celou e-mailovou adresu, třeba contoso@contoso.com.
Poznámka: Doporučujeme, abyste zadávali úplné e-mailové adresy pozvaných účastníků. Webový plánovač dokáže jména zaměstnanců vaší společnosti rozpoznat jenom tehdy, když jsou jedinečná, a když stejné jméno nesdílí dva lidé.
-
Pokud váš účet nastavil poskytovatel audiokonferencí, bude zahrnovat číslo bezplatné linky, číslo placené linky a kód účastníka. Účastníci schůzky můžou využívat zvuk počítače nebo do schůzky zavolat.
-
Klikněte na Uložit.
Odeslání pozvánek účastníkům schůzky
Pozvánku na schůzku můžete odeslat některým z následujících způsobů:
-
Odeslání pozvánek pomocí e-mailového programu
Tímto způsobem můžete zkopírovat informace o schůzce z webového plánovače a vložit je do žádosti o schůzku, kterou vytvoříte ve svém oblíbeném e-mailovém programu.
-
Po naplánování schůzky klikněte na Uložit.
-
Otevře se okno s informacemi o schůzce.
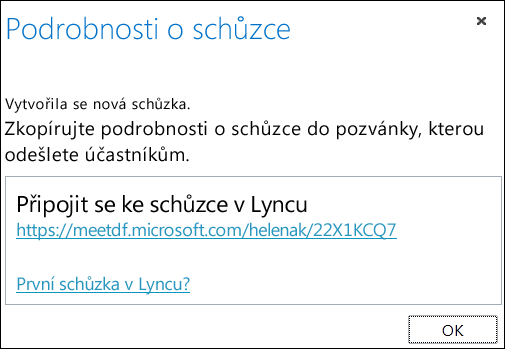
-
Zvýrazněte informace o schůzce, včetně URL adresy schůzky, čísla audiokonference a ID konference.
-
Klikněte pravým tlačítkem myši na text a potom klikněte na Kopírovat.
-
Spusťte jakýkoli e-mailový program a vytvořte běžnou žádost o schůzku.
-
Podrobnosti o schůzce v Lync (zkopírované v kroku 4) vložte do žádosti.
-
Přidejte účastníky, ověřte datum a čas schůzky, zadejte její program a žádost odešlete.
-
Posílání pozvánek pomocí iCalendaru
iCalendar umožňuje uživatelům různých e-mailových systémů výměnu informací z kalendářů. Příjemci žádostí iCalendaru musí mít software, který podporuje otevírání a odpovídání na žádosti o schůzku.
-
V části Moje schůzky vyberte schůzku podle jejího předmětu a klikněte na Exportovat ve formátu iCalendar.
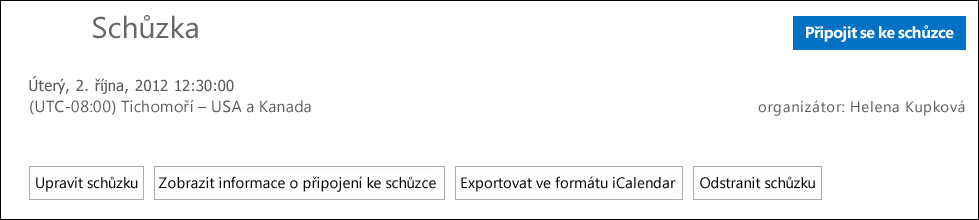
-
Až vás vaše e-mailová aplikace vyzve, klikněte na Otevřít.
-
Jakmile se otevře záznam kalendáře, předejte ho uživatelům, které jste při plánování schůzky přidali jako účastníky.
-
Pozvaní potom můžou otevřít soubor iCalendaru v preferované e-mailové aplikaci, jako je Outlook, Notes, iCal atd.
Přístup a prezentující
Výchozí možnosti schůzky jsou nejlepší pro běžnou týmovou schůzku. Možnosti schůzky můžete přizpůsobit, aby líp odpovídaly vašim požadavkům, typu schůzky a účastníkům.
Při vytváření nové schůzky, v části Přístup a prezentující, vyberte, kdo se může vyhnout předsálí a kdo může být prezentující.
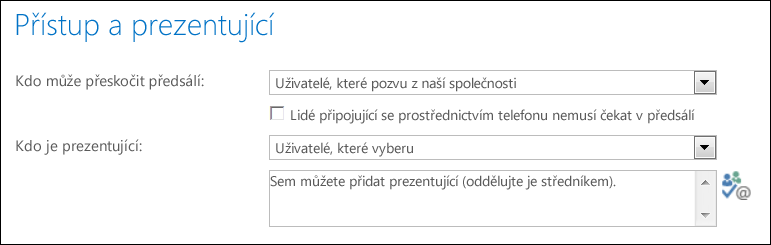
Kdo se vyhne předsálí
|
Možnosti přístupu |
Co se stane |
Doporučuje se v případě… |
|
Pouze organizátor (uzamčeno) |
Nikdo jiný než vy nebude moct do schůzky vstoupit přímo. Všichni ostatní musí čekat, než je přijmete. |
Potřebujete důkladné zabezpečení, protože chcete projednávat citlivé informace. |
|
Uživatelé, které z naší společnosti pozvu |
Vstoupit přímo můžou jenom ti lidé, kteří dostali pozvánku. Všichni ostatní musejí čekat, než je přijmete. |
...plánujete projednávat citlivé informace a chcete, aby se připojili jen konkrétní lidé. |
|
Uživatelé z naší společnosti |
Kdokoli z vaší společnosti může vstoupit do schůzky přímo, a to i bez pozvání. |
Nemáte žádné externí účastníky a neprojednáváte důvěrné informace. |
|
Všichni včetně uživatelů mimo naši společnost |
Kdokoliv, kdo má přístup k odkazu na schůzku, do ní může vstoupit přímo. |
Zvete účastníky zvenčí a neprojednáváte důvěrné záležitosti. |
Důležité informace: I když je předsálí povoleno, účastníci, kteří se připojují telefonicky, se mu automaticky vyhnou.
Kdo je prezentující
|
Možnosti prezentujícího |
Kdo je prezentující |
Doporučuje se v případě… |
|
Pouze organizátor |
Budete jediný prezentující. |
Prezentace, ve kterých účastníci nemusíte s obsahem schůzky pracovat. Během schůzky můžete případně určit další prezentující. |
|
Uživatelé z naší společnosti |
Kdokoli z vaší společnosti bude prezentující. |
Vhodné pro neformální schůzky s ostatními členy týmu, kde můžou všichni účastníci sdílet a měnit obsah. |
|
Všichni včetně uživatelů mimo naši společnost (bez omezení) |
Všichni pozvaní budou prezentující. |
Použijte, když máte externí účastníky a chcete, aby předváděli. |
|
Zvolení uživatelé |
Vy a účastníci, které vyberete. |
Vyberte tuto možnost pokud chcete, aby prezentujícími byli určití uživatelé. |
Poznámka: Když vyberete možnost Lidé, které vyberu, klikněte na Zvolit prezentující a přesuňte účastníky ze strany Účastníci na stranu Prezentující . Externí pozvané a distribuční seznamy nelze přidat jako prezentující s touto možností. Prezentujícího ale můžete udělit oprávnění jednotlivcům, když jste na schůzce.
Připojení ke schůzce v Lyncu
Klikněte na odkaz schůzky v žádosti o schůzku a přihlaste se.

Můžete taky použít kartu Připojit ke schůzce ve webovém plánovači:
-
V části Moje schůzky vyberte schůzku, ke které se chcete připojit.
-
Na pravé straně stránky klikněte na Připojit ke schůzce.
-
Otevře se příslušný klient aplikace Lync a přihlásí vás ke schůzce.
Další informace najdete v tématu Připojení ke schůzce ve Skypu pro firmy (Lync).
Zobrazení nebo úprava stávajících schůzek
Na kartě Moje schůzky ve webovém plánovači se můžete podívat na všechny schůzky, které organizujete. Nezapomeňte ale, že webový plánovač uvádí jenom ty schůzky, které organizujete, ne ty, pro které obdržíte žádost.
-
Přejděte na Moje schůzky a potom kliknutím na předmět schůzky otevřete stránku s podrobnostmi.
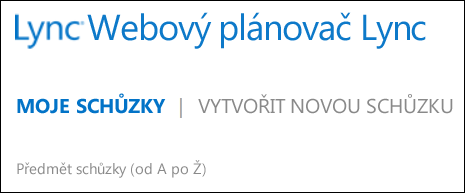
-
Klikněte na Upravit schůzku.
-
Udělejte potřebné změny a klikněte na Uložit.
-
Klikněte na OK v upozornění na úspěšné vytvoření a ověřte změněné informace.
Důležité informace: Při aktualizaci schůzky musíte účastníkům odeslat aktualizované informace ručně. Webový plánovač neaktualizuje kalendář automaticky.
-
Pokud jste k odeslání pozvánek použili iCalendar, znova klikněte na Exportovat ve formátu iCalendar, aby se otevřela žádost, a odešlete aktualizaci.
-
Pokud jste detaily schůzky v Lyncu zkopírovali do běžné žádosti o schůzku, otevřete pozvánku, aktualizujte detaily schůzky a znovu ji rozešlete účastníkům.
Odstranění nebo zrušení schůzky
Platnost schůzek vyprší 14 dní po naplánovaném čase ukončení, ale pokud chcete vyčistit webový plánovač, můžete schůzku odstranit. zrušit schůzku.
-
Pod položkou Moje schůzky, klikněte na schůzku, kterou chcete odstranit.
-
Na stránce podrobností o schůzce klikněte na kartu Odstranit schůzku.
-
V okně pro potvrzení klikněte na Ano.
Důležité informace: Oznámení o zrušení budete muset poslat všem účastníkům, protože webový plánovač automaticky neaktualizuje kalendář.
-
Pokud jste k odeslání žádosti o schůzku použili iCalendar, otevřete pozvánku a klikněte na Storno. Příjemcům se odešle zpráva o zrušení schůzky.
-
Pokud jste detaily schůzky v Lyncu zkopírovali do běžné žádosti o schůzku, otevřete pozvánku a klikněte na Storno. Pozvaným účastníkům se odešle zpráva o zrušení schůzky.










