Tip: Zjistěte více o Microsoft Forms nebo začněte hned teď a vytvořte průzkum, kvíz nebo hlasování. Chcete pokročilejší branding, typy otázek a analýzu dat? Vyzkoušejte řešení Hlas zákazníka pro Dynamics 365.
Když na web přidáte moderní stránku, přidáte apřizpůsobíte webové části, například Microsoft Forms, které jsou stavebními bloky stránky. S webovou částí Microsoft Forms můžete na stránku formuláře nebo formuláře přidat SharePoint v Microsoftu 365 formuláře.
Poznámka: Webová část Microsoft Forms není dostupná v SharePoint Server 2019, SharePoint, GCC, GCC High nebo DoD prostředích.
-
Přesuňte ukazatel myši nad nebo pod existující webovou část. Zobrazí se řádek se zakroužkovaným znaménkem +, který bude vypadat takto:

-
Kliknutím na + zobrazíte seznam webových částí, ze kterých si můžete vybrat. Klikněte na webovou část Microsoft Forms.

Přidání a publikování stránky
Pokud ještě nemáte stránku s webovými částmi, připravte ji podle těchto pokynů.
-
Přejděte na místo,kam chcete přidat stránku.
-
Přejděte na domovskou stránku webu.
-
Vyberte + Novýa pak vyberte Stránka.
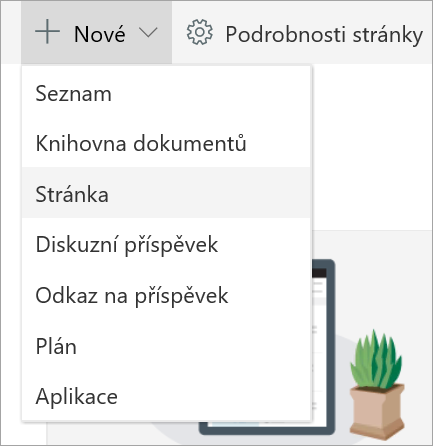
Můžete také přejít na existující stránku, vybrat + Novýa vybrat Začít z prázdné stránky. Nebo můžete zvolit Kopírovat tuto stránku a vytvořit novou stránku se stejnými webovými částmi a obsahem jako stávající stránka.
-
Zvolte šablonu stránky, se kterou chcete začít.
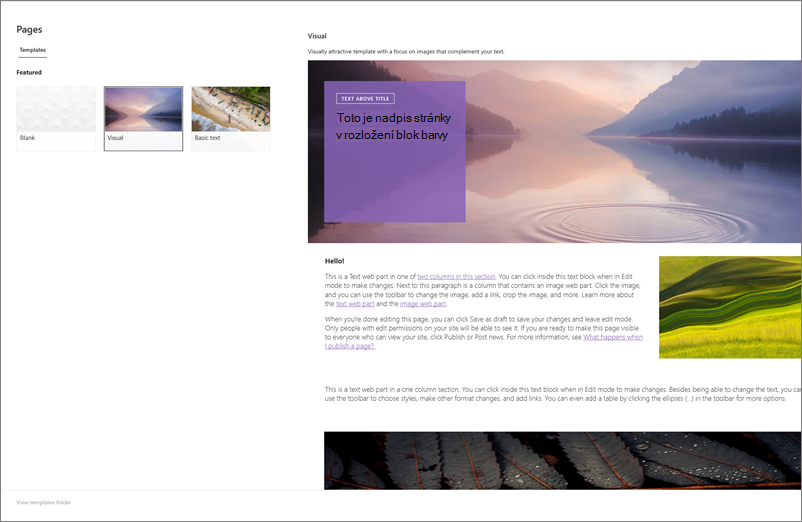
-
Přidejte název stránky do oblasti nadpisu. K uložení stránky je potřeba název stránky. Podívejte se na oblast Přizpůsobení nadpisu.
-
Přidávání webových částí
Najeďte myší pod oblast nadpisu a uvidíte čáru s kroužkem +, třeba takto:
-

Klikněte na + a přidejte obsah, například text, dokumenty, video apod. Další informace o tom, jak najít a používat webové části, najdete v tématu Použití webových částí.
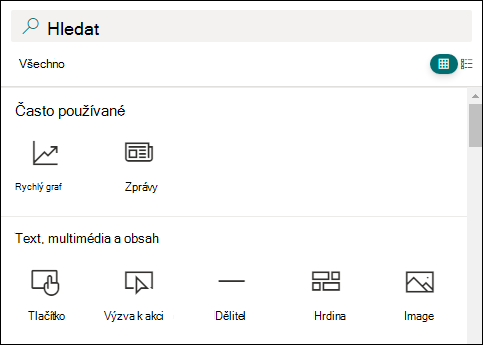
Na stránku můžete taky přidat oddíly a sloupce. Další informace najdete v tématu Přidání oddílů nebo sloupců na stránku.
-
Až budete hotovi s úpravami, můžete kliknutím na Uložit jako koncept změny uložit a zavřít režim úprav. Cílová skupina stránku neuvidí, dokud ji neveřejníte. Uvidí ho jenom lidé s oprávněními k úpravám na vašem webu.
-
Až budete připravení na to, aby se vaše cílová skupina na stránce podívat, klikněte na Publikovat.
Další informace o publikování a životním cyklu stránky najdete v tématu Správa a životní cyklus SharePoint moderní stránky.
Chcete přidat nový nebo existující formulář, který vám pomůže shromáždit odpovědi?
-
Klikněte na Přidat nový formulář.
-
V panelu vpravo zadejte název nového formuláře.
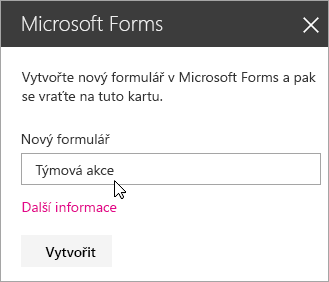
-
Klikněte na Vytvořit.
-
Na nové kartě se otevře Microsoft Forms. Postup vytvoření nového formuláře najdete níže.
-
Až vytvoříte formulář, vraťte se zpátky na stránku SharePoint v Microsoftu 365 formuláře. Ujistěte se, že je vybraná možnost Shromáždit odpovědi, a potom kliknutím na OK aktualizujte, abyste viděli nej aktualizovaná data.
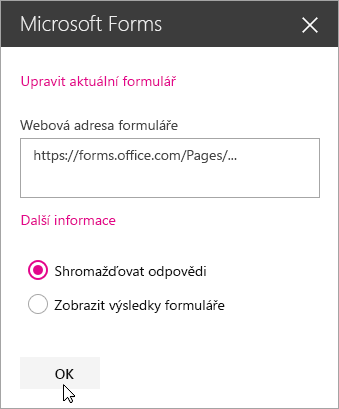
Poznámka: V poli Webová adresa formuláře už bude vyplněná webová adresa formuláře, který jste právě vytvořili.
-
Klikněte na Přidat existující formulář.
-
Pokud chcete sdílet jeden z vlastních formulářů, přejděte na https://forms.office.com a otevřete formulář, který chcete sdílet, na SharePoint v Microsoftu 365 stránce.
-
Zkopírujte webovou adresu z adresního řádku webového prohlížeče.
Poznámka: V Microsoft Forms můžete přejít také na kartu Sdílet. Webovou adresu formuláře zkopírujete tak, že v části Poslat a shromáždit odpovědi kliknete na tlačítko Kopírovat.
-
Vraťte se na stránku SharePoint v Microsoftu 365 stránky. Do pole Webová adresa formuláře vložte webovou adresu formuláře.
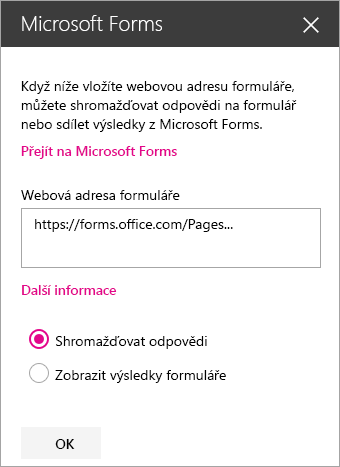
Tip: Stisknutím kláves CTRL+V vložte webovou adresu.
Poznámka: Do pole Webová adresa formuláře můžete také vložit adresu, kterou s vámi někdo sdílel.
-
Zkontrolujte, jestli je vybraná možnost Shromažďovat odpovědi, a pak klikněte na OK. Stránka se aktualizuje a zobrazí váš formulář.
Úprava formuláře
-
Na stránce SharePoint v Microsoftu 365 vyberte webovou část Formuláře a potom klikněte na ikonu Upravit webovou část.
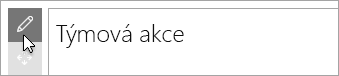
-
Pokud chcete ve formuláři provádět změny, klikněte na panelu vpravo na Upravit aktuální formulář.
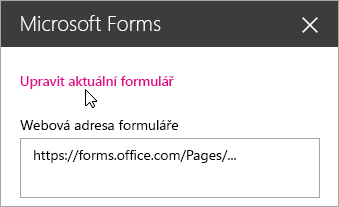
Zobrazení výsledků formuláře
Jakmile shromáždíte odpovědi, můžete zobrazit výsledky.
-
V panelu vpravo vyberte Zobrazit výsledky formuláře.
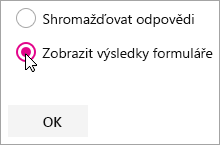
Poznámka: V části Webová adresa formuláře je ve výchozím nastavení zaškrtnutá následující zpráva: Vytvoří se webová adresa. Každý, kdo ji bude znát, bude moct zobrazit souhrn odpovědí. Microsoft Forms vygeneruje webovou adresu pro sdílení výsledků tohoto průzkumu. Lidé, se kterými ji budete sdílet, pak budou moct zobrazit souhrn odpovědí z průzkumu.
Poznámka: Generovat webovou adresu pro sdílení můžou jenom vlastníci nebo spoluvlastníci formulářů.
-
Klikněte na OK. Souhrn odpovědí teď můžete zobrazit přímo v SharePointu Online.
Váš názor na Microsoft Forms
Dejte nám vědět! Pokud chcete poskytnout svůj názor na Microsoft Forms, přejděte do pravého horního rohu formuláře a vyberte Další nastavení formuláře 
Viz také
Přidání stránky na web Sharepointu Online










