Vyberte objekty, obrazce, obrázky nebo textová pole, které chcete změnit nebo přesunout. Úchyty pro změnu velikosti označují, že byl vybrán obrazec nebo objekt.
Klikněte nebo klepněte na objekt a vyberte ho. Pokud to nevyberete, přejděte na Domovskou stránku > Vybrat a udělejte jednu z těchto věcí:
-
Pokud chcete vybrat veškerý text v dokumentu, zvolte Vybrat vše.
-
Pokud chcete vybrat objekty, které jsou skryté, skládané nebo za textem, zvolte Vybrat objekty. Pokud chcete vybrat objekt, klikněte nebo klepněte, když se ukazatel myši změní na šipku výběru

-
Pokud chcete vybrat text s podobným formátováním, zvolte Vybrat veškerý text s podobným formátováním.
-
Pokud chcete otevřít podokno úloh, kde můžete vybrat, vícenásobný výběr, zobrazit, skrýt nebo změnit pořadí objektů, zvolte Podokno výběru a pak vyberte požadované možnosti.
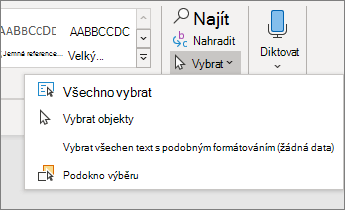
Tipy pro výběr obrazců a objektů
|
Akce |
Postupujte takto |
|---|---|
|
Výběr víc objektů |
Při výběru objektů stiskněte a podržte klávesu Shift nebo Ctrl. |
|
Výběr objektu pod ostatními objekty a procházení skupiny objektů směrem dopředu |
Vyberte horní objekt a stiskněte klávesu Tab. |
|
Výběr objektu pod ostatními objekty a procházení skupiny objektů směrem dozadu |
Vyberte horní objekt a stiskněte Shift+Tab. |
|
Vyberte objekty, které jsou součástí skupiny. |
Vyberte skupinu a proveďte jeden z následujících kroků:
|
|
Zrušení výběru po jednom objektu |
Při kliknutí nebo klepnutí na jednotlivé objekty stiskněte a podržte klávesu Shift nebo Ctrl. |
Viz také
Vyberte objekty, obrazce, obrázky nebo textová pole, které chcete změnit nebo přesunout. Úchyty pro změnu velikosti označují, že byl vybrán obrazec nebo objekt.
Použití podokna výběru
Pokud nemůžete vybrat objekt nebo existuje mnoho objektů, které chcete vybrat, použijte podokno Výběr.
-
Vyberte jeden z objektů, které chcete spravovat.
-
Přejděte na Formát obrazce nebo Formát obrázku> Uspořádat


-
Otevře se podokno výběru se všemi vašimi objekty a můžete udělat některou z následujících akcí:
-
Přetažením položky nahoru nebo dolů v seznamu můžete změnit pořadí. Pokud máte objekty, které se navzájem zakrývají, přenesete objekt dopředu nebo ho umístíte za jiný objekt.
-
Zvolte, jestli chcete zobrazit nebo skrýt objekty v podokně výběru. Pokud chcete objekt skrýt, vyberte v podokně výběru ikonu oka, která označuje, že objekt zobrazuje



-
Seskupte nebo oddělte objekty uvedené v podokně výběru. Pokud vyberete více objektů pomocí příkazu Command + Kliknutí, můžete je seskupit nebo oddělit výběrem možnosti Formát obrazce nebo Formát obrázku > Uspořádat

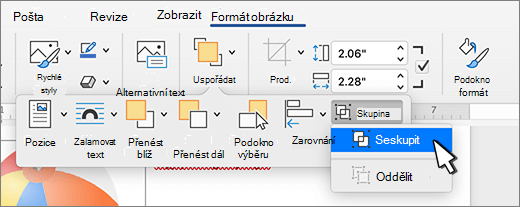
-










