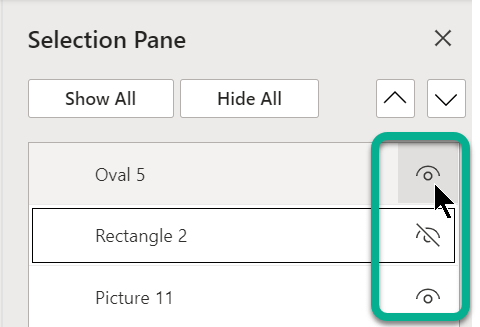Pomocí možností Vybrat ve skupině Úpravy na pravém konci karty Domů můžete zobrazit a vybrat jednotlivé objekty v PowerPoint:


52 sekund
Kliknutím vyberte Objekt. Pokud nebude objekt vybrán, klikněte na kartě Domů ve skupině Úpravy na tlačítko Vybrat a proveďte jednu z následujících akcí:
-
Chcete-li vybrat všechny objekty a Zástupné symboly na snímku, klikněte na příkaz Vybrat vše.
-
Pokud chcete vybrat objekty, které jsou skryté, skládané nebo za textem, klikněte na Vybrat objekty a potom na objekty klikněte a přetáhněte je.
-
Pokud chcete otevřít podokno Výběr, kde můžete vybrat, vybrat vícenásobný výběr, zobrazit, skrýt nebo změnit pořadí objektů, klikněte na Podokno výběru a potom klikněte na požadované možnosti.
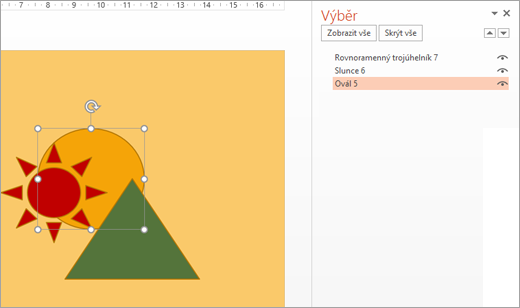
Obrázek: V tomto příkladu můžeme snadno vybrat oválný obrazec v podokně Výběr, zatímco na snímku je ovál zasypaný pod sluncem a trojúhelníkem.
Po výběru objektu můžete u objektu použít PowerPoint příkazy a funkce jako obvykle.
Kdykoli otevřít podokno výběru: Na kartě Domů vyberte Uspořádat > podokno výběru.
Použití podokna výběru
Po vložení obrazců, textových polí, Obrázky SmartArt, obrázků nebo jiných objektů můžete otevřít podokno výběru a sledovat je všechny.
-
Vyberte jeden z objektů, které chcete spravovat.
-
Vyberte ... Karta Formát , která se zobrazí na pásu karet, když vyberete objekt a pak zvolíte Podokno výběru (nebo Uspořádat > podokno výběru).

-
Otevře se podokno výběru se všemi vašimi objekty a můžete udělat některou z následujících akcí:
-
Přetažením položky nahoru nebo dolů v seznamu můžete změnit pořadí. V následujícím příkladu z PowerPoint se posune zakřivená spojnice do horní části seznamu také dopředu před dva oválné obrazce (a všechno ostatní na snímku).
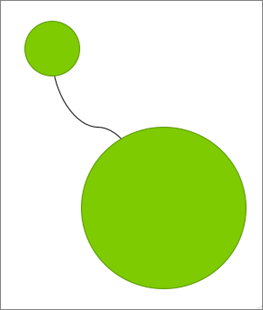
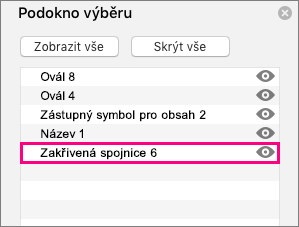
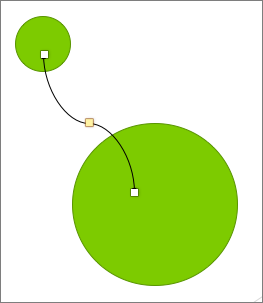
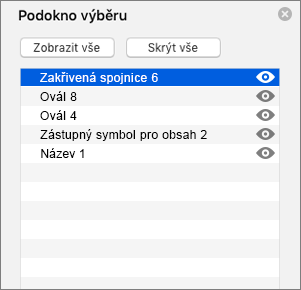
-
V podokně výběru můžete zvolit, jestli chcete objekty zobrazit nebo skrýt. Pokud chcete objekt skrýt, klikněte na ikonu oka v podokně výběru, která označuje, že objekt zobrazuje



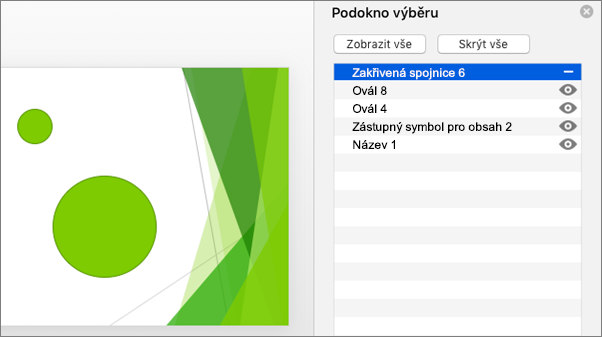
-
Seskupte nebo oddělte objekty, které jsou uvedené v podokně výběru. Pokud vyberete více objektů pomocí příkazu Command + Kliknutí, můžete je pak seskupit nebo oddělit výběrem možnosti Seskupit objekty na pásu karet na kartě Formát .
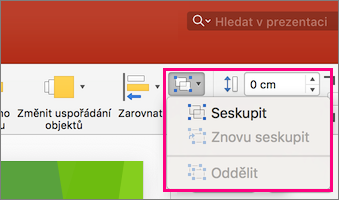
-
Podokno Výběr umožňuje zobrazit a vybrat jednotlivé prvky na snímku, zobrazit nebo skrýt položky nebo je znovu uspořádat. Poklikáním na položku v podokně ji přejmenujte.
Otevření podokna Výběr
Na klasickém pásu karet:
-
Přejděte na Domovskou stránku >

Na pásu karet Single-Line:
-
Přejděte na Domovskou stránku >

Pokud se tlačítko Uspořádat nezobrazuje, vyberte tři tečky (...) Tlačítko Další na pravém konci Pak v části Další možnosti výkresu vyberte Uspořádat > podokno výběru.
Změna uspořádání položek pomocí podokna výběru
Položky v podokně jsou uvedeny v pořadí vrstev. Horní položka je v horní vrstvě.
Přetažením položky nahoru nebo dolů v seznamu můžete změnit pořadí.
Zobrazení nebo skrytí položek
Pomocí symbolu oka položky na pravé straně podokna určete, jestli je položka zobrazená nebo skrytá na snímku: