Poznámka: Tento článek svou práci splnil a brzy zmizí. Abychom předešli strastem s hláškou „Stránka nebyla nalezena“, odebíráme odkazy, o kterých víme. Pokud jste na tuto stránku vytvořili nějaké odkazy, odeberte je prosím. Společně tak zajistíme lepší orientaci na webu.
Chcete-li snadněji Zarovnat objekty na snímku v PowerPoint pro macOS, můžete objekty Přichytit ke vertikálním a vodorovným pravidlům, která se spouštějí prostřednictvím snímku. Můžete také použít dynamická vodítka – pravidla, která se spouštějí přes střed jiných objektů a střed snímku a která se zobrazí při přetažení objektu – zarovnání objektu vzhledem k jinému objektu.
Zapnutí nebo vypnutí možnosti Přichytit k mřížce
-
Klikněte na zobrazit > vodítka > Přichytit k mřížce.
Zapnutí nebo vypnutí dynamických vodítek
-
Klikněte na zobrazit > vodítka > dynamické vodítka.
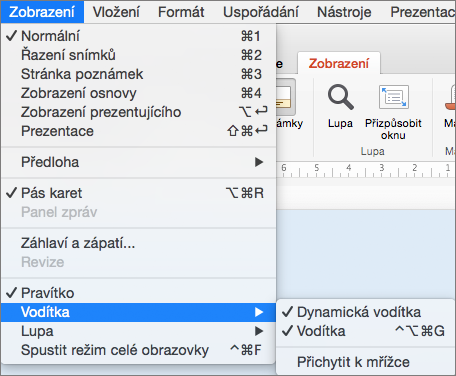
Tip: Abyste mohli přesně ovládat umístění objektů na snímku, podržte při přetahování klávesu Command.
Přidání nebo odebrání vodítek
Pomocí vodítek pro kreslení můžete umístit obrazce a objekty na snímky. Vodítka kreslení můžete zobrazit nebo skrýt a můžete je přidat nebo odstranit. Při přetažení vodítka se vedle ukazatele zobrazuje vzdálenost ke středu snímku. Vodítka kreslení nejsou během prezentace viditelná a netiskne se v prezentaci.
(Tyto informace o přidání nebo odebrání vodítek se nevztahují na PowerPoint for Mac 2011.)
-
Pokud chcete vodítka zobrazit nebo skrýt, vyberte vodítka na kartě zobrazení .
-
Pokud chcete přidat vodítko, podržte CTRL a klikněte na snímku, přejděte na vodítkaa klikněte na Přidat svislé vodítko nebo Přidat vodorovné vodítko.
-
Pokud chcete odebrat vodítko, stiskněte CTRL a klikněte nebo klikněte pravým tlačítkem myši na čáru a potom v nabídce klikněte na Odstranit .
-
Můžete změnit barvu vodítka, která vám umožní použít barvy k označení různých významů nebo jenom udělat vodítko z pozadí. Klikněte pravým tlačítkem myši na vodítko, vyberte Barvaa proveďte výběr. (Tato funkce je dostupná v PowerPoint 2019 pro Mac a PowerPoint pro Microsoft 365 pro Mac.)










