Důležité informace:
Podpora staré synchronizační aplikace OneDrivu pro firmy SharePointem Online skončila. Pokud vidíte na hlavním panelu ikonu 
Nejdřív zkontrolujte, jestli máte přístup ke službě Microsoft OneDrive pro práci nebo školu online, a zkuste spustit synchronizaci na počítači pomocí jiného postupu.
Poznámky:
-
Tento článek je pro uživatele, kteří nejsou předplatiteli Office 365 a odkazuje na starou verzi OneDrive pro práci nebo školu. Pokud máte pracovní nebo školní účet Office 365 , přečtěte si článek o řešení problémů se synchronizací OneDrivu pro firmypro novější verzi OneDrive pro práci nebo školu. Pokud nevíte, jakou verzi aplikace OneDrive pro práci nebo školu potřebujete, kontaktujte správce sítě.
-
Na obrázcích níže je Contoso název fiktivní společnosti, kterou Microsoft používá jako příklad. Ve skutečnosti by se vám měl zobrazit název vaší organizace.
-
V oznamovací oblasti (úplně vpravo na hlavním panelu) klikněte pravým tlačítkem na ikonu cloudu OneDrivu.
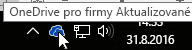
Poznámka: Možná budete muset vedle oznamovací oblasti kliknout na šipku Zobrazit skryté ikony, aby se zobrazila ikona OneDrive. Anebo kliknout na


-
Vyberte možnost Zobrazit online.
Pokud nemáte online přístup k OneDrivu pro firmy, kontaktujte správce sítě.
OneDrive pro práci nebo školu se často aktualizuje. Zkontrolujte, jestli máte nejnovější aktualizace.
Tip: Pokud synchronizujete jenom OneDrive pro práci nebo školu účty spojené s Microsoft 365, můžete Synchronizační aplikace OneDrivu použít. Další informace najdete v tématu synchronizace souborů s OneDrivem ve Windows. Pokud používáte Mac, přečtěte si článek synchronizace souborů s OneDrivem v systému Mac OS X.
Poznámky:
-
Pokud jste nedávno upgradovali z Office 2013 na Office 2016 a OneDrive pro práci nebo školu nefunguje správně, podívejte se na jeden z následujících článků: OneDrive se odinstaluje po upgradu na office 2016 nebo OneDrive zastaví synchronizaci knihoven po instalaci Office 2016.
-
Poslední aktualizace produktu zavedla problém pro některé uživatele Office 2013, kteří dostanou výzvu "požadování přihlašovacích údajů". Tento problém vyřešíte tak, že Přečtěte si článek 2015, který je aktualizací pro Office 2013 (KB2986219).
Pokud nemáte Microsoft 365 a potřebujete aplikaci pro synchronizaci služby OneDrive pro práci nebo školu, můžete si ji zdarma stáhnout.
Zkontrolujte, že žádné soubory, které chcete synchronizovat, nejsou větší než 2 GB. Pokud se zobrazí chybová zpráva s oznámením, že soubor je pro nahrání moc velký nebo že je potřeba jeho velikost zmenšit, zkuste zmenšit velikost souboru jeho zazipováním. Mělo by být možné zmenšit velikost souboru s obrázkem.
Zkontrolujte, že celá cesta k souboru včetně názvu souboru je kratší než 250 znaků. Příklad cesty k souboru:
C:\Users\<JménoUživatele>\Obrázky\Uložené\2014\Leden\Svátky\Novoroční\Rodina…
Zkraťte název souboru nebo názvy podsložek v úložišti služby OneDrive nebo vyberte podsložku, která je blíž ke složce nejvyšší úrovně.
Přečtěte si o omezeních a limitech při synchronizaci souborů a složek.
Ke konfliktům synchronizace může dojít, když současně nahráváte několik souborů na web OneDrive pro práci nebo školu nebo když jste udělali změny ve složce OneDrive pro práci nebo školu na jiném počítači, který se současně synchronizuje. Problémy se synchronizací můžou nastat také po úpravách souborů offline.
Aby se konflikty synchronizace omezily, přejmenujte upravené soubory nebo složky tak, aby měly nové nebo jedinečné názvy, a pak je znovu uložte.
Zkuste soubor nebo složku otevřít a zkontrolujte, že máte oprávnění uložit kopii. Pokud soubor nevidíte v síti, kontaktuje správce sítě.
Pokud synchronizujete velkou knihovnu OneDrive pro práci nebo školu, zkontrolujte dostupné místo na disku počítače.
Pokud nemáte na disku dost místa, můžete soubory přesunout nebo odstranit (tady je několik tipů, jak uvolnit místo na disku) nebo si můžete stáhnout méně souborů, a to tak, že zvolíte, které složky OneDrivu chcete synchronizovat se svým počítačem.
Pomocí těchto rychlých kroků můžete opravit synchronizační připojení s OneDrive pro práci nebo školu a zjistit, jestli tento problém vyřeší.
Pokud máte problémy se složkou synchronizované knihovny, je někdy nejjednodušší zastavit synchronizaci knihovnya potom synchronizovat soubory s OneDrivem v systému Windows, jako když poprvé.
Pokud si nejste jistí, jaká je cesta ke knihovně, navštivte sharepointový týmový web a přejděte k dokumentům: adresa URL je cesta k dané knihovně.
Když budete na sharepointovém týmovém webu, můžete spustit synchronizaci tak, že kliknete na ikonu synchronizace na týmovém webu.
Další volby
Pokud výše uvedené kroky nefungovaly, budete asi muset OneDrive přeinstalovat.
Když na svém počítači přeinstalujete OneDrive, nepřijdete o žádné soubory ani data. Vždycky se k nim můžete dostat online přihlášením ke svému účtu OneDrive pro práci nebo školu.
Než začnete, nezapomeňte si stáhnout nejnovější aktualizace Windows.
-
Přečtěte si, Jak nainstalovat OneDrive a nainstalovat verzi, kterou potřebujete.
-
Stiskněte

Poznámka: Pokud se zobrazí, nevybírejte "OneDrive ", jako by to mohla být novější verze OneDrive, která by mohla být pro váš osobní účet.
-
Po spuštění instalačního programuOneDrive zadejte přihlašovací údaje k účtu a pak vyberte Přihlásit se a nastavte svůj účet.
-
Přečtěte si, jak do OneDrivu zahrnout složku Dokumenty. abyste měli jistotu, že synchronizujete správné složky.
Další informace
Potřebujete další pomoc?
|
|
Kontaktovat podporu
Pokud potřebujete technickou podporu, přejděte na Kontaktovat podporu Microsoftu, zadejte svůj problém a vyberte Získat pomoc. Pokud stále potřebujete pomoc, vyberte Kontaktovat podporu, čímž získáte nejlepší možnost podpory. |
|
|
|
Správci
|












