Poznámka: Snažíme se pro vás co nejrychleji zajistit aktuální obsah nápovědy ve vašem jazyce. Tato stránka byla přeložena automaticky a může obsahovat gramatické chyby nebo nepřesnosti. Naším cílem je to, aby pro vás byl její obsah užitečný. Mohli byste nám prosím dát ve spodní části této stránky vědět, jestli vám informace v článku pomohly? Pokud byste se rádi podívali na jeho anglickou verzi, najdete ji tady.
Položky v pracovních prostorech může někdy označovat problém, například chybu konflikt nebo synchronizace upravit. Navíc může někdy zobrazit indikátory chyb synchronizace přidaným k seznamů v pracovním prostoru Sharepointu nebo na Sharepointové pracovní prostory uvedené na spouštěcím panelu. Tyto chyby obvykle souvisí s ověřování uživatelů.
Co chcete udělat?
Řešení konfliktů a chyb v knihovně dokumentů pracovního prostoru služby SharePoint
Typy konfliktů nebo chybových stavů
V knihovně dokumentů se mohou vyskytnout tři chyby konfliktů nebo chybových stavů, které jsou označeny odlišným ukazatelem:
-
Dostupnost aktualizací
V tomto případě nemají označené dokumenty nejnovější obsah. Tento stav může nastat u určitých typů souborů, které nejsou při aktualizaci automaticky synchronizovány, například u souborů aplikace Microsoft OneNote.
K dokumentům, které jsou v tomto stavu je připojená ikona synchronizace.

-
Konflikty při úpravách
V tomto případě byl dokument upraven na serveru a v pracovním prostoru služby SharePoint. Ikona typu souboru je překryta ikonou konfliktu, která označuje tento stav.

-
Chyby
Chyby zpravidla vyplývají z nedostatečných oprávnění na serveru. Pokud například přidáváte, upravujete nebo odstraňujete dokument v knihovně dokumentů v pracovním prostoru služby SharePoint, musíte mít odpovídající oprávnění na serveru SharePoint, aby tyto změny byly při příští synchronizaci uloženy. Pokud požadovaná oprávnění nemáte, bude se dokument nacházet v chybovém stavu.
V knihovně dokumentů mohou být chyby označeny jak u položek, tak u složek.

Při výskytu všech typů konfliktů či chybových stavů se používá karta Vyřešit, jak je popsáno v následujících oddílech.
Řešení konfliktů a chyb pomocí karty Vyřešit
Karta Vyřešit (Nástroje řešení chyb) se na pásu karet objeví vždy, když se u některého dokumentu vyskytne konflikt nebo chybový stav.
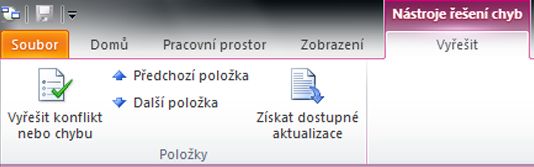
Chcete-li konflikty či chyby vyřešit, vyberte položky, u kterých je konflikt nebo chybový stav označen, a klikněte na položku Vyřešit konflikt nebo chybu. Jak je popsáno dále, poskytuje aplikace SharePoint Workspace odlišné možnosti podle toho, zda se u položky vyskytuje konflikt či chybový stav, nebo je pouze vyžadováno stažení aktualizovaného obsahu.
Získání dostupných aktualizací
Pokud je k položce dokumentu připojena ikona stahování, nemá položka nejnovější obsah.
-
Vyberte položku dokumentu opatřenou ikonou stahování.
-
Klikněte na kartu Vyřešit.
-
Klikněte na tlačítko Získat dostupné aktualizace.
Řešení konfliktů u položek dokumentů
-
Vyberte položku dokumentu opatřenou ikonou konfliktu.
-
Klikněte na kartu Vyřešit a potom na tlačítko Vyřešit konflikt nebo chybu.
Otevře se okno Microsoft Office Upload Center s dokumentem, u kterého je označen konflikt.
-
Kliknutím na tlačítko Vyřešit zobrazíte možnosti pro řešení tohoto konfliktu.
Můžete například otevřít dokument a porovnat změny s verzí na serveru, uložit kopii dokumentu v pracovním prostoru služby SharePoint do místní či síťové složky nebo jednoduše zrušit aktuální změny ve verzi souboru, která se nachází v pracovním prostoru služby SharePoint.
-
Jakmile skončíte s řešením konfliktů při úpravách, klikněte na tlačítko pro zavření okna Upload Center.
Řešení chyb u položek dokumentů
-
Vyberte položku dokumentu opatřenou ikonou chyby.
-
Klikněte na kartu Vyřešit a potom na tlačítko Vyřešit konflikt nebo chybu.
Otevře se okno Microsoft Office Upload Center s dokumentem, u kterého je označena chyba.
-
Kliknutím na tlačítko Vyřešit zobrazíte možnosti pro řešení této chyby.
Protože většina chyb vyplývá z nedostatečných oprávnění, jsou možnosti řešení obvykle omezeny na uložení kopie dokumentu na disk, zrušení změn, které jste v dokumentu provedli, nebo zrušení celého dokumentu.
-
Jakmile skončíte s řešením chyb, klikněte na tlačítko pro zavření okna Upload Center.
Řešení chyb u složek
Chyby označené u složky také většinou vyplývají z nedostatečných oprávnění. Může se například stát, že nemáte oprávnění k přidání nové složky na server SharePoint.
-
Vyberte položku složky opatřenou ikonou chyby.
-
Klikněte na kartu vyřešení a potom klikněte na vyřešit konflikt nebo chyby.
-
Vyberte některou možnost v dialogovém okně Vyřešit chybu.
-
Chcete-li akci opakovat, klikněte na tlačítko Opravit chybu (mohlo například dojít ke změně oprávnění na serveru). Pokud nejste schopni chybu opravit, bude nutné zvolit jinou možnost.
-
Kliknutím na tlačítko Uložit jako můžete složku uložit na disk.
-
Kliknutím na tlačítko Odstranit můžete složku odstranit.
-
Řešení chyb souvisejících s ověřování uživatelů
Sharepointové pracovní prostory automaticky synchronizovat se serverem SharePoint server často největšímu minimálně každých 10 minut, podle toho, v síti. Však z bezpečnostních důvodů, pokud aplikace SharePoint Workspace nelze kontaktovat SharePoint serveru, na kterém je dříve synchronizovat pracovního prostoru, ale pokusech o synchronizaci prostoru pomocí jiného serveru SharePoint, který je hostitelem na Sharepointovém webu jste bude nutné zadat svoje přihlašovací údaje k synchronizaci proběhnout tomu.
Aplikace SharePoint Workspace potřebujete-li zobrazit svoje přihlašovací údaje, zobrazí se především:
-
Upozorněním synchronizace přidaným do seznamů a knihoven v podokně Obsah pracovního prostoru.
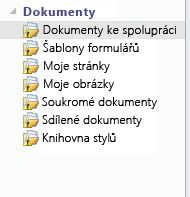
-
Podobně jako výstrahy synchronizace přidaným k názvu pracovní prostor na spouštěcím panelu.
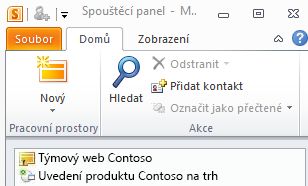
-
Upozorněním synchronizace se zobrazí v oznamovací oblasti Windows.

Tuto chybu vyřešit a synchronizace pracovního prostoru:
-
Kliknutí na upozornění synchronizace nebo pracovní prostor otevřít.
-
Na kartě Nástroje řešení chyb klikněte na vyřešit konflikt nebo chyby.
-
Do příkazového řádku zadejte svoje přihlašovací údaje sítě a klikněte na OK.
Pracovní prostor teď synchronizovat se serverem.
Poznámka: Popis tato funkce slouží k použití na verzi aplikace SharePoint Workspace 2010, který se instaluje se systémem Microsoft Office 2010 Service Pack 1. Důrazně doporučujeme aktualizaci na tuto verzi Office. Pokud jste to ještě aktualizovali na tuto verzi Office, můžete zkusit ruční synchronizace pracovního prostoru nebo vybraných seznamů v pracovním prostoru.










