Vytvoření živé události Microsoft Teams pomocí kodéru Teams
Důležité informace:
-
Živé události Teams budou vyřazeny a nahrazeny radnicemi v září 2024. Začněte s radnicí v Teams a získejte vylepšené možnosti virtuálních událostí.
-
Další informace najdete v tématu Přechod z živých událostí Microsoft Teams na radnici.
V živé události Teams můžete streamovat video z externího kodéru do Microsoft Stream, pokud váš kodér podporuje protokol RTMP (Real-Time Messaging Protocol). Pokud potřebujete nějaké tipy k nastavení externích kodérů, podívejte se na tento seznam podporovaných kodérů.
Poznámka: Stream podporuje hardwarové a softwarové kodéry.
-
V Teams vyberte Kalendář

Poznámka: Kalendář Teams bude do 15 dnů do budoucna. K události se můžete připojit také tak, že ji vyberete v outlookovém kalendáři a kliknete na Připojit se k živé události.
-
Dokud událost nezačnete, uvidíte název, datum a čas v okně náhledu kodéru .
-
Klikněte na Spustit instalaci.
Poznámka: Dokončení instalace může nějakou dobu trvat.
-
Jakmile se zobrazí zpráva Připraveno k připojení, přejděte na kartu Nastavení a zkopírujte adresu URL ingestace serveru do kodéru, abyste mohli začít ingestovat.
-
Jakmile začnete streamovat z kodéru do Stream pomocí adresy URL ingestace, měl by se zobrazit náhled kanálu videa z kodéru v náhledu kodéru.
Poznámka: Účastníkům se tato verze Preview nezobrazí, dokud živou událost nezačnete.
-
Až budete s nastavením a náhledem videa spokojení, vyberte Spustit. Po spuštění živé události se do události vysílá video z kodéru.
-
Pokud má událost Q&A, můžete ji moderovat tak, že vyberete Q&A

-
Klikněte na Chatovat

-
Pokud chcete událost ukončit, klikněte na Ukončit událost.
Kodéry Teams umožňují uživatelům vytvářet živé události přímo z externího hardwarového nebo softwarového kodéru pomocí Teams.
Vytvoření živé události pomocí kodéru Teams:
-
Přejděte do kalendáře Teams a vyberte šipku vedle položky Nová schůzka.
-
V rozevírací nabídce vyberte Živá událost.
-
Zadejte název události, čas zahájení a ukončení a další podrobnosti. Pak vyberte Další.
-
Vyberte Kodér Teams v části Jak vytvoříte živou událost?
Poznámka: Přeložené titulky se v současné době nepodporují v živých událostech pomocí kodéru Teams.
-
Vyberte Naplánovat.
Důležité informace: Při použití kodéru k vytvoření události je nutné, aby producent používající klienta Teams zůstal připojen ke schůzce po dobu trvání události. Pokud se producent odpojí déle než 10 minut, může událost předčasně skončit bez jeho akce.
RtMP link and key
Odkaz a klíč RTMP zobrazíte tak, že:
-
Přejděte do kalendáře Teams a vyberte živou událost. Pokud chcete zobrazit další podrobnosti, vyberte Rozbalit

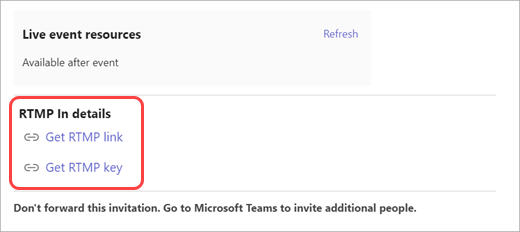
-
Organizátoři schůzek to uvidí i po připojení k události tak, že vyberou Další akce ... > Možnosti schůzky.
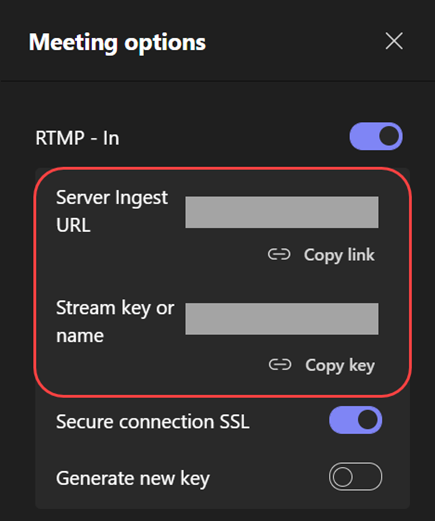
Odešlete videokanálu z kodéru Teams.
-
Po připojení a zobrazení následující výstrahy můžete začít streamovat z kodéru:

-
Jakmile zahájíte streamování z kodéru do Stream pomocí adresy URL ingestace, měl by se v kodéru Preview zobrazit náhled kanálu videa s názvem Vlastní RTMP.
Poznámka: Účastníkům se tato verze Preview nezobrazí, dokud živou událost nezačnete.
-
Vyberte informační kanál Vlastní RTMP , aby se zobrazil v části fronty fáze události.
-
Pokud jste připravení poslat informační kanál, vyberte Odeslat živě. Pak budete moct spustit událost.
-
Vyberte Chatovat

-
Pokud má událost Q&A, moderujte ji výběrem Q&A.
-
-
Pokud chcete událost ukončit, vyberte Ukončit událost.










