V Word můžete vytvořit formulář, který ostatní můžou vyplnit a uložit nebo vytisknout. Uděláte to tak, že začnete s obsahem směrného plánu v dokumentu, případně prostřednictvím šablony formuláře. Pak můžete přidat ovládací prvky obsahu pro prvky, jako jsou zaškrtávací políčka, textová pole, výběr data a rozevírací seznamy. Volitelně je možné tyto ovládací prvky obsahu propojit s informacemi o databázi.
Níže jsou uvedené kroky doporučených akcí v pořadí.
Zobrazení karty Vývojář
V Word se ujistěte, že máte na pásu karet zobrazenou kartu Vývojář.
(Postup najdete tady: Zobrazení karty Vývojář.)
Otevření šablony nebo prázdného dokumentu, na kterém se má formulář založit
Můžete začít se šablonou nebo jednoduše začít úplně od začátku s prázdným dokumentem.
-
Přejděte na Soubor > Nový.
-
Do pole Hledat online šablony zadejte Formuláře nebo požadovaný typ formuláře. Pak stiskněte Enter.
-
V zobrazených výsledcích klikněte pravým tlačítkem na libovolnou položku a pak vyberte Vytvořit.
-
Přejděte na Soubor > Nový.
-
Vyberte prázdný dokument.
Přidání obsahu do formuláře
Přejděte do části Vývojář karta Ovládací prvky , kde můžete zvolit ovládací prvky, které chcete přidat do dokumentu nebo formuláře. Najeďte myší na libovolnou ikonu a podívejte se, jaký typ ovládacího prvku představuje. Různé typy ovládacích prvků jsou popsány níže. Po vložení ovládacího prvku můžete nastavit vlastnosti .
Pokud chcete ovládací prvek obsahu odstranit, klikněte na něj pravým tlačítkem a pak v místní nabídce vyberte Odebrat ovládací prvek obsahu.
Poznámka: Formulář vytvořený pomocí ovládacích prvků obsahu můžete vytisknout. Pole kolem ovládacích prvků obsahu se ale nevytisknou.
Ovládací prvek obsahu formátovaného textu umožňuje uživatelům formátovat text (například tučné písmo, kurzívu) a psát více odstavců. Pokud chcete tyto možnosti omezit, použijte ovládací prvek obsahu ve formátu prostého textu.
-
Klikněte nebo klepněte na místo, kam chcete ovládací prvek vložit.
-
Vyberte Vývojář > ovládací prvek obsahu ve formátu RTF


Informace o nastavení konkrétních vlastností u těchto ovládacích prvků najdete v tématu Nastavení nebo změna vlastností ovládacích prvků obsahu.
Ovládací prvek Obrázek se nejčastěji používá pro šablony, ale můžete také přidat ovládací prvek Obrázek do formuláře.
-
Klikněte nebo klepněte na místo, kam chcete ovládací prvek vložit.
-
Vyberte vývojář > ovládací prvek obsahu obrázku

Informace o nastavení konkrétních vlastností u těchto ovládacích prvků najdete v tématu Nastavení nebo změna vlastností ovládacích prvků obsahu.
Ovládací prvek stavebního bloku použijte, když chcete, aby uživatelé vybrali určitý blok textu. Ty jsou užitečné, když potřebujete přidat jiný často používaný text v závislosti na konkrétním účelu dokumentu. Pro každou verzi často používaného textu můžete vytvořit ovládací prvky obsahu ve formátu RTF a pak použít ovládací prvek stavební blok jako kontejner pro ovládací prvky obsahu ve formátu RTF.
-
Klikněte nebo klepněte na místo, kam chcete ovládací prvek vložit.
-
Přejděte na Ovládací prvek obsahu Galerie stavebních bloků

-
Vyberte developer a ovládací prvky obsahu pro stavební blok.
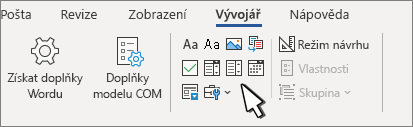
-
Klikněte nebo klepněte na místo, kam chcete ovládací prvek vložit.
Informace o nastavení konkrétních vlastností u těchto ovládacích prvků najdete v tématu Nastavení nebo změna vlastností ovládacích prvků obsahu.
V poli se seznamem můžou uživatelé vybírat ze seznamu voleb, které jim poskytnete, nebo můžou zadat vlastní odpověď. V rozevíracím seznamu můžou jen vybírat ze seznamu voleb.
-
Přejděte na vývojář > ovládací prvek obsahu pole se seznamem


-
Vyberte ovládací prvek obsahu a pak vyberte Vlastnosti.
-
Pokud chcete vytvořit seznam voleb, vyberte Přidat v části vlastnosti rozevíracího seznamu.
-
Zadejte volbu do zobrazovaného názvu jako Ano, Ne nebo Možná.
Opakujte tento krok, dokud nebudou zadané všechny možnosti rozevíracího seznamu.
-
Zadejte jakékoli další požadované vlastnosti.
Poznámka: Pokud zaškrtnete políčko Obsah nelze upravit, uživatelé nebudou moct volbu vybrat.
-
Klikněte nebo klepněte na místo, kam chcete vložit ovládací prvek pro výběr data.
-
Vyberte vývojář > ovládací prvek obsahu pro výběr dat

Informace o nastavení konkrétních vlastností u těchto ovládacích prvků najdete v tématu Nastavení nebo změna vlastností ovládacích prvků obsahu.
-
Klikněte nebo klepněte na místo, kam chcete vložit ovládací prvek zaškrtávacího políčka.
-
Vyberte vývojář > ovládací prvek obsahu zaškrtávací políčko

Informace o nastavení konkrétních vlastností u těchto ovládacích prvků najdete v tématu Nastavení nebo změna vlastností ovládacích prvků obsahu.
Starší ovládací prvky formuláře jsou kompatibilní se staršími verzemi Wordu a skládají se ze staršího formuláře a ovládacích prvků Active X.
-
Klikněte nebo klepněte na místo, kam chcete vložit starší ovládací prvek.
-
Přejděte na vývojář > Starší formy

-
Vyberte požadovaný ovládací prvek Staršího formuláře nebo Ovládací prvek Active X.
Nastavení nebo změna vlastností ovládacích prvků obsahu
Každý ovládací prvek má vlastnosti, které se dají nastavit nebo změnit. Kupříkladu ovládací prvek Výběr data umožňuje vybrat formát pro zobrazení data.
-
Vyberte ovládací prvek obsahu, který chcete změnit.
-
Přejděte na vývojář > vlastnosti.
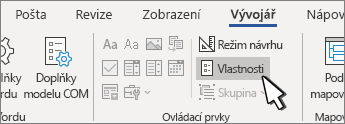
-
Změňte požadované vlastnosti.
Přidání ochrany do formuláře
Pokud chcete omezit, do jaké míry můžou ostatní formulář upravovat a formátovat, použijte příkaz Omezit úpravy:
-
Otevřete formulář, který chcete zamknout nebo chránit.
-
Vyberte vývojář > Omezit úpravy.
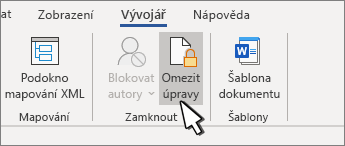
-
Po výběru omezení vyberte Ano, Spustit vynucení ochrany.
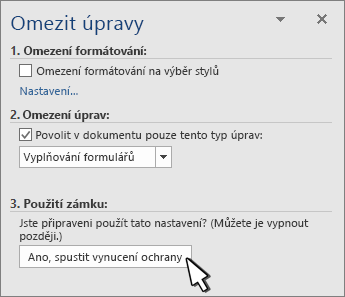
Rozšířený tip:
Pokud chcete chránit jenom části dokumentu, rozdělte dokument na oddíly a zamkněte jenom požadované oddíly.
Uděláte to tak, že vyberete vybrat oddíly v panelu omezit úpravy. Další informace o oddílech najdete v tématu Vložení konce oddílu.
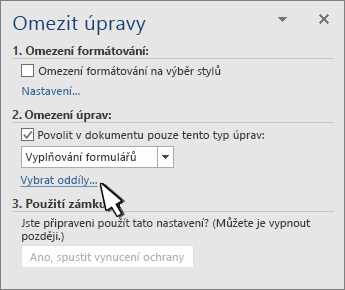
Zobrazení karty Vývojář
Pokud se na pásu karet nezobrazuje karta vývojáře, přečtěte si téma Zobrazení karty Vývojář.
Otevření šablony nebo použití prázdného dokumentu
Pokud chcete ve Wordu vytvořit formulář, který můžou vyplnit ostatní, začněte šablonou nebo dokumentem a přidejte ovládací prvky obsahu. Mezi ovládací prvky obsahu patří zaškrtávací políčka, textová pole a rozevírací seznamy. Pokud jste obeznámení s databázemi, tyto ovládací prvky obsahu se dokonce dají propojit s daty.
-
Přejděte na soubor > Nový z šablony.

-
Do vyhledávacího pole zadejte formulář.
-
Poklikejte na šablonu, kterou chcete použít.
-
Vyberte Soubor > Uložit jako a vyberte umístění pro uložení formuláře.
-
V Uložit jako zadejte název souboru a pak vyberte Uložit.
-
Přejděte na soubor > nový dokument.

-
Přejděte na Soubor > Uložit jako.
-
V Uložit jako zadejte název souboru a pak vyberte Uložit.
Přidání obsahu do formuláře
Přejděte na Vývojářa pak zvolte ovládací prvky, které chcete přidat do dokumentu nebo formuláře. Ovládací prvek obsahu odeberete tak, že ho vyberete a stisknete Klávesu Delete. Po vložení můžete u ovládacích prvků nastavit Možnosti. V možnostech můžete přidat makra pro zadávání a ukončení, která se mají spustit, když uživatelé pracují s ovládacími prvky, a také položky seznamu pro pole se seznamem.
-
V dokumentu klikněte nebo klepněte na místo, kam chcete přidat ovládací prvek obsahu.
-
Na kartě Vývojář klikněte v části Textové pole, Zaškrtávací políčko nebo Pole se seznamem.
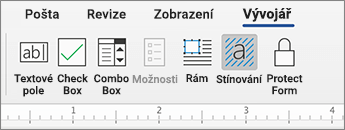
-
Pokud chcete nastavit konkrétní vlastnosti ovládacího prvku, vyberte Možnostia nastavte.
-
Kroky 1 až 3 zopakujte pro všechny ovládací prvky, které chcete přidat.
Možnosti umožňují nastavit běžná nastavení a také řídit konkrétní nastavení. Vyberte ovládací prvek a pak vyberte Možnosti a nastavte nebo proveďte změny.
-
Nastavte společné vlastnosti.
-
vybrat makro, které se má spustit na, umožňuje zvolit zaznamenané nebo vlastní makro, které se má spustit při vstupu nebo výstupu z pole.
-
záložka Nastavte jedinečný název nebo záložku pro každý ovládací prvek.
-
vypočítat při ukončení To vynutí, aby Word spustil nebo aktualizoval všechny výpočty, například celkovou cenu, když uživatel pole opustí.
-
přidat text nápovědy Uveďte tipy nebo pokyny pro každé pole.
-
OK Uloží nastavení a ukončí panel.
-
Storno Zapomene změny a ukončí panel.
-
-
Nastavení konkrétních vlastností textového pole
-
Typ: Vyberte formulář Regulární text, Číslo, Datum, Aktuální datum, Aktuální čas nebo Výpočet.
-
Výchozí text nastaví volitelný instruktážní text, který se zobrazí v textovém poli před tím, než uživatel zadá do pole. Nastavte textové pole povolené, aby uživatel mohl do pole zadat text.
-
Maximální délka nastaví délku textu, který může uživatel zadat. Výchozí hodnota je Neomezeno.
-
Formát textu můžete nastavit, jestli se má text automaticky formátovat na velká, malá písmena, první velké písmeno nebo všechna první velká.
-
Textové pole povoleno Umožňuje uživateli zadat text do pole. Pokud je k dispozici výchozí text, nahradí ho text uživatele.
-
-
Nastavení konkrétních vlastností zaškrtávacího políčka.
-
výchozí hodnota Zvolte mezi Nezaškrtnuté nebo zaškrtnuté jako výchozí.
-
velikost zaškrtávacího políčka Pokud chcete podle potřeby změnit velikost, nastavte velikost Přesně nebo automatické.
-
zaškrtávací políčko povoleno Umožňuje uživateli zaškrtnout nebo zrušit zaškrtnutí textového pole.
-
-
Nastavení konkrétních vlastností pole se seznamem
-
položka rozevíracího seznamu Zadejte řetězce pro položky seznamu. Stisknutím + nebo Enter přidáte položku do seznamu.
-
položky v rozevíracím seznamu Zobrazí váš aktuální seznam. Vyberte položku a pomocí šipek nahoru nebo dolů změňte pořadí. Stisknutím – odeberete vybranou položku.
-
rozevírací seznam povolen Umožňuje uživateli otevřít pole se seznamem a provést výběr.
-
-
Přejděte na vývojář > ochrana formuláře.
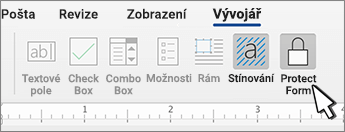
Poznámka: Pokud chcete zrušit ochranu formuláře a pokračovat v úpravách, vyberte znovu Zamknout formulář.
-
Uložte a zavřete formulář.
Pokud chcete, můžete formulář před distribucí nejdřív otestovat.
-
Nastavte ochranu formuláře.
-
Znovu otevřete formulář, vyplňte ho stejným způsobem, jak ho bude vyplňovat uživatel, a uložte jeho kopii.
Vytváření vyplnitelných formulářů není v Word pro webk dispozici.
Formulář můžete vytvořit v desktopové verzi Wordu podle pokynů v článku Vytvoření vyplnitelného formuláře.
Když dokument uložíte a znova otevřete v aplikaci Word pro web, uvidíte změny, které jste udělali.










