V tomto tématu najdete podrobné pokyny a osvědčené postupy pro zpřístupnění Excel tabulek a zpřístupnění obsahu všem uživatelům, včetně osob s postižením.
Naučíte se například pracovat s kontrolou přístupnosti při řešení problémů s přístupností při vytváření tabulky. Dozvíte se také, jak k obrázkům přidat alternativní texty, aby si lidé používající čtečky obrazovky mohli poslechnout, o čem je obrázek. Můžete si také přečíst, jak vytvářet tabulky s podporou přístupnosti a jak používat šablony, písma a barvy k maximalizaci inkluzivity tabulek, než je budete sdílet s ostatními.
V tomto tématu
Osvědčené postupy pro zpřístupnění tabulek Excel
Následující tabulka obsahuje klíčové osvědčené postupy pro vytváření Excel tabulek, které jsou přístupné osobám s postižením.
|
Co se má opravit |
Jak to najít |
Proč se to má opravit |
Jak to opravit |
|---|---|---|---|
|
Vyhněte se běžným problémům s přístupností, jako je chybějící alternativní text (alternativní text) a barvy s nízkým kontrastem. |
Použijte Kontrolu přístupnosti. |
Umožňuje usnadnit čtení tabulky všem uživatelům. |
|
|
Používejte jednoduchou strukturu tabulky pouze pro data a zadejte informace o záhlaví sloupce. |
Pokud chcete zajistit, aby tabulky neobsahovaly rozdělené buňky, sloučené buňky nebo vnořené tabulky, použijte Kontrolu přístupnosti. Vizuálně zkontrolujte tabulky a zkontrolujte, jestli neobsahují zcela prázdné řádky nebo sloupce. |
Čtečky obrazovky si udržují přehled o umístění v tabulce počítáním buněk tabulky. Čtečky obrazovky také používají informace v záhlavích k identifikaci řádků a sloupců. |
|
|
Přidejte text do buňky A1. |
Ujistěte se, že v buňce A1 máte text. |
Čtečky obrazovky začnou číst libovolný list z buňky A1. |
|
|
Zahrnout alternativní text ke všem vizuálům |
Pokud chcete najít všechny výskyty chybějícího alternativního textu, použijte Kontrolu přístupnosti. |
Alternativní text pomáhá lidem, kteří nemůžou obrazovku vidět, pochopit důležitý obsah obrázků a dalších vizuálních prvků. |
|
|
Přidejte smysluplný text hypertextového odkazu a popisy ovládacích prvků. |
Pokud chcete zjistit, jestli text odkazu dává smysl jako samostatná informace a jestli poskytuje čtenářům přesné údaje o cíli, vizuálně prohledejte sešit. |
Lidé používající čtečku obrazovky občas procházejí seznam odkazů. |
|
|
Používejte dostatečný kontrast mezi barvou textu a pozadím. |
Pokud chcete zjistit nedostatečný barevný kontrast, použijte Kontrolu přístupnosti. V tabulce můžete také hledat text, který se špatně čte nebo se dá odlišit od pozadí. |
Když bude mít tabulka vysokou úroveň kontrastu mezi textem a pozadím, bude moct obsah vidět a použít víc lidí. |
|
|
Dejte všem listům jedinečné názvy a odstraňte prázdné listy. |
Pokud chcete zjistit, jestli mají všechny listy v sešitu obsahující nějaký obsah popisné názvy a jestli v něm neexistují nějaké prázdné listy, použijte Kontrolu přístupnosti. |
Čtečky obrazovky čtou názvy listů, které poskytují informace o tom, co se na listu nachází, což usnadňuje pochopení obsahu sešitu a navigaci v něm. |
|
|
Pojmenujte buňky a oblasti. |
Vizuálně zkontrolujte sešit a zjistěte, pro které buňky a oblasti by bylo vhodné použít název. |
Když pojmenujete buňky a oblasti, můžou uživatelé čtečky obrazovky rychle identifikovat účel buněk a oblastí. |
Kontrola přístupnosti při práci v Excel
Kontrola přístupnosti je nástroj, který kontroluje váš obsah a označuje problémy s přístupností, se kterými se setká. Vysvětluje, proč každý problém může být potenciálním problémem pro někoho s postižením. Kontrola přístupnosti také navrhuje, jak můžete vyřešit problémy, které se objeví.
VExcel se kontrola přístupnosti při vytváření dokumentu automaticky spustí na pozadí. Pokud Kontrola přístupnosti zjistí problémy s přístupností, zobrazí se na stavovém řádku připomenutí.
Pokud chcete Kontrolu přístupnosti spustit ručně, vyberte Zkontrolovat > Zkontrolovat přístupnost. Otevře se podokno Přístupnost a pás karet Přístupnost a vy teď můžete zkontrolovat a opravit problémy s přístupností. Pás karet Přístupnost obsahuje všechny nástroje, které potřebujete k vytvoření tabulek s podporou přístupnosti na jednom místě. Další informace najdete na pásu karet Přístupnost a Vylepšení přístupnosti pomocí Kontroly přístupnosti.
Vytváření tabulek s podporou přístupnosti
Tabulky vám můžou pomoct identifikovat sadu dat podle názvu a tabulku můžete formátovat pomocí stylů, které vyniknou z dat. Když tabulku pečlivě pojmenujete a naformátujete, můžete si být jistí, že všichni budou rozumět vašim datům.
Je také důležité zadat informace o záhlaví sloupce a použít jednoduchou strukturu tabulky, aby uživatelé čtečky obrazovky mohli snadno procházet tabulky.
Pojmenování tabulky
Ve výchozím nastavení Excel názvy tabulek, které vytvoříte, jako Table1, Table2, Table3 atd. Pokud chcete usnadnit odkazování na tabulku, dejte každé tabulce popisný název. Smysluplný název tabulky, například EmployeeList, je užitečnější než obecný název Tabulky1.
S popisným názvem můžete například rychle přejít na tabulku pomocí příkazu Přejít na (Ctrl+G) nebo dialogového okna Správce názvů. Můžete také snadno odkazovat na tabulku ve vzorcích.
-
Umístěte kurzor na kterékoli místo v tabulce.
-
Na kartě Návrh tabulky v části Název tabulky nahraďte výchozí název, například Tabulka1, popisnějším názvem.
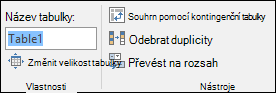
Poznámka: Názvy tabulek musí začínat písmenem, podtržítkem (_) nebo zpětným lomítkem (\) a nesmí obsahovat mezery. Další informace najdete v části Důležité poznámky k názvům v tématu Přejmenování excelové tabulky.
Výběr přístupného stylu tabulky
Světlé tabulky s nízkým kontrastem můžou být špatně čitelné. Pokud chcete, aby byla vaše tabulka přístupnější, vyberte styl tabulky, který má barvy se silným kontrastem. Vyberte například styl, který střídá bílou a tmavou barvu, například černou, tmavě šedou nebo tmavě modrou.
-
Umístěte kurzor na kterékoli místo v tabulce.
-
Na kartě Návrh tabulky vyberte ve skupině Styly tabulek požadovaný styl.
Použití záhlaví tabulky
Čtečky obrazovky používají informace záhlaví k identifikaci řádků a sloupců. Vymazat záhlaví tabulky poskytují kontext a usnadňují navigaci v obsahu tabulky.
-
Umístěte kurzor kamkoliv do tabulky.
-
Na kartě Návrh tabulky zaškrtněte ve skupině Možnosti stylů tabulky políčko Řádek záhlaví .
-
Zadejte záhlaví sloupců.
Pokyny k přidání záhlaví do nové tabulky najdete v tématu Vytvoření tabulky.
Struktury tabulek, kterým se chcete vyhnout
Navrhněte tabulky s ohledem na následující skutečnosti:
-
Vyhněte se prázdným buňkám, sloupcům a řádkům. Při navigaci pomocí klávesnice můžou uživatele čtečky obrazovky vést prázdná buňka, sloupec nebo řádek k přesvědčení, že v tabulce není nic dalšího.
-
Pokud nepotřebujete prázdnou buňku, sloupec nebo řádek, zvažte jejich odstranění.
-
Pokud se nemůžete vyhnout prázdné buňce, sloupci nebo řádku, zadejte text s vysvětlením, že jsou prázdné. Zadejte například N/A nebo Záměrně prázdné.
-
-
Vyhněte se dělení nebo slučování buněk: Čtečky obrazovky sledují jejich umístění v tabulce počítáním buněk tabulky. Pokud je tabulka vnořená do jiné tabulky nebo pokud je buňka sloučená nebo rozdělená, čtečka obrazovky ztratí přehled o počtu buněk a následně nemůže poskytnout užitečné informace o tabulce. Díky sloučeným nebo rozděleným buňkám může být navigace Excel tabulkách s technologiemi usnadnění velmi obtížná, ne-li nemožná. Vždy udržujte tabulky jednoduché a jednoduché. Pokud chcete zajistit, aby tabulky neobsahovaly rozdělené buňky, sloučené buňky nebo vnořené tabulky, použijte Kontrolu přístupnosti.
Použití šablony s podporou přístupnosti
Pomocí jedné ze šablon Excel s podporou přístupnosti zajistěte, aby byl návrh, barvy, kontrast a písma tabulky přístupné všem cílovým skupinám. Šablony jsou také navržené tak, aby čtečky obrazovky mohly snadněji číst obsah tabulky.
Při výběru šablony vyhledejte šablonu, která má několik funkcí podporujících přístupnost. Příklady:
-
Když použijete dostatek prázdných míst, bude tabulka čitelnější.
-
Barvy s kontrastem usnadňují jejich oddělování pro slabozraké a barvoslepé čtenáře.
-
Větší písma jsou jednodušší pro slabozraké uživatele.
-
Přednastavené popisné nadpisy a popisky usnadňují pochopení tabulky uživatelům, kteří v tabulce navigují pomocí čtečky obrazovky.
Podrobné pokyny k používání šablon s podporou přístupnosti najdete v tématu Video: Začínáme s přístupnou excelovou šablonou.
Přidání textu do buňky A1
Čtečka obrazovky začne číst libovolný list z buňky A1. Pokud máte na listu tabulku, měla by být její název A1.
Pokud je list dlouhý nebo složitý, přidejte do buňky A1 pokyny nebo přehled listu. Nevidomým uživatelům se tak zobrazí informace o tom, co je na listu prezentováno a jak ho používat. Tento instruktážní text může odpovídat barvě pozadí. Tím se skryje před lidmi, kteří ho vidí, ale čtečky obrazovky si ho budou moct přečíst.
Přidání alternativního textu k vizuálním prvkům
Alternativní text pomáhá lidem, kteří nevidí obrazovku, pochopit, co je ve vizuálním obsahu důležité. Vizuální obsah zahrnuje obrázky, obrázky SmartArt, obrazce, skupiny, grafy, kontingenční grafy, vložené objekty, rukopis a videa. V alternativním textu stručně popište obrázek a zmiňte jeho záměr. Čtečky obrazovky přečtou text a popíše obrázek uživatelům, kteří ho nevidí.
Nepoužívejte text v obrázcích jako jediný způsob předávání důležitých informací. Pokud musíte použít obrázek s textem, zopakujte tento text v dokumentu. V alternativním textu popište stručně obrázek, zmiňte text na obrázku a vysvětlete jeho účel.
Tip: Dobrý alternativní text se vyznačuje tím, že přesně vyjadřuje obsah a účel obrázku výstižným a jednoznačným způsobem. Alternativní text by neměl být delší než jedna nebo dvě krátké věty, většinou postačí několik dobře promyšlených vybraných slov. Jako alternativní text neopakujte obsah okolního textu ani nepoužívejte fráze, které odkazují na obrázek, například „obrázek něčeho“ nebo „vyobrazení něčeho“. Další informace o tom, jak psát alternativní text, najdete v tématu Všechno, co potřebujete vědět, abyste mohli psát efektivní alternativní text.
Podrobné pokyny k přidání alternativního textu najdete v článku Přidání alternativního textu k obrazci, obrázku, grafu, obrázku SmartArt nebo jinému objektu.
Pokud chcete najít chybějící alternativní text, použijte Kontrolu přístupnosti.
Poznámka: U zvukového a videoobsouboru můžete kromě alternativního textu zahrnout skryté titulky pro neslyšící nebo sluchově postižené osoby.
Přidání přístupného textu hypertextového odkazu a popisů
Lidé používající čtečku obrazovky občas procházejí seznam odkazů. Odkazy by měly obsahovat jasné a přesné informace o svém cíli. Nepoužívejte například texty odkazů jako "Klikněte sem", "Zobrazit tuto stránku", "Přejít sem" nebo "Další informace". Místo toho uveďte úplný název cílové stránky. Můžete taky přidat popisy ovládacích prvků, které se zobrazí po najetí myší na text nebo obrázky s hypertextovým odkazem.
Tip: Pokud název na cílové stránce hypertextového odkazu obsahuje přesný souhrn obsahu stránky, můžete ho použít pro text hypertextového odkazu. Tento text hypertextového odkazu například odpovídá názvu na cílové stránce: Vytvořit další pomocí šablon Microsoftu.
Podrobné pokyny k vytváření hypertextových odkazů a popisů najdete v článku Práce s odkazy v Excelu.
Použití přístupného formátu písma a barvy
Přístupné písmo nevylučuje ani nezpomaluje rychlost čtení komukoli, kdo čte tabulku, včetně osob se zhoršeným zrakem nebo postižením čtení nebo nevidomých. Správné písmo zlepšuje čitelnost a čitelnost tabulky.
Pokyny ke změně výchozího písma najdete v článku Změna velikosti písma.
Použití přístupnějšího formátu písma
Tady je několik tipů:
-
Pokud chcete snížit zatížení čtení, vyberte známá bezpatková písma, jako je Arial nebo Calibri. Nepoužívejte velká písmena a příliš často kurzívu nebo podtržení.
-
Osoba se zrakovým postižením může přijít o význam sdělovaný konkrétními barvami. Například k barevně označenému textu hypertextového odkazu přidejte podtržení, aby barvoslepí uživatelé pochopili, že se jedná o odkaz, i když barvu nevidí.
-
U nadpisů zvažte přidání tučného písma nebo použití většího písma.
Použití přístupnější barvy písma
Text v tabulce by měl být čitelný v režimu vysokého kontrastu. Používejte třeba jasné barvy nebo barevná schémata ve vysokém kontrastu z opačných konců barevného spektra. Černobílá schémata usnadňují barvoslepým lidem rozlišení textu a obrazce.
Tady je několik tipů:
-
Pokud chcete zajistit, aby se text zobrazoval dobře v režimu vysokého kontrastu, použijte automatické nastavení pro barvy písma. Pokyny ke změně barvy písma najdete v článku Formátování textu v buňkách.
-
Pomocí Kontroly přístupnosti můžete analyzovat tabulku a zjistit nedostatečný barevný kontrast. Tento nástroj teď v dokumentech kontroluje, jestli je barva textu v dostatečném kontrastu k barvě stránky, pozadí buněk tabulky, zvýraznění, barvě výplně textového pole, stínování odstavce, výplni obrazců a obrázků SmartArt, záhlaví a zápatí a odkazům.
Vytváření přístupných grafů
Grafy usnadňují pochopení složitých informací. Pokud chcete grafy zpřístupnit, použijte pro prvky grafu jasný a popisný jazyk, jako je název grafu, názvy os a popisky dat. Také se ujistěte, že je jejich formátování přístupné.
Pokyny k přidání prvků grafu do grafu a jejich zpřístupnění najdete v tématu Video: Vytváření grafů s podporou přístupnosti v Excelu.
Formátování prvku grafu
-
Vyberte prvek grafu, který chcete formátovat, například název grafu nebo popisky dat.
-
Vyberte kartu Formát .
-
Ve skupině Aktuální výběr vyberte Formát výběru. Vpravo se otevře podokno Formát .
-
Vyberte možnosti formátování, které zpřístupní prvek grafu, například větší písmo nebo dobře kontrastní barvy.
Přejmenování listů
Čtečky obrazovky čtou názvy listů, proto se ujistěte, že jsou popisky jasné a popisné. Použití jedinečných názvů listů usnadňuje navigaci v sešitu.
Ve výchozím nastavení Excel listy pojmenovávat jako List1, List2, List3 atd., ale můžete je snadno přejmenovat. Pokyny k přejmenování listů najdete v tématu Přejmenování listu.
Odstranění prázdných listů
Čtečky obrazovky čtou názvy listů, takže prázdné listy můžou být matoucí. Do sešitů nezahrnujte žádné prázdné listy.
Pokyny k odstranění listů najdete v článku Vložení nebo odstranění listu.
Pojmenování buněk a oblastí
Pojmenujte buňky a oblasti, aby uživatelé čtečky obrazovky mohli rychle identifikovat účel buněk a oblastí v Excel listech. Uživatelé můžou pomocí příkazu Přejít na (Ctrl+G) otevřít dialogové okno se seznamem všech definovaných názvů. Když uživatel vybere jméno, může rychle přejít na pojmenované umístění.
-
Vyberte buňku nebo oblast buněk, kterou chcete pojmenovat.
-
Vyberte Vzorce > Definovat název.
-
Zadejte název a vyberte OK.
Poznámka: Název musí začínat písmenem, podtržítkem (_) nebo zpětným lomítkem (\) a nesmí obsahovat mezery.
Testování přístupnosti listů
Až bude tabulka připravená a spustíte Kontrolu přístupnosti, abyste se ujistili, že je inkluzivní, můžete zkusit tabulku procházet pomocí čtečky obrazovky, například Pomocí Předčítání. Předčítání se dodává s Windows, takže nemusíte nic instalovat. Toto je například jeden z dalších způsobů, jak odhalit problémy v navigaci.
-
Spusťte čtečku obrazovky. Pokud například chcete spustit Předčítání, stiskněte ctrl+klávesu s logem Windows+Enter.
-
Opakovaně stiskněte klávesu F6, dokud se fokus , modrý obdélník, nenasadí na mřížku tabulky listu.
-
Listy otestujte následujícím postupem:
-
Pomocí kláves se šipkami se můžete pohybovat mezi buňkami v mřížce tabulky.
-
Pokud chcete zkontrolovat názvy listů v tabulce, stiskněte opakovaně klávesu F6, dokud nebude fokus na názvu aktuálního listu, a pak si pomocí kláves Šipka vlevo a Vpravo poslechněte názvy ostatních listů.
-
Pokud list obsahuje plovoucí obrazce, stiskněte ctrl+Alt+5. K dalšímu přepínání mezi plovoucími obrazci použijte klávesu Tab. K normální navigaci se vrátíte stisknutím klávesy Esc.
-
-
Opravte všechny problémy s přístupností, které jste si všimli při navigaci pomocí čtečky obrazovky.
-
Ukončete čtečku obrazovky. Pokud chcete předčítání například ukončit, stiskněte ctrl+klávesu s logem Windows+Enter.
Poznámka: Zajistěte také, aby se vaše listy snadno četly na mobilním telefonu. To nejen prospívá lidem se zhoršeným zrakem a používají zvětšení, ale také velmi široké skupině uživatelů mobilních telefonů.
Viz také
Pravidla pro kontrolu přístupnosti
Všechno, co potřebujete vědět o psaní efektivního alternativního textu
Zpřístupnění wordového dokumentu uživatelům s postižením
Zpřístupnění powerpointového dokumentu uživatelům s postižením
Zpřístupnění e-mailu Outlook uživatelům s postižením
Zpřístupnění poznámkových bloků OneNotu pro osoby s postižením.
V tomto tématu
Osvědčené postupy pro zpřístupnění tabulek Excel
Následující tabulka obsahuje klíčové osvědčené postupy pro vytváření Excel tabulek, které jsou přístupné osobám s postižením.
|
Co se má opravit |
Jak to najít |
Proč se to má opravit |
Jak to opravit |
|---|---|---|---|
|
Vyhněte se běžným problémům s přístupností, jako je chybějící alternativní text (alternativní text) a barvy s nízkým kontrastem. |
Použijte Kontrolu přístupnosti. |
Umožňuje usnadnit čtení tabulky všem uživatelům. |
|
|
Používejte jednoduchou strukturu tabulky pouze pro data a zadejte informace o záhlaví sloupce. |
Pokud chcete zajistit, aby tabulky neobsahovaly rozdělené buňky, sloučené buňky nebo vnořené tabulky, použijte Kontrolu přístupnosti. Vizuálně zkontrolujte tabulky a zkontrolujte, jestli neobsahují zcela prázdné řádky nebo sloupce. |
Čtečky obrazovky si udržují přehled o umístění v tabulce počítáním buněk tabulky. Čtečky obrazovky také používají informace v záhlavích k identifikaci řádků a sloupců. |
|
|
Přidejte text do buňky A1. |
Ujistěte se, že v buňce A1 máte text. |
Čtečky obrazovky začnou číst libovolný list z buňky A1. |
|
|
Zahrnout alternativní text ke všem vizuálům |
Pokud chcete najít všechny výskyty chybějícího alternativního textu, použijte Kontrolu přístupnosti. |
Alternativní text pomáhá lidem, kteří nemůžou obrazovku vidět, pochopit důležitý obsah obrázků a dalších vizuálních prvků. |
|
|
Přidejte smysluplný text hypertextového odkazu a popisy ovládacích prvků. |
Pokud chcete zjistit, jestli text odkazu dává smysl jako samostatná informace a jestli poskytuje čtenářům přesné údaje o cíli, vizuálně prohledejte sešit. |
Lidé používající čtečku obrazovky občas procházejí seznam odkazů. |
|
|
Používejte dostatečný kontrast mezi barvou textu a pozadím. |
Pokud chcete zjistit nedostatečný barevný kontrast, použijte Kontrolu přístupnosti. V tabulce můžete také hledat text, který se špatně čte nebo se dá odlišit od pozadí. |
Když bude mít tabulka vysokou úroveň kontrastu mezi textem a pozadím, bude moct obsah vidět a použít víc lidí. |
|
|
Dejte všem listům jedinečné názvy a odstraňte prázdné listy. |
Pokud chcete zjistit, jestli mají všechny listy v sešitu obsahující nějaký obsah popisné názvy a jestli v něm neexistují nějaké prázdné listy, použijte Kontrolu přístupnosti. |
Čtečky obrazovky čtou názvy listů, které poskytují informace o tom, co se na listu nachází, což usnadňuje pochopení obsahu sešitu a navigaci v něm. |
|
|
Pojmenujte buňky a oblasti. |
Vizuálně zkontrolujte sešit a zjistěte, pro které buňky a oblasti by bylo vhodné použít název. |
Když pojmenujete buňky a oblasti, můžou uživatelé čtečky obrazovky rychle identifikovat účel buněk a oblastí. |
Kontrola přístupnosti při práci v Excel
Kontrola přístupnosti je nástroj, který kontroluje váš obsah a označuje problémy s přístupností, se kterými se setká. Vysvětluje, proč každý problém může být potenciálním problémem pro někoho s postižením. Kontrola přístupnosti také navrhuje, jak můžete vyřešit problémy, které se objeví.
V Excel se kontrola přístupnosti při vytváření dokumentu automaticky spustí na pozadí. Pokud Kontrola přístupnosti zjistí problémy s přístupností, zobrazí se na stavovém řádku připomenutí.
Pokud chcete Kontrolu přístupnosti spustit ručně, vyberte Zkontrolovat > Zkontrolovat přístupnost. Otevře se podokno Přístupnost a pás karet Přístupnost a vy teď můžete zkontrolovat a opravit problémy s přístupností. Pás karet Přístupnost obsahuje všechny nástroje, které potřebujete k vytvoření tabulek s podporou přístupnosti na jednom místě. Další informace najdete na pásu karet Přístupnost a Vylepšení přístupnosti pomocí Kontroly přístupnosti.
Vytváření tabulek s podporou přístupnosti
Tabulky vám můžou pomoct identifikovat sadu dat podle názvu a tabulku můžete formátovat pomocí stylů, které vyniknou z dat. Když tabulku pečlivě pojmenujete a naformátujete, můžete si být jistí, že všichni budou rozumět vašim datům.
Je také důležité zadat informace o záhlaví sloupce a použít jednoduchou strukturu tabulky, aby uživatelé čtečky obrazovky mohli snadno procházet tabulky.
Pojmenování tabulky
Ve výchozím nastavení Excel názvy tabulek, které vytvoříte, jako Table1, Table2, Table3 atd. Pokud chcete usnadnit odkazování na tabulku, dejte každé tabulce popisný název. Smysluplný název tabulky, například EmployeeList, je užitečnější než obecný název Tabulky1.
S popisným názvem můžete například rychle přejít na tabulku pomocí příkazu Přejít na (Control+G) nebo dialogového okna Správce názvů . Můžete také snadno odkazovat na tabulku ve vzorcích.
-
Umístěte kurzor na kterékoli místo v tabulce.
-
Na kartě Tabulka v části Název tabulky nahraďte výchozí název, například Tabulka1, popisnějším názvem.
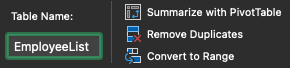
Poznámka: Názvy tabulek musí začínat písmenem, podtržítkem (_) nebo zpětným lomítkem (\) a nesmí obsahovat mezery. Další informace najdete v části Důležité poznámky k názvům v tématu Přejmenování excelové tabulky.
Výběr přístupného stylu tabulky
Světlé tabulky s nízkým kontrastem můžou být špatně čitelné. Pokud chcete, aby byla vaše tabulka přístupnější, vyberte styl tabulky, který má barvy se silným kontrastem. Vyberte například styl, který střídá bílou a tmavou barvu, například černou, tmavě šedou nebo tmavě modrou.
-
Umístěte kurzor na kterékoli místo v tabulce.
-
Na kartě Tabulka ve skupině Styly tabulky vyberte požadovaný styl.

Použití záhlaví tabulky
Čtečky obrazovky používají informace záhlaví k identifikaci řádků a sloupců. Vymazat záhlaví tabulky poskytují kontext a usnadňují navigaci v obsahu tabulky.
-
Umístěte kurzor kamkoliv do tabulky.
-
Na kartě Tabulka ve skupině Styly tabulky zaškrtněte políčko Řádek záhlaví .
-
Zadejte záhlaví sloupců.
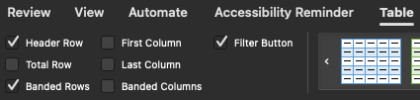
Pokyny k přidání záhlaví do nové tabulky najdete v tématu Vytvoření tabulky.
Struktury tabulek, kterým se chcete vyhnout
Navrhněte tabulky s ohledem na následující skutečnosti:
-
Vyhněte se prázdným buňkám, sloupcům a řádkům. Při navigaci pomocí klávesnice můžou uživatele čtečky obrazovky vést prázdná buňka, sloupec nebo řádek k přesvědčení, že v tabulce není nic dalšího.
-
Pokud nepotřebujete prázdnou buňku, sloupec nebo řádek, zvažte jejich odstranění.
-
Pokud se nemůžete vyhnout prázdné buňce, sloupci nebo řádku, zadejte text s vysvětlením, že jsou prázdné. Zadejte například N/A nebo Záměrně prázdné.
-
-
Vyhněte se dělení nebo slučování buněk: Čtečky obrazovky sledují jejich umístění v tabulce počítáním buněk tabulky. Pokud je tabulka vnořená do jiné tabulky nebo pokud je buňka sloučená nebo rozdělená, čtečka obrazovky ztratí přehled o počtu buněk a následně nemůže poskytnout užitečné informace o tabulce. Díky sloučeným nebo rozděleným buňkám může být navigace Excel tabulkách s technologiemi usnadnění velmi obtížná, ne-li nemožná. Vždy udržujte tabulky jednoduché a jednoduché. Pokud chcete zajistit, aby tabulky neobsahovaly rozdělené buňky, sloučené buňky nebo vnořené tabulky, použijte Kontrolu přístupnosti.
Použití šablony s podporou přístupnosti
Pomocí jedné ze šablon Excel s podporou přístupnosti zajistěte, aby byl návrh, barvy, kontrast a písma tabulky přístupné všem cílovým skupinám. Šablony jsou také navržené tak, aby čtečky obrazovky mohly snadněji číst obsah tabulky.
Při výběru šablony vyhledejte šablonu, která má několik funkcí podporujících přístupnost. Příklady:
-
Když použijete dostatek prázdných míst, bude tabulka čitelnější.
-
Barvy s kontrastem usnadňují jejich oddělování pro slabozraké a barvoslepé čtenáře.
-
Větší písma jsou jednodušší pro slabozraké uživatele.
-
Přednastavené popisné nadpisy a popisky usnadňují pochopení tabulky uživatelům, kteří v tabulce navigují pomocí čtečky obrazovky.
-
Šablonu s podporou přístupnosti najdete tak, že v šabloně vyberete Soubor > Nový.
-
Do textového pole Search zadejte šablony s podporou přístupnosti a stiskněte Klávesu Return.
-
Ve výsledcích hledání vyberte vhodnou šablonu.
Přidání textu do buňky A1
Čtečka obrazovky začne číst libovolný list z buňky A1. Pokud máte na listu tabulku, měla by být její název A1.
Pokud je list dlouhý nebo složitý, přidejte do buňky A1 pokyny nebo přehled listu. Nevidomým uživatelům se tak zobrazí informace o tom, co je na listu prezentováno a jak ho používat. Tento instruktážní text může odpovídat barvě pozadí. Tím se skryje před lidmi, kteří ho vidí, ale čtečky obrazovky si ho budou moct přečíst.
Přidání alternativního textu k vizuálním prvkům
Alternativní text pomáhá lidem, kteří nevidí obrazovku, pochopit, co je ve vizuálním obsahu důležité. Vizuální obsah zahrnuje obrázky, obrázky SmartArt, obrazce, skupiny, grafy, kontingenční grafy, vložené objekty, rukopis a videa. V alternativním textu stručně popište obrázek a zmiňte jeho záměr. Čtečky obrazovky přečtou text a popíše obrázek uživatelům, kteří ho nevidí.
Nepoužívejte text v obrázcích jako jediný způsob předávání důležitých informací. Pokud musíte použít obrázek s textem, zopakujte tento text v dokumentu. V alternativním textu popište stručně obrázek, zmiňte text na obrázku a vysvětlete jeho účel.
Tip: Dobrý alternativní text se vyznačuje tím, že přesně vyjadřuje obsah a účel obrázku výstižným a jednoznačným způsobem. Alternativní text by neměl být delší než jedna nebo dvě krátké věty, většinou postačí několik dobře promyšlených vybraných slov. Jako alternativní text neopakujte obsah okolního textu ani nepoužívejte fráze, které odkazují na obrázek, například „obrázek něčeho“ nebo „vyobrazení něčeho“. Další informace o tom, jak psát alternativní text, najdete v tématu Všechno, co potřebujete vědět, abyste mohli psát efektivní alternativní text.
Podrobné pokyny k přidání alternativního textu najdete v článku Přidání alternativního textu k obrazci, obrázku, grafu, obrázku SmartArt nebo jinému objektu.
Pokud chcete najít chybějící alternativní text, použijte Kontrolu přístupnosti.
Poznámka: U zvukového a videoobsouboru můžete kromě alternativního textu zahrnout skryté titulky pro neslyšící nebo sluchově postižené osoby.
Přidání přístupného textu hypertextového odkazu a popisů
Lidé používající čtečku obrazovky občas procházejí seznam odkazů. Odkazy by měly obsahovat jasné a přesné informace o svém cíli. Nepoužívejte například texty odkazů jako "Klikněte sem", "Zobrazit tuto stránku", "Přejít sem" nebo "Další informace". Místo toho uveďte úplný název cílové stránky. Můžete taky přidat popisy ovládacích prvků, které se zobrazí po najetí myší na text nebo obrázky s hypertextovým odkazem.
Tip: Pokud název na cílové stránce hypertextového odkazu obsahuje přesný souhrn obsahu stránky, můžete ho použít pro text hypertextového odkazu. Tento text hypertextového odkazu například odpovídá názvu na cílové stránce: Vytvořit další pomocí šablon Microsoftu.
Podrobné pokyny k vytváření hypertextových odkazů a popisů najdete v tématu Vytvoření nebo úprava hypertextového odkazu.
Použití přístupného formátu písma a barvy
Přístupné písmo nevylučuje ani nezpomaluje rychlost čtení komukoli, kdo čte tabulku, včetně osob se zhoršeným zrakem nebo postižením čtení nebo nevidomých. Správné písmo zlepšuje čitelnost a čitelnost tabulky.
Pokyny ke změně výchozího písma najdete v článku Změna výchozího písma v Excel pro Mac.
Použití přístupnějšího formátu písma
Tady je několik tipů:
-
Pokud chcete snížit zatížení čtení, vyberte známá bezpatková písma, jako je Arial nebo Calibri. Nepoužívejte velká písmena a příliš často kurzívu nebo podtržení.
-
Osoba se zrakovým postižením může přijít o význam sdělovaný konkrétními barvami. Například k barevně označenému textu hypertextového odkazu přidejte podtržení, aby barvoslepí uživatelé pochopili, že se jedná o odkaz, i když barvu nevidí.
-
U nadpisů zvažte přidání tučného písma nebo použití většího písma.
Použití přístupnější barvy písma
Text v tabulce by měl být čitelný v režimu vysokého kontrastu. Používejte třeba jasné barvy nebo barevná schémata ve vysokém kontrastu z opačných konců barevného spektra. Černobílá schémata usnadňují barvoslepým lidem rozlišení textu a obrazce.
Tady je několik tipů:
-
Pokud chcete zajistit, aby se text zobrazoval dobře v režimu vysokého kontrastu, použijte automatické nastavení pro barvy písma. Pokyny ke změně barvy písma najdete v článku Formátování textu v buňkách.
-
Pomocí Kontroly přístupnosti můžete analyzovat tabulku a zjistit nedostatečný barevný kontrast. Tento nástroj teď v dokumentech kontroluje, jestli je barva textu v dostatečném kontrastu k barvě stránky, pozadí buněk tabulky, zvýraznění, barvě výplně textového pole, stínování odstavce, výplni obrazců a obrázků SmartArt, záhlaví a zápatí a odkazům.
Vytváření přístupných grafů
Grafy usnadňují pochopení složitých informací. Pokud chcete grafy zpřístupnit, použijte pro prvky grafu jasný a popisný jazyk, jako je název grafu, názvy os a popisky dat. Také se ujistěte, že je jejich formátování přístupné.
Pokyny k přidání prvků grafu do grafu a jejich zpřístupnění najdete v článcích Vytvoření grafu v Excel pro Mac a Video: Vytvoření grafů s podporou přístupnosti v Excelu.
Formátování prvku grafu
-
Vyberte prvek grafu, který chcete formátovat, například název grafu nebo popisky dat.
-
Vyberte kartu Formát .
-
Vyberte Podokno formát. Podokno se otevře vpravo.
-
Vyberte možnosti formátování, které zpřístupní prvek grafu, například kontrastní barvy.
Přejmenování listů
Čtečky obrazovky čtou názvy listů, proto se ujistěte, že jsou popisky jasné a popisné. Použití jedinečných názvů listů usnadňuje navigaci v sešitu.
Ve výchozím nastavení Excel listy pojmenovávat jako List1, List2, List3 atd., ale můžete je snadno přejmenovat.
-
Udělejte něco z tohoto:
-
Poklikejte na ouško listu a zadejte nový název.
-
Na kartě Domů vyberte Formát > Přejmenovat list a zadejte nový název.
-
Odstranění prázdných listů
Čtečky obrazovky čtou názvy listů, takže prázdné listy můžou být matoucí. Do sešitů nezahrnujte žádné prázdné listy.
-
Přejděte na list, který chcete odstranit.
-
Na kartě Domů vyberte Odstranit > Odstranit list a pak odstranění potvrďte výběrem možnosti Odstranit .
Pojmenování buněk a oblastí
Pojmenujte buňky a oblasti, aby uživatelé čtečky obrazovky mohli rychle identifikovat účel buněk a oblastí v Excel listech. Uživatelé můžou pomocí příkazu Přejít na (Control+G) otevřít dialogové okno se seznamem všech definovaných názvů. Když uživatel vybere jméno, může rychle přejít na pojmenované umístění.
-
Vyberte buňku nebo oblast buněk, kterou chcete pojmenovat.
-
Vyberte Vzorce > Definovat název.
-
Zadejte název a vyberte OK.
Poznámka: Název musí začínat písmenem, podtržítkem (_) nebo zpětným lomítkem (\) a nesmí obsahovat mezery.
Testování přístupnosti listů
Až bude tabulka připravená a spustíte kontrolu přístupnosti, abyste se ujistili, že je inkluzivní, můžete zkusit tabulku procházet pomocí čtečky obrazovky VoiceOver integrované v macOS. Toto je například jeden z dalších způsobů, jak odhalit problémy v navigaci.
-
VoiceOver spustíte jedním z těchto způsobů:
-
Stiskněte Command+F5.
-
V nabídce Apple vyberte Předvolby systému. Vyberte Přístupnost > VoiceOver a pak zaškrtněte políčko Povolit VoiceOver .
-
-
Přesuňte fokus na mřížku tabulky listu.
-
Listy otestujte následujícím postupem:
-
Pomocí kláves se šipkami se můžete pohybovat mezi buňkami v mřížce tabulky.
-
Pokud chcete zkontrolovat názvy listů v tabulce, přejděte stisknutím kláves Option+Šipka vpravo nebo Šipka vlevo na další nebo předchozí list a uslyšíte jeho název. Zkontrolujte také, že neexistují žádné prázdné listy.
-
Pokud chcete zkontrolovat, jestli jste definovali popisný a užitečný název pro všechny tabulky a důležité buňky v listu, stiskněte kombinaci kláves Control+G a zkontrolujte seznam v dialogovém okně Přejít na .
-
-
Opravte všechny problémy s přístupností, které jste si všimli při navigaci pomocí čtečky obrazovky.
-
VoiceOver ukončíte jedním z těchto způsobů:
-
Stiskněte Command+F5.
-
V nabídce Apple vyberte Předvolby systému. Vyberte Přístupnost > VoiceOver a zrušte zaškrtnutí políčka Povolit VoiceOver .
-
Poznámka: Zajistěte také, aby se vaše listy snadno četly na mobilním telefonu. To nejen prospívá lidem se zhoršeným zrakem a používají zvětšení, ale také velmi široké skupině uživatelů mobilních telefonů.
Viz také
Pravidla pro kontrolu přístupnosti
Všechno, co potřebujete vědět o psaní efektivního alternativního textu
Zpřístupnění wordového dokumentu uživatelům s postižením
Zpřístupnění powerpointového dokumentu uživatelům s postižením
Zpřístupnění e-mailu Outlook uživatelům s postižením
Zpřístupnění poznámkových bloků OneNotu pro osoby s postižením.
V tomto tématu
Osvědčené postupy pro zpřístupnění tabulek Excel
Následující tabulka obsahuje klíčové osvědčené postupy pro vytváření Excel tabulek, které jsou přístupné osobám s postižením.
|
Co se má opravit |
Proč se to má opravit |
Jak to opravit |
|---|---|---|
|
Používejte jednoduchou strukturu tabulky pouze pro data a zadejte informace o záhlaví sloupce. |
Čtečky obrazovky si udržují přehled o umístění v tabulce počítáním buněk tabulky. Čtečky obrazovky také používají informace v záhlavích k identifikaci řádků a sloupců. |
|
|
Přidejte text do buňky A1. |
Čtečky obrazovky začnou číst libovolný list z buňky A1. |
|
|
Zahrnout alternativní text (alternativní text) ke všem vizuálům |
Alternativní text pomáhá lidem, kteří nemůžou obrazovku vidět, pochopit důležitý obsah obrázků a dalších vizuálních prvků. |
|
|
Přidejte smysluplný text hypertextového odkazu. |
Lidé používající čtečku obrazovky občas procházejí seznam odkazů. |
|
|
Používejte dostatečný kontrast mezi barvou textu a pozadím. |
Když bude mít tabulka vysokou úroveň kontrastu mezi textem a pozadím, bude moct obsah vidět a použít víc lidí. |
|
|
Dejte všem listům jedinečné názvy a odstraňte prázdné listy. |
Čtečky obrazovky čtou názvy listů, které poskytují informace o tom, co se na listu nachází, což usnadňuje pochopení obsahu sešitu a navigaci v něm. |
Vytváření tabulek s podporou přístupnosti
Tabulky vám můžou pomoct identifikovat sadu dat podle názvu a tabulku můžete formátovat pomocí stylů, které vyniknou z dat. Když tabulku pečlivě pojmenujete a naformátujete, můžete si být jistí, že všichni budou rozumět vašim datům.
Je také důležité zadat informace o záhlaví sloupce a použít jednoduchou strukturu tabulky, aby uživatelé čtečky obrazovky mohli snadno procházet tabulky.
Pojmenování tabulky
Ve výchozím nastavení Excel názvy tabulek, které vytvoříte, jako Table1, Table2, Table3 atd. Pokud chcete usnadnit odkazování na tabulku, dejte každé tabulce popisný název. Smysluplný název tabulky, například EmployeeList, je užitečnější než obecný název Tabulky1.
Pomocí popisného názvu můžete například snadno odkazovat na tabulku ve vzorcích. Při použití názvů tabulek můžete také rychle přejít na tabulku pomocí příkazu Přejít na v Excel desktopové aplikaci.
-
Umístěte kurzor na kterékoli místo v tabulce.
-
Na panelu nástrojů v dolní části obrazovky vyberte

-
V pravém horním rohu vyberte

-
Klepněte na výchozí název tabulky a nahraďte ho popisným názvem.
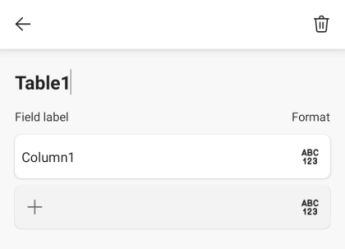
Poznámka: Názvy tabulek musí začínat písmenem, podtržítkem (_) nebo zpětným lomítkem (\) a nesmí obsahovat mezery. Další informace najdete v části Důležité poznámky k názvům v tématu Přejmenování excelové tabulky.
Výběr přístupného stylu tabulky
Světlé tabulky s nízkým kontrastem můžou být špatně čitelné. Pokud chcete, aby byla vaše tabulka přístupnější, vyberte styl tabulky, který má barvy se silným kontrastem. Vyberte například styl, který střídá bílou a tmavou barvu, například černou, tmavě šedou nebo tmavě modrou.
-
Umístěte kurzor na kterékoli místo v tabulce.
-
Na panelu nástrojů v dolní části obrazovky vyberte

-
Otevřete nabídku karet a vyberte kartu Tabulka .
-
Vyberte Styly tabulky a pak vyberte požadovaný styl.
Použití záhlaví tabulky
Čtečky obrazovky používají informace záhlaví k identifikaci řádků a sloupců. Vymazat záhlaví tabulky poskytují kontext a usnadňují navigaci v obsahu tabulky.
Přidání záhlaví do existující tabulky
-
Umístěte kurzor kamkoliv do tabulky.
-
Na panelu nástrojů v dolní části obrazovky vyberte

-
Otevřete nabídku karet a vyberte kartu Tabulka .
-
Vyberte Možnosti stylu a pak vyberte Řádek záhlaví.
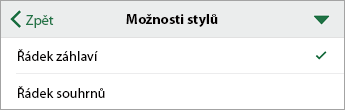
-
Zadejte záhlaví sloupců.
Přidání záhlaví do nové tabulky
-
Vyberte buňky, které chcete zahrnout do tabulky.
-
Na panelu nástrojů v dolní části obrazovky vyberte

-
Otevřete nabídku karet a vyberte kartu Vložení .
-
Vyberte Tabulka.
-
Zapněte přepínač Tabulka obsahuje záhlaví .
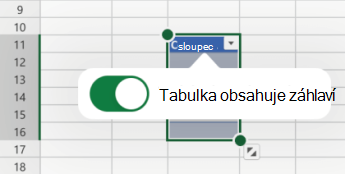
Struktury tabulek, kterým se chcete vyhnout
Navrhněte tabulky s ohledem na následující skutečnosti:
-
Vyhněte se prázdným buňkám, sloupcům a řádkům. Při navigaci pomocí klávesnice můžou uživatele čtečky obrazovky vést prázdná buňka, sloupec nebo řádek k přesvědčení, že v tabulce není nic dalšího.
-
Pokud nepotřebujete prázdnou buňku, sloupec nebo řádek, zvažte jejich odstranění.
-
Pokud se nemůžete vyhnout prázdné buňce, sloupci nebo řádku, zadejte text s vysvětlením, že jsou prázdné. Zadejte například N/A nebo Záměrně prázdné.
-
-
Vyhněte se dělení nebo slučování buněk: Čtečky obrazovky sledují jejich umístění v tabulce počítáním buněk tabulky. Pokud je tabulka vnořená do jiné tabulky nebo pokud je buňka sloučená nebo rozdělená, čtečka obrazovky ztratí přehled o počtu buněk a následně nemůže poskytnout užitečné informace o tabulce. Díky sloučeným nebo rozděleným buňkám může být navigace Excel tabulkách s technologiemi usnadnění velmi obtížná, ne-li nemožná. Vždy udržujte tabulky jednoduché a jednoduché.
Přidání textu do buňky A1
Čtečka obrazovky začne číst libovolný list z buňky A1. Pokud máte na listu tabulku, měla by být její název A1.
Pokud je list dlouhý nebo složitý, přidejte do buňky A1 pokyny nebo přehled listu. Nevidomým uživatelům se tak zobrazí informace o tom, co je na listu prezentováno a jak ho používat. Tento instruktážní text může odpovídat barvě pozadí. Tím se skryje před lidmi, kteří ho vidí, ale čtečky obrazovky si ho budou moct přečíst.
Přidání alternativního textu k vizuálním prvkům
Alternativní text pomáhá lidem, kteří nevidí obrazovku, pochopit, co je ve vizuálním obsahu důležité. Vizuální obsah zahrnuje obrázky, obrazce, skupiny, grafy, vložené objekty, rukopis a videa. V alternativním textu stručně popište obrázek a zmiňte jeho záměr. Čtečky obrazovky přečtou text a popíše obrázek uživatelům, kteří ho nevidí.
Nepoužívejte text v obrázcích jako jediný způsob předávání důležitých informací. Pokud musíte použít obrázek s textem, zopakujte tento text v dokumentu. V alternativním textu popište stručně obrázek, zmiňte text na obrázku a vysvětlete jeho účel.
Tip: Dobrý alternativní text se vyznačuje tím, že přesně vyjadřuje obsah a účel obrázku výstižným a jednoznačným způsobem. Alternativní text by neměl být delší než jedna nebo dvě krátké věty, většinou postačí několik dobře promyšlených vybraných slov. Jako alternativní text neopakujte obsah okolního textu ani nepoužívejte fráze, které odkazují na obrázek, například „obrázek něčeho“ nebo „vyobrazení něčeho“. Další informace o tom, jak psát alternativní text, najdete v tématu Všechno, co potřebujete vědět, abyste mohli psát efektivní alternativní text.
Poznámka: U zvukového a videoobsouboru můžete kromě alternativního textu zahrnout skryté titulky pro neslyšící nebo sluchově postižené osoby.
-
Vyberte vizuál.
-
Kartu Obrázek, Obrazec nebo Graf otevřete tak, že na panelu nástrojů v dolní části obrazovky vyberete

-
Vyberte Alternativní text.
-
Do pole Popis zadejte alternativní text.
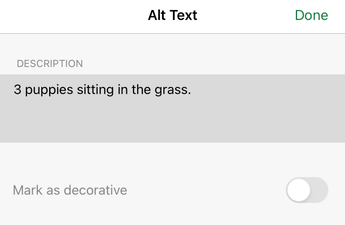
-
Vyberte Hotovo.
Přidání přístupného textu hypertextového odkazu
Lidé používající čtečku obrazovky občas procházejí seznam odkazů. Odkazy by měly obsahovat jasné a přesné informace o svém cíli. Nepoužívejte například texty odkazů jako "Klikněte sem", "Zobrazit tuto stránku", "Přejít sem" nebo "Další informace". Místo toho uveďte úplný název cílové stránky.
Tip: Pokud název na cílové stránce hypertextového odkazu obsahuje přesný souhrn obsahu stránky, můžete ho použít pro text hypertextového odkazu. Tento text hypertextového odkazu například odpovídá názvu na cílové stránce: Vytvořit další pomocí šablon Microsoftu.
-
Přejděte do buňky, do které chcete přidat hypertextový odkaz.
-
Na panelu nástrojů v dolní části obrazovky vyberte

-
Otevřete nabídku karet a vyberte kartu Vložení .
-
Vyberte Odkaz.
-
Do pole ADRESA zadejte cílovou adresu URL.
-
Do pole ZOBRAZIT zadejte text, který chcete zobrazit jako text odkazu.
-
Vyberte Hotovo.
Použití přístupného formátu písma a barvy
Přístupné písmo nevylučuje ani nezpomaluje rychlost čtení komukoli, kdo čte tabulku, včetně osob se zhoršeným zrakem nebo postižením čtení nebo nevidomých. Správné písmo zlepšuje čitelnost a čitelnost tabulky.
Použití přístupnějšího formátu písma
Tady je několik tipů:
-
Pokud chcete snížit zatížení čtení, vyberte známá bezpatková písma, jako je Arial nebo Calibri. Nepoužívejte velká písmena a příliš často kurzívu nebo podtržení.
-
Osoba se zrakovým postižením může přijít o význam sdělovaný konkrétními barvami. Například k barevně označenému textu hypertextového odkazu přidejte podtržení, aby barvoslepí uživatelé pochopili, že se jedná o odkaz, i když barvu nevidí.
-
U nadpisů zvažte přidání tučného písma nebo použití většího písma.
-
Vyberte buňky, které chcete formátovat.
-
Na panelu nástrojů v dolní části obrazovky vyberte

-
Otevřete nabídku karet a vyberte kartu Domů .
-
Výběrem aktuálního typu písma otevřete nabídku písma a pak vyberte požadovaný typ písma nebo upravte velikost písma podle svých představ.
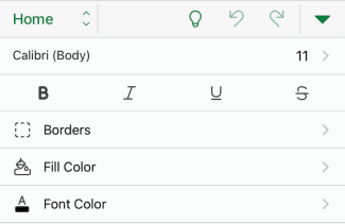
Použití přístupnější barvy písma
Text v tabulce by měl být čitelný v režimu vysokého kontrastu. Používejte třeba jasné barvy nebo barevná schémata ve vysokém kontrastu z opačných konců barevného spektra. Černobílá schémata usnadňují barvoslepým lidem rozlišení textu a obrazce.
-
Vyberte buňky, které chcete formátovat.
-
Na panelu nástrojů v dolní části obrazovky vyberte

-
Otevřete nabídku karet a vyberte kartu Domů .
-
Vyberte Barva písma a pak vyberte požadovanou barvu písma.
Vytváření přístupných grafů
Grafy usnadňují pochopení složitých informací. Pokud chcete grafy zpřístupnit, použijte pro prvky grafu jasný a popisný jazyk, jako je název grafu, názvy os a popisky dat. Také se ujistěte, že je jejich formátování přístupné.
Formátování prvku grafu
-
Vyberte prvek grafu, který chcete formátovat, například název grafu.
-
Na panelu nástrojů v dolní části obrazovky vyberte

-
Otevřete nabídku karet a vyberte kartu Domů .
-
Vyberte možnosti formátování, které zpřístupní prvek grafu, například větší písmo nebo dobře kontrastní barvy.
Přejmenování listů
Čtečky obrazovky čtou názvy listů, proto se ujistěte, že jsou popisky jasné a popisné. Použití jedinečných názvů listů usnadňuje navigaci v sešitu.
Ve výchozím nastavení Excel listy pojmenovávat jako List1, List2, List3 atd., ale můžete je snadno přejmenovat.
-
Klepněte na ouško listu a vyberte Přejmenovat.
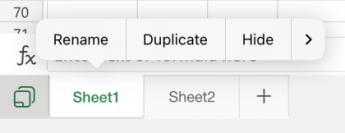
-
Zadejte stručný jedinečný název listu.
Odstranění prázdných listů
Čtečky obrazovky čtou názvy listů, takže prázdné listy můžou být matoucí. Do sešitů nezahrnujte žádné prázdné listy.
-
Klepněte na ouško listu.
-
Potáhněte prstem doleva v místní nabídce a pak vyberte Odstranit list.
-
Odstranění potvrďte výběrem možnosti Odstranit .
Testování přístupnosti listů
Až bude tabulka připravená, můžete vyzkoušet několik věcí, abyste měli jistotu, že je přístupná:
-
Přepněte na úplnou desktopovou nebo webovou verzi Excel a spusťte Kontrolu přístupnosti. Kontrola přístupnosti je nástroj, který kontroluje váš obsah a označuje problémy s přístupností, se kterými se setká. Vysvětluje, proč každý problém může být potenciálním problémem pro někoho s postižením. Kontrola přístupnosti také navrhuje, jak můžete vyřešit problémy, které se objeví. Pokyny najdete v článku Vylepšení přístupnosti pomocí Kontroly přístupnosti.
-
V aplikaci Excel pro iOS můžete zkusit procházet stránky pomocí integrované čtečky obrazovky VoiceOver.
-
Pokud chcete voiceOver zapnout, vyberte Nastavení > Přístupnost > VoiceOver a pak zapněte přepínač VoiceOver.
-
Pokud chcete procházet obsah tabulky, potáhněte prstem doleva nebo doprava.
-
Opravte všechny problémy s přístupností, které jste si všimli při navigaci pomocí čtečky obrazovky.
-
Viz také
Všechno, co potřebujete vědět o psaní efektivního alternativního textu
Zpřístupnění wordového dokumentu uživatelům s postižením
Zpřístupnění powerpointového dokumentu uživatelům s postižením
Zpřístupnění e-mailu Outlook uživatelům s postižením
Zpřístupnění poznámkových bloků OneNotu pro osoby s postižením.
V tomto tématu
Osvědčené postupy pro zpřístupnění tabulek Excel
Následující tabulka obsahuje klíčové osvědčené postupy pro vytváření Excel tabulek, které jsou přístupné osobám s postižením.
|
Co se má opravit |
Proč se to má opravit |
Jak to opravit |
|---|---|---|
|
Používejte jednoduchou strukturu tabulky pouze pro data a zadejte informace o záhlaví sloupce. |
Čtečky obrazovky si udržují přehled o umístění v tabulce počítáním buněk tabulky. Čtečky obrazovky také používají informace v záhlavích k identifikaci řádků a sloupců. |
|
|
Přidejte text do buňky A1. |
Čtečky obrazovky začnou číst libovolný list z buňky A1. |
|
|
Zahrnout alternativní text (alternativní text) ke všem vizuálům |
Alternativní text pomáhá lidem, kteří nemůžou obrazovku vidět, pochopit důležitý obsah obrázků a dalších vizuálních prvků. |
|
|
Přidejte smysluplný text hypertextového odkazu. |
Lidé používající čtečku obrazovky občas procházejí seznam odkazů. |
|
|
Používejte dostatečný kontrast mezi barvou textu a pozadím. |
Když bude mít tabulka vysokou úroveň kontrastu mezi textem a pozadím, bude moct obsah vidět a použít víc lidí. |
|
|
Dejte všem listům jedinečné názvy a odstraňte prázdné listy. |
Čtečky obrazovky čtou názvy listů, které poskytují informace o tom, co se na listu nachází, což usnadňuje pochopení obsahu sešitu a navigaci v něm. |
Vytváření tabulek s podporou přístupnosti
Tabulky vám můžou pomoct identifikovat sadu dat podle názvu a tabulku můžete formátovat pomocí stylů, které vyniknou z dat. Když tabulku pečlivě pojmenujete a naformátujete, můžete si být jistí, že všichni budou rozumět vašim datům.
Je také důležité zadat informace o záhlaví sloupce a použít jednoduchou strukturu tabulky, aby uživatelé čtečky obrazovky mohli snadno procházet tabulky.
Pojmenování tabulky
Ve výchozím nastavení Excel názvy tabulek, které vytvoříte, jako Table1, Table2, Table3 atd. Pokud chcete usnadnit odkazování na tabulku, dejte každé tabulce popisný název. Smysluplný název tabulky, například EmployeeList, je užitečnější než obecný název Tabulky1.
Pomocí popisného názvu můžete například snadno odkazovat na tabulku ve vzorcích. Při použití názvů tabulek můžete také rychle přejít na tabulku pomocí příkazu Přejít na vExcel desktopové aplikaci.
-
Umístěte kurzor na kterékoli místo v tabulce.
-
Na panelu nástrojů v dolní části obrazovky vyberte

-
V pravém horním rohu vyberte

-
Klepněte na výchozí název tabulky a nahraďte ho popisným názvem.
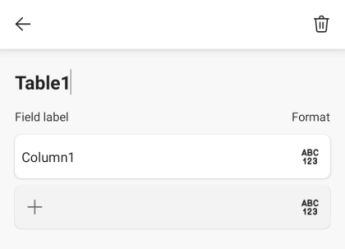
Poznámka: Názvy tabulek musí začínat písmenem, podtržítkem (_) nebo zpětným lomítkem (\) a nesmí obsahovat mezery. Další informace najdete v části Důležité poznámky k názvům v tématu Přejmenování excelové tabulky.
Výběr přístupného stylu tabulky
Světlé tabulky s nízkým kontrastem můžou být špatně čitelné. Pokud chcete, aby byla vaše tabulka přístupnější, vyberte styl tabulky, který má barvy se silným kontrastem. Vyberte například styl, který střídá bílou a tmavou barvu, například černou, tmavě šedou nebo tmavě modrou.
-
Umístěte kurzor na kterékoli místo v tabulce.
-
Na panelu nástrojů v dolní části obrazovky vyberte

-
Otevřete nabídku karet a vyberte kartu Tabulka .
-
Vyberte Styly tabulky a pak vyberte požadovaný styl.
Použití záhlaví tabulky
Čtečky obrazovky používají informace záhlaví k identifikaci řádků a sloupců. Vymazat záhlaví tabulky poskytují kontext a usnadňují navigaci v obsahu tabulky.
Přidání záhlaví do existující tabulky
-
Umístěte kurzor kamkoliv do tabulky.
-
Na panelu nástrojů v dolní části obrazovky vyberte

-
Otevřete nabídku karet a vyberte kartu Tabulka .
-
Vyberte možnost Řádek záhlaví .
Tip: Pokud je možnost vybraná, zobrazuje se šedě.
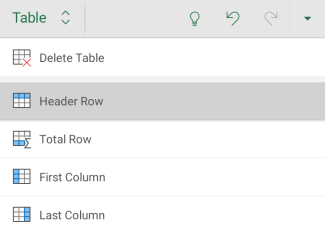
-
Zadejte záhlaví sloupců.
Přidání záhlaví do nové tabulky
-
Vyberte buňky, které chcete zahrnout do tabulky.
-
Na panelu nástrojů v dolní části obrazovky vyberte

-
Otevřete nabídku karet a vyberte kartu Vložení.
-
Vyberte Tabulka.
-
Zaškrtněte políčko Tabulka obsahuje záhlaví .
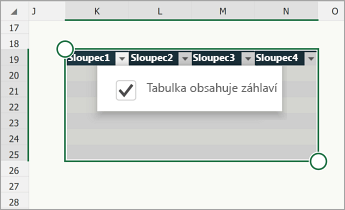
Struktury tabulek, kterým se chcete vyhnout
Navrhněte tabulky s ohledem na následující skutečnosti:
-
Vyhněte se prázdným buňkám, sloupcům a řádkům. Při navigaci pomocí klávesnice můžou uživatele čtečky obrazovky vést prázdná buňka, sloupec nebo řádek k přesvědčení, že v tabulce není nic dalšího.
-
Pokud nepotřebujete prázdnou buňku, sloupec nebo řádek, zvažte jejich odstranění.
-
Pokud se nemůžete vyhnout prázdné buňce, sloupci nebo řádku, zadejte text s vysvětlením, že jsou prázdné. Zadejte například N/A nebo Záměrně prázdné.
-
-
Vyhněte se dělení nebo slučování buněk: Čtečky obrazovky sledují jejich umístění v tabulce počítáním buněk tabulky. Pokud je tabulka vnořená do jiné tabulky nebo pokud je buňka sloučená nebo rozdělená, čtečka obrazovky ztratí přehled o počtu buněk a následně nemůže poskytnout užitečné informace o tabulce. Díky sloučeným nebo rozděleným buňkám může být navigace Excel tabulkách s technologiemi usnadnění velmi obtížná, ne-li nemožná. Vždy udržujte tabulky jednoduché a jednoduché.
Přidání textu do buňky A1
Čtečka obrazovky začne číst libovolný list z buňky A1. Pokud máte na listu tabulku, měla by být její název A1.
Pokud je list dlouhý nebo složitý, přidejte do buňky A1 pokyny nebo přehled listu. Nevidomým uživatelům se tak zobrazí informace o tom, co je na listu prezentováno a jak ho používat. Tento instruktážní text může odpovídat barvě pozadí. Tím se skryje před lidmi, kteří ho vidí, ale čtečky obrazovky si ho budou moct přečíst.
Přidání alternativního textu k vizuálním prvkům
Alternativní text pomáhá lidem, kteří nevidí obrazovku, pochopit, co je ve vizuálním obsahu důležité. Vizuální obsah zahrnuje obrázky, grafiku, obrazce, skupiny, grafy, vložené objekty, rukopis a videa. V alternativním textu stručně popište obrázek a zmiňte jeho záměr. Čtečky obrazovky přečtou text a popíše obrázek uživatelům, kteří ho nevidí.
Nepoužívejte text v obrázcích jako jediný způsob předávání důležitých informací. Pokud musíte použít obrázek s textem, zopakujte tento text v dokumentu. V alternativním textu popište stručně obrázek, zmiňte text na obrázku a vysvětlete jeho účel.
Tip: Dobrý alternativní text se vyznačuje tím, že přesně vyjadřuje obsah a účel obrázku výstižným a jednoznačným způsobem. Alternativní text by neměl být delší než jedna nebo dvě krátké věty, většinou postačí několik dobře promyšlených vybraných slov. Jako alternativní text neopakujte obsah okolního textu ani nepoužívejte fráze, které odkazují na obrázek, například „obrázek něčeho“ nebo „vyobrazení něčeho“. Další informace o tom, jak psát alternativní text, najdete v tématu Všechno, co potřebujete vědět, abyste mohli psát efektivní alternativní text.
Poznámka: U zvukového a videoobsouboru můžete kromě alternativního textu zahrnout skryté titulky pro neslyšící nebo sluchově postižené osoby.
-
Vyberte vizuál.
-
Kartu Obrázek, Obrazec nebo Graf otevřete tak, že na panelu nástrojů v dolní části obrazovky vyberete

-
Vyberte Alternativní text.
-
Zadejte popis.
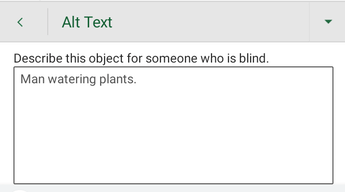
Přidání přístupného textu hypertextového odkazu
Lidé používající čtečku obrazovky občas procházejí seznam odkazů. Odkazy by měly obsahovat jasné a přesné informace o svém cíli. Nepoužívejte například texty odkazů jako "Klikněte sem", "Zobrazit tuto stránku", "Přejít sem" nebo "Další informace". Místo toho uveďte úplný název cílové stránky.
Tip: Pokud název na cílové stránce hypertextového odkazu obsahuje přesný souhrn obsahu stránky, můžete ho použít pro text hypertextového odkazu. Tento text hypertextového odkazu například odpovídá názvu na cílové stránce: Vytvořit další pomocí šablon Microsoftu.
-
Přejděte do buňky, do které chcete přidat hypertextový odkaz.
-
Na panelu nástrojů v dolní části obrazovky vyberte

-
Otevřete nabídku karet a vyberte kartu Vložení.
-
Vyberte Odkaz a pak vyberte Vložit odkaz.
-
Do pole Zobrazený text zadejte text, který chcete zobrazit jako text odkazu.
-
Do pole Adresa zadejte cílovou adresu URL.
-
Vyberte Vložit.
Použití přístupného formátu písma a barvy
Přístupné písmo nevylučuje ani nezpomaluje rychlost čtení komukoli, kdo čte tabulku, včetně osob se zhoršeným zrakem nebo postižením čtení nebo nevidomých. Správné písmo zlepšuje čitelnost a čitelnost tabulky.
Použití přístupnějšího formátu písma
Tady je několik tipů:
-
Pokud chcete snížit zatížení čtení, vyberte známá bezpatková písma, jako je Arial nebo Calibri. Nepoužívejte velká písmena a příliš často kurzívu nebo podtržení.
-
Osoba se zrakovým postižením může přijít o význam sdělovaný konkrétními barvami. Například k barevně označenému textu hypertextového odkazu přidejte podtržení, aby barvoslepí uživatelé pochopili, že se jedná o odkaz, i když barvu nevidí.
-
U nadpisů zvažte přidání tučného písma nebo použití většího písma.
-
Vyberte buňky, které chcete formátovat.
-
Na panelu nástrojů v dolní části obrazovky vyberte

-
Otevřete nabídku karet a vyberte kartu Domů.
-
Výběrem aktuálního typu písma otevřete nabídku písma a pak vyberte požadovaný typ písma nebo upravte velikost písma podle svých představ.
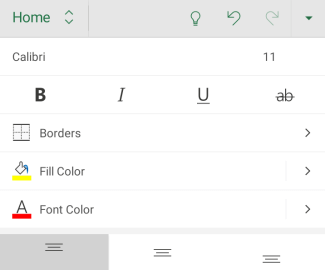
Použití přístupnější barvy písma
Text v tabulce by měl být čitelný v režimu vysokého kontrastu. Používejte třeba jasné barvy nebo barevná schémata ve vysokém kontrastu z opačných konců barevného spektra. Černobílá schémata usnadňují barvoslepým lidem rozlišení textu a obrazce.
-
Vyberte buňky, které chcete formátovat.
-
Na panelu nástrojů v dolní části obrazovky vyberte

-
Otevřete nabídku karet a vyberte kartu Domů.
-
Vyberte Barva písma a pak vyberte požadovanou barvu písma.
Vytváření přístupných grafů
Grafy usnadňují pochopení složitých informací. Pokud chcete grafy zpřístupnit, použijte pro prvky grafu jasný a popisný jazyk, jako je název grafu, názvy os a popisky dat. Také se ujistěte, že je jejich formátování přístupné.
Formátování prvku grafu
-
Vyberte prvek grafu, který chcete formátovat, například název grafu.
-
V místní nabídce vyberte Upravit text.
-
Vyberte možnosti formátování, které zpřístupní prvek grafu, například větší písmo nebo dobře kontrastní barvy.
Přejmenování listů
Čtečky obrazovky čtou názvy listů, proto se ujistěte, že jsou popisky jasné a popisné. Použití jedinečných názvů listů usnadňuje navigaci v sešitu.
Ve výchozím nastavení Excel listy pojmenovávat jako List1, List2, List3 atd., ale můžete je snadno přejmenovat.
-
Klepněte a podržte ouško listu a pak vyberte Přejmenovat.
-
Zadejte stručný jedinečný název listu.
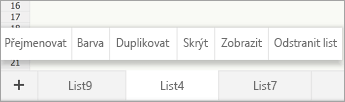
Odstranění prázdných listů
Čtečky obrazovky čtou názvy listů, takže prázdné listy můžou být matoucí. Do sešitů nezahrnujte žádné prázdné listy.
-
Klepněte na ouško listu, podržte ho a pak vyberte Odstranit list.
-
Odstranění potvrďte výběrem možnosti Odstranit .
Testování přístupnosti listů
Až bude tabulka připravená, můžete vyzkoušet několik věcí, abyste měli jistotu, že je přístupná:
-
Přepněte na úplnou desktopovou nebo webovou verzi Excel a spusťte Kontrolu přístupnosti. Kontrola přístupnosti je nástroj, který kontroluje váš obsah a označuje problémy s přístupností, se kterými se setká. Vysvětluje, proč každý problém může být potenciálním problémem pro někoho s postižením. Kontrola přístupnosti také navrhuje, jak můžete vyřešit problémy, které se objeví. Pokyny najdete v článku Vylepšení přístupnosti pomocí Kontroly přístupnosti.
-
V aplikaci Excel pro Android můžete zkusit procházet stránky pomocí integrované čtečky obrazovky TalkBack.
-
Pokud chcete zapnout talkback, vyberte Nastavení > Přístupnost > TalkBack a pak zapněte přepínač Použít službu .
-
Pokud chcete procházet obsah tabulky, potáhněte prstem doleva nebo doprava.
-
Opravte všechny problémy s přístupností, které jste si všimli při navigaci pomocí čtečky obrazovky.
-
Viz také
Všechno, co potřebujete vědět o psaní efektivního alternativního textu
Zpřístupnění wordového dokumentu uživatelům s postižením
Zpřístupnění powerpointového dokumentu uživatelům s postižením
Zpřístupnění e-mailu Outlook uživatelům s postižením
Zpřístupnění poznámkových bloků OneNotu pro osoby s postižením.
V tomto tématu
Osvědčené postupy pro zpřístupnění tabulek Excel pro web
Následující tabulka obsahuje klíčové osvědčené postupy pro vytváření Excel pro web tabulek, které jsou přístupné osobám s postižením.
|
Co se má opravit |
Jak to najít |
Proč se to má opravit |
Jak to opravit |
|---|---|---|---|
|
Vyhněte se běžným problémům s přístupností, jako je chybějící alternativní text (alternativní text) a barvy s nízkým kontrastem. |
Použijte Kontrolu přístupnosti. |
Umožňuje usnadnit čtení tabulky všem uživatelům. |
|
|
Používejte jednoduchou strukturu tabulky pouze pro data a zadejte informace o záhlaví sloupce. |
Pokud chcete zajistit, aby tabulky neobsahovaly rozdělené buňky, sloučené buňky nebo vnořené tabulky, použijte Kontrolu přístupnosti. Vizuálně zkontrolujte tabulky a zkontrolujte, jestli neobsahují zcela prázdné řádky nebo sloupce. |
Čtečky obrazovky si udržují přehled o umístění v tabulce počítáním buněk tabulky. Čtečky obrazovky také používají informace v záhlavích k identifikaci řádků a sloupců. |
|
|
Přidejte text do buňky A1. |
Ujistěte se, že v buňce A1 máte text. |
Čtečky obrazovky začnou číst libovolný list z buňky A1. |
|
|
Zahrnout alternativní text ke všem vizuálům |
Pokud chcete najít všechny výskyty chybějícího alternativního textu, použijte Kontrolu přístupnosti. |
Alternativní text pomáhá lidem, kteří nemůžou obrazovku vidět, pochopit důležitý obsah obrázků a dalších vizuálních prvků. |
|
|
Přidání výstižného textu hypertextového odkazu |
Pokud chcete zjistit, jestli text odkazu dává smysl jako samostatná informace a jestli poskytuje čtenářům přesné údaje o cíli, vizuálně prohledejte sešit. |
Lidé používající čtečku obrazovky občas procházejí seznam odkazů. |
|
|
Používejte dostatečný kontrast mezi barvou textu a pozadím. |
Pokud chcete zjistit nedostatečný barevný kontrast, použijte Kontrolu přístupnosti. V tabulce můžete také hledat text, který se špatně čte nebo se dá odlišit od pozadí. |
Když bude mít tabulka vysokou úroveň kontrastu mezi textem a pozadím, bude moct obsah vidět a použít víc lidí. |
|
|
Dejte všem listům jedinečné názvy a odstraňte prázdné listy. |
Pokud chcete zjistit, jestli mají všechny listy v sešitu obsahující nějaký obsah popisné názvy a jestli v něm neexistují nějaké prázdné listy, použijte Kontrolu přístupnosti. |
Čtečky obrazovky čtou názvy listů, které poskytují informace o tom, co se na listu nachází, což usnadňuje pochopení obsahu sešitu a navigaci v něm. |
Kontrola přístupnosti při práci v Excel
Kontrola přístupnosti je nástroj, který kontroluje váš obsah a označuje problémy s přístupností, se kterými se setká. Vysvětluje, proč každý problém může být potenciálním problémem pro někoho s postižením. Kontrola přístupnosti také navrhuje, jak můžete vyřešit problémy, které se objeví.
Pokud chcete spustit Kontrolu přístupnosti, vyberte Zkontrolovat > Zkontrolovat přístupnost. Otevře se podokno Přístupnost a teď můžete zkontrolovat a opravit problémy s přístupností. Další informace najdete v článku Vylepšení přístupnosti pomocí Kontroly přístupnosti.
Vytváření tabulek s podporou přístupnosti
Tabulky vám můžou pomoct identifikovat sadu dat podle názvu a tabulku můžete formátovat pomocí stylů, které vyniknou z dat. Když tabulku pečlivě pojmenujete a naformátujete, můžete si být jistí, že všichni budou rozumět vašim datům.
Je také důležité zadat informace o záhlaví sloupce a použít jednoduchou strukturu tabulky, aby uživatelé čtečky obrazovky mohli snadno procházet tabulky.
Pojmenování tabulky
Ve výchozím nastavení Excel názvy tabulek, které vytvoříte, jako Table1, Table2, Table3 atd. Pokud chcete usnadnit odkazování na tabulku, dejte každé tabulce popisný název. Smysluplný název tabulky, například EmployeeList, je užitečnější než obecný název Tabulky1.
S popisným názvem můžete například rychle přejít na tabulku pomocí příkazu Přejít na (Ctrl+G). Můžete také snadno odkazovat na tabulku ve vzorcích.
Poznámka: Názvy tabulek musí začínat písmenem, podtržítkem (_) nebo zpětným lomítkem (\) a nesmí obsahovat mezery.
Podrobné pokyny k pojmenování tabulky najdete v článku Přejmenování excelové tabulky.
Výběr přístupného stylu tabulky
Světlé tabulky s nízkým kontrastem můžou být špatně čitelné. Pokud chcete, aby byla vaše tabulka přístupnější, vyberte styl tabulky, který má barvy se silným kontrastem. Vyberte například styl, který střídá bílou a tmavou barvu, například černou, tmavě šedou nebo tmavě modrou.
-
Umístěte kurzor na kterékoli místo v tabulce.
-
Na kartě Návrh tabulky vyberte ve skupině Styly tabulek požadovaný styl.
Použití záhlaví tabulky
Čtečky obrazovky používají informace záhlaví k identifikaci řádků a sloupců. Vymazat záhlaví tabulky poskytují kontext a usnadňují navigaci v obsahu tabulky.
Přidání záhlaví do nové tabulky
-
Vyberte buňky, které chcete zahrnout do tabulky.
-
Vyberte kartu Vložení a potom Tabulka.
-
Udělejte něco z tohoto:
-
Pokud vybraná oblast buněk obsahuje data, která chcete zobrazit jako záhlaví tabulky, zaškrtněte políčko Tabulka obsahuje záhlaví .
-
Pokud vybraná oblast buněk neobsahuje data, která chcete zobrazit jako záhlaví tabulky, nezaškrtáte políčko Tabulka obsahuje záhlaví . Excel vytvoří nový řádek záhlaví nad vybranými buňkami s výchozími názvy záhlaví (Sloupec1, Sloupec2 atd.).
-
-
Vyberte OK.
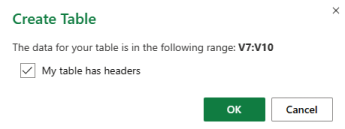
-
Nahraďte výchozí názvy záhlaví novými, popisnými názvy.
Přidání záhlaví do existující tabulky
-
Umístěte kurzor kamkoliv do tabulky.
-
Na kartě Návrh tabulky zaškrtněte ve skupině Možnosti stylů tabulky políčko Řádek záhlaví .
-
Zadejte záhlaví sloupců.
Struktury tabulek, kterým se chcete vyhnout
Navrhněte tabulky s ohledem na následující skutečnosti:
-
Vyhněte se prázdným buňkám, sloupcům a řádkům. Při navigaci pomocí klávesnice můžou uživatele čtečky obrazovky vést prázdná buňka, sloupec nebo řádek k přesvědčení, že v tabulce není nic dalšího.
-
Pokud nepotřebujete prázdnou buňku, sloupec nebo řádek, zvažte jejich odstranění.
-
Pokud se nemůžete vyhnout prázdné buňce, sloupci nebo řádku, zadejte text s vysvětlením, že jsou prázdné. Zadejte například N/A nebo Záměrně prázdné.
-
-
Vyhněte se dělení nebo slučování buněk: Čtečky obrazovky sledují jejich umístění v tabulce počítáním buněk tabulky. Pokud je tabulka vnořená do jiné tabulky nebo pokud je buňka sloučená nebo rozdělená, čtečka obrazovky ztratí přehled o počtu buněk a následně nemůže poskytnout užitečné informace o tabulce. Díky sloučeným nebo rozděleným buňkám může být navigace Excel tabulkách s technologiemi usnadnění velmi obtížná, ne-li nemožná. Vždy udržujte tabulky jednoduché a jednoduché. Pokud chcete zajistit, aby tabulky neobsahovaly rozdělené buňky, sloučené buňky nebo vnořené tabulky, použijte Kontrolu přístupnosti.
Použití šablony s podporou přístupnosti
Pomocí jedné ze šablon Excel s podporou přístupnosti zajistěte, aby byl návrh, barvy, kontrast a písma tabulky přístupné všem cílovým skupinám. Šablony jsou také navržené tak, aby čtečky obrazovky mohly snadněji číst obsah tabulky.
Při výběru šablony vyhledejte šablonu, která má několik funkcí podporujících přístupnost. Příklady:
-
Když použijete dostatek prázdných míst, bude tabulka čitelnější.
-
Barvy s kontrastem usnadňují jejich oddělování pro slabozraké a barvoslepé čtenáře.
-
Větší písma jsou jednodušší pro slabozraké uživatele.
-
Přednastavené popisné nadpisy a popisky usnadňují pochopení tabulky uživatelům, kteří v tabulce navigují pomocí čtečky obrazovky.
-
V prohlížeči zvolte excelovou šablonu s podporou přístupnosti.
-
Zvolte Stáhnout. Vzorník šablon se stáhne do vašeho zařízení.
-
Otevřete vzorkovník v desktopové aplikaci Excel, vyberte šablonu, kterou chcete použít, a pak vyberte Stáhnout šablonu.
-
Otevře se webová stránka šablony. Pokud chcete otevřít nový sešit s vybranou šablonou vExcel pro web, vyberte Přizpůsobit v Excelu.
Přidání textu do buňky A1
Čtečka obrazovky začne číst libovolný list z buňky A1. Pokud máte na listu tabulku, měla by být její název A1.
Pokud je list dlouhý nebo složitý, přidejte do buňky A1 pokyny nebo přehled listu. Nevidomým uživatelům se tak zobrazí informace o tom, co je na listu prezentováno a jak ho používat. Tento instruktážní text může odpovídat barvě pozadí. Tím se skryje před lidmi, kteří ho vidí, ale čtečky obrazovky si ho budou moct přečíst.
Přidání alternativního textu k vizuálním prvkům
Alternativní text pomáhá lidem, kteří nevidí obrazovku, pochopit, co je ve vizuálním obsahu důležité. Vizuální obsah zahrnuje obrázky, obrazce, grafy, kontingenční grafy, rukopis a videa. V alternativním textu stručně popište obrázek a zmiňte jeho záměr. Čtečky obrazovky přečtou text a popíše obrázek uživatelům, kteří ho nevidí.
Nepoužívejte text v obrázcích jako jediný způsob předávání důležitých informací. Pokud musíte použít obrázek s textem, zopakujte tento text v dokumentu. V alternativním textu popište stručně obrázek, zmiňte text na obrázku a vysvětlete jeho účel.
Tip: Dobrý alternativní text se vyznačuje tím, že přesně vyjadřuje obsah a účel obrázku výstižným a jednoznačným způsobem. Alternativní text by neměl být delší než jedna nebo dvě krátké věty, většinou postačí několik dobře promyšlených vybraných slov. Jako alternativní text neopakujte obsah okolního textu ani nepoužívejte fráze, které odkazují na obrázek, například „obrázek něčeho“ nebo „vyobrazení něčeho“. Další informace o tom, jak psát alternativní text, najdete v tématu Všechno, co potřebujete vědět, abyste mohli psát efektivní alternativní text.
Pokud chcete najít chybějící alternativní text, použijte Kontrolu přístupnosti.
Poznámka: U zvukového a videoobsouboru můžete kromě alternativního textu zahrnout skryté titulky pro neslyšící nebo sluchově postižené osoby.
-
Klikněte pravým tlačítkem myši na vizuál a výběrem alternativního textu otevřete dialogové okno Alternativní text .
-
Do textového pole Popis zadejte 1 až 2 věty, které popíše vizuál a jeho kontext někomu, kdo ho nevidí.
Poznámka: Doporučujeme vkládat text jenom do pole popisu a název nechat prázdný. Pro většinu nejpoužívanějších čteček obrazovky, včetně Předčítání, tak zajistíte to nejvhodnější prostředí.
Tip: Pokud chcete zkontrolovat pravopis a opravit slovo, které jste zadali, klikněte pravým tlačítkem myši na slovo a vyberte z navrhovaných alternativ.
-
Vyberte OK.
Přidání přístupného textu hypertextového odkazu
Lidé používající čtečku obrazovky občas procházejí seznam odkazů. Odkazy by měly obsahovat jasné a přesné informace o svém cíli. Nepoužívejte například texty odkazů jako "Klikněte sem", "Zobrazit tuto stránku", "Přejít sem" nebo "Další informace". Místo toho uveďte úplný název cílové stránky.
Tip: Pokud název na cílové stránce hypertextového odkazu obsahuje přesný souhrn obsahu stránky, můžete ho použít pro text hypertextového odkazu. Tento text hypertextového odkazu například odpovídá názvu na cílové stránce: Vytvořit další pomocí šablon Microsoftu.
Podrobné pokyny k vytváření hypertextových odkazů najdete v článku Práce s odkazy v Excelu.
Použití přístupného formátu písma a barvy
Přístupné písmo nevylučuje ani nezpomaluje rychlost čtení komukoli, kdo čte tabulku, včetně osob se zhoršeným zrakem nebo postižením čtení nebo nevidomých. Správné písmo zlepšuje čitelnost a čitelnost tabulky.
Použití přístupnějšího formátu písma
Tady je několik tipů:
-
Pokud chcete snížit zatížení čtení, vyberte známá bezpatková písma, jako je Arial nebo Calibri. Nepoužívejte velká písmena a příliš často kurzívu nebo podtržení.
-
Osoba se zrakovým postižením může přijít o význam sdělovaný konkrétními barvami. Například k barevně označenému textu hypertextového odkazu přidejte podtržení, aby barvoslepí uživatelé pochopili, že se jedná o odkaz, i když barvu nevidí.
-
U nadpisů zvažte přidání tučného písma nebo použití většího písma.
Podrobné pokyny ke změně stylu a velikosti písma najdete v článku Změna stylu a velikosti písma na listu.
Použití přístupnější barvy písma
Text v tabulce by měl být čitelný v režimu vysokého kontrastu. Používejte třeba jasné barvy nebo barevná schémata ve vysokém kontrastu z opačných konců barevného spektra. Černobílá schémata usnadňují barvoslepým lidem rozlišení textu a obrazce.
Tady je několik tipů:
-
Pokud chcete zajistit, aby se text zobrazoval dobře v režimu vysokého kontrastu, použijte automatické nastavení pro barvy písma. Podrobné pokyny ke změně barvy písma najdete v článku Formátování textu v buňkách.
-
Pomocí Kontroly přístupnosti můžete analyzovat tabulku a zjistit nedostatečný barevný kontrast. Tento nástroj teď v dokumentech kontroluje, jestli je barva textu v dostatečném kontrastu k barvě stránky, pozadí buněk tabulky, zvýraznění, barvě výplně textového pole, stínování odstavce, výplni obrazců a obrázků SmartArt, záhlaví a zápatí a odkazům.
Vytváření přístupných grafů
Grafy usnadňují pochopení složitých informací. Pokud chcete grafy zpřístupnit, použijte pro prvky grafu jasný a popisný jazyk, jako je název grafu, názvy os a popisky dat. Také se ujistěte, že je jejich formátování přístupné.
Podrobné pokyny k přidání prvků grafu do grafu a jejich zpřístupnění najdete v článcích Přidání nebo odebrání názvů v grafu a Video: Vytváření grafů s podporou přístupnosti v Excelu.
Formátování prvku grafu
-
Vyberte prvek grafu, který chcete formátovat, například název grafu nebo popisky dat.
-
Na kartě Graf vyberte Formát. Vpravo se otevře podokno Graf s dostupnými možnostmi pro vybraný prvek grafu.
-
Vyberte možnosti formátování, které zpřístupní prvek grafu, například větší písmo nebo dobře kontrastní barvy.
Přejmenování listů
Čtečky obrazovky čtou názvy listů, proto se ujistěte, že jsou popisky jasné a popisné. Použití jedinečných názvů listů usnadňuje navigaci v sešitu.
Ve výchozím nastavení Excel listy pojmenovávat jako List1, List2, List3 atd., ale můžete je snadno přejmenovat. Podrobné pokyny k přejmenování listů najdete v článku Přejmenování listu.
Odstranění prázdných listů
Čtečky obrazovky čtou názvy listů, takže prázdné listy můžou být matoucí. Do sešitů nezahrnujte žádné prázdné listy.
Podrobné pokyny k odstranění listů najdete v článku Vložení nebo odstranění listu.
Testování přístupnosti listů
Až bude tabulka připravená a spustíte Kontrolu přístupnosti, abyste se ujistili, že je inkluzivní, můžete zkusit tabulku procházet pomocí čtečky obrazovky, například Pomocí Předčítání. Předčítání se dodává s Windows, takže nemusíte nic instalovat. Toto je například jeden z dalších způsobů, jak odhalit problémy v navigaci.
-
Spusťte čtečku obrazovky. Pokud například chcete spustit Předčítání, stiskněte ctrl+klávesu s logem Windows+Enter.
-
Listy otestujte následujícím postupem:
-
Opakovaně stiskněte Kombinaci kláves Ctrl+F6, dokud se fokus (modrý obdélník) nenasadí na mřížce tabulky listu. Pomocí kláves se šipkami se můžete pohybovat mezi buňkami v mřížce tabulky.
-
Pokud list obsahuje plovoucí obrazce, stiskněte opakovaně ctrl+F6, dokud nebude fokus na mřížce tabulky listu, a pak ještě jednou stiskněte Kombinaci kláves Ctrl+F6. Uslyšíte "Mřížka" a fokus je na jednom z plovoucích obrazců. Když pak chcete procházet plovoucí obrazce, stiskněte klávesu Tab nebo Shift+Tab. K normální navigaci se vrátíte stisknutím klávesy Esc.
-
Pokud chcete zkontrolovat názvy listů v tabulce, stiskněte opakovaně kombinaci kláves Ctrl+F6, dokud fokus nebude na názvu aktuálního listu, a pak si pomocí kláves Tab a Shift+Tab poslechněte názvy ostatních listů.
-
-
Opravte všechny problémy s přístupností, které jste si všimli při navigaci pomocí čtečky obrazovky.
-
Ukončete čtečku obrazovky. Pokud chcete předčítání například ukončit, stiskněte ctrl+klávesu s logem Windows+Enter.
Poznámka: Zajistěte také, aby se vaše listy snadno četly na mobilním telefonu. To nejen prospívá lidem se zhoršeným zrakem a používají zvětšení, ale také velmi široké skupině uživatelů mobilních telefonů.
Viz také
Pravidla pro kontrolu přístupnosti
Všechno, co potřebujete vědět o psaní efektivního alternativního textu
Zpřístupnění wordového dokumentu uživatelům s postižením
Zpřístupnění powerpointového dokumentu uživatelům s postižením
Zpřístupnění e-mailu Outlook uživatelům s postižením
Zpřístupnění poznámkových bloků OneNotu pro osoby s postižením.
Technická podpora pro zákazníky s postižením
Microsoft se snaží poskytovat nejlepší možnosti práce a prostředí všem svým zákazníkům. Pokud máte nějaké postižení nebo se chcete zeptat na něco v souvislosti s přístupností, obraťte se prosím se žádostí o technickou pomoc na Microsoft Disability Answer Desk. Tým podpory Disability Answer Desk je vyškolený v používání mnoha oblíbených technologií usnadnění a může nabídnout pomoc v angličtině, španělštině, francouzštině a americkém znakovém jazyku. Kontaktní informace pro vaši oblast najdete na webu Microsoft Disability Answer Desk.
Pokud jste uživatelem ve státní správě, komerční sféře nebo velkém podniku, obraťte se prosím na enterprise Disability Answer Desk.











