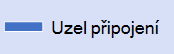Diagram aktivity UML vVisio vypadá jako vývojový diagram. Tok řízení se aktivuje dokončením akcí (nebo aktivit) v rámci systému. Tok může být sekvenční, souběžný nebo rozvětvený podle obrazců, jako jsou plavecké dráhy, forky a spojení.
Pomocí diagramu aktivit můžete popsat, jak je několik aktivit koordinováno za účelem poskytování služby nebo jiného koncového výsledku. Diagramy aktivit můžou znázornit, jak události v případu použití vzájemně souvisejí nebo jak kolekce případů použití koordinuje obchodní pracovní postup.
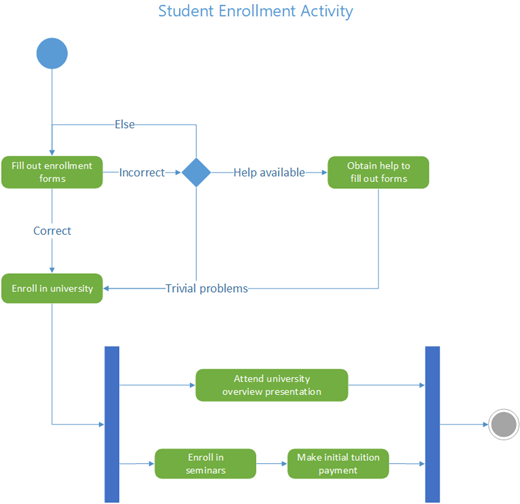
Pokud chcete místo toho reprezentovat tok v reakci na externí události, použijte diagram stavového počítače.
Spuštění diagramu aktivit
-
Spusťte Visio. Pokud už máte soubor otevřený, klikněte na Soubor > Nový.
-
Do vyhledávacího pole zadejte aktivita UML.
-
Vyberte diagram aktivity UML .
-
V dialogovém okně vyberte Metrické jednotky nebo Americké jednotky.
-
Vyberte Vytvořit.
-
Otevře se diagram. Vedle diagramu by se mělo zobrazit okno Obrazce . Pokud ho nevidíte, přejděte do části Zobrazení > podokna úloh a ujistěte se, že je vybraná možnost Obrazce . Pokud ho pořád nevidíte, klikněte na tlačítko Rozbalit okno Obrazce na levé straně.
-
Na kartě Zobrazení se ujistěte, že je zaškrtnuté políčko vedle položky Spojovací body . Tato možnost způsobí, že se spojovací body zobrazí, když začnete spojovat obrazce.
-
Teď můžete v diagramu vložit plavecké dráhy a sestavit tok řízení aktivity.
Návrh diagramu
-
Pokud chcete v diagramu aktivit označit odpovědnost, přetáhněte obrazec Plavecká dráha na stránku pro každou třídu, osobu nebo organizační jednotku, kterou chcete reprezentovat. Postupujte přitom takto:
-
Přetáhněte obrazec Plavecká dráha na stránku výkresu.
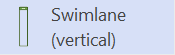
-
Poklikáním na každý popisek obrazce změňte výchozí název.
-
Opakujte kroky a a b , dokud nepřidáte všechny oddíly nebo organizační jednotky, které potřebujete.
-
Přetažením bočních úchytů pro výběr obrazců plavecké dráhy nastavte dráhy na požadovanou velikost.
-
-
Obrazce Počáteční uzel a Konečný uzel slouží k reprezentaci počátečního a konečného pseudostavu.

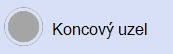
-
Přidejte obrazec Akce pro každou akci nebo stav aktivity, kterou chcete reprezentovat.
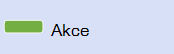
-
K označení možného přechodu ze stavu akce použijte obrazec Rozhodnutí s podmínkami ochrany.
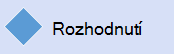
-
Uzel Fork slouží k reprezentaci forku jednoho stavu akce do několika paralelních stavů.
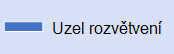
-
Uzel Join (Připojit ) slouží k reprezentaci synchronizace více stavů akcí do jednoho stavu.
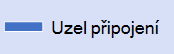
Poznámka: Vytváření a úpravy diagramů UML na Visio pro web vyžadují licenci Visio Plan 1 nebo Visio Plan 2, která se kupuje odděleně od Microsoft 365. Další informace získáte od správce Microsoftu 365. Pokud správce zapnul samoobslužný nákup, můžete si licenci pro Visio koupit sami. Další podrobnosti najdete v nejčastějších dotazech k samoobslužným nákupům.
Spuštění diagramu aktivit
-
Otevřete Visio pro web.
-
V pravém horním rohu stránky vyberte Další šablony.
-
Vyhledejte aktivitu UML nebo se v galerii posuňte dolů na řádek Aktivita UML .
-
Začněte prázdnou šablonou aktivity UML nebo úvodním diagramem aktivity UML. U položky, kterou chcete použít, vyberte Vytvořit .
Teď můžete v diagramu vložit plavecké dráhy a sestavit ovládací prvek aktivity.
Návrh diagramu
-
Pokud chcete v diagramu aktivit označit odpovědnost, přetáhněte obrazec Plavecká dráha na stránku pro každou třídu, osobu nebo organizační jednotku, kterou chcete reprezentovat. Postupujte přitom takto:
-
Přetáhněte obrazec Plavecká dráha na stránku výkresu.
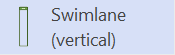
-
Poklikáním na každý popisek obrazce změňte výchozí název.
-
Opakujte kroky a a b , dokud nepřidáte všechny oddíly nebo organizační jednotky, které potřebujete.
-
Přetažením bočních úchytů pro výběr obrazců plavecké dráhy nastavte dráhy na požadovanou velikost.
-
-
Obrazce Počáteční uzel a Konečný uzel slouží k reprezentaci počátečního a konečného pseudostavu.

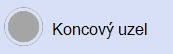
-
Přidejte obrazec Akce pro každou akci nebo stav aktivity, kterou chcete reprezentovat.
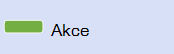
-
K označení možného přechodu ze stavu akce použijte obrazec Rozhodnutí s podmínkami ochrany.
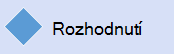
-
Uzel Fork slouží k reprezentaci forku jednoho stavu akce do několika paralelních stavů.
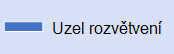
-
Uzel Join (Připojit ) slouží k reprezentaci synchronizace více stavů akcí do jednoho stavu.