Všechna vysílání skypových schůzek se automaticky nahrávají, aby si je účastníci a ostatní, kteří je nestihli, mohli přehrát později.
Ze záznamu schůzky můžete také vytvořit soubor MP4 ke stažení. Tato možnost je vhodná, pokud chcete publikovat video na portálu Microsoft 365 video nebo jiném kanálu videa.
Záznam souboru MP4 ke stažení
-
Naplánujte schůzku tak, že přejdete na portál Skype Meeting Broadcast. Pokyny pro plánování najdete v tématu o plánování vysílání skypové schůzky.
-
V dolní části stránky nastavení schůzky se ujistěte, že je zaškrtnuté políčko vytvořit záznam videa ke stažení (ve výchozím nastavení je zaškrtnuté).
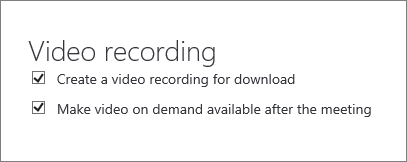
-
Pokud chcete, aby bylo video k dispozici na požádání, ujistěte se, že je video na vyžádání dostupné po výběru schůzky (ve výchozím nastavení je toto políčko zaškrtnuté a můžete změnit nastavení před schůzkou).
Pokud zrušíte zaškrtnutí políčka zpřístupnit video na vyžádání po zaškrtnutí políčka schůzka , uživatelé budou moci vysílání sledovat pouze v případě, že se vysílá. Stále se mohou připojit k pozdnímu a zobrazit celé vysílání. Pokud se ale uživatelé připojí po skončení vysílání, nebudou moct vysílání zobrazit.
Důležité informace: Po skončení vysílání schůzky Skype zůstává pro 180 dní k dispozici ke stažení. Po uplynutí této doby se ze služby odebere. Doporučujeme, abyste si všechny nahrávky zaznamenali do 180 dnů.
Stažení nahrané schůzky
Až bude možné si nahrávku stáhnout, zobrazí se v souhrnu schůzky odkaz.
-
Přejděte na portál Skype Meeting Broadcast.
-
V části Skončené vyberte schůzku.
-
Klikněte na Stáhnout video.
-
Vystavte ho na portál Microsoft 365 podle pokynů v tématu Vytvoření a správa kanálu v Microsoft 365 Video.
Stažení zprávy ze schůzky
Zpráva ze schůzky obsahuje identifikátory relací, jména a e-mailové adresy účastníků, informace o prohlížeči, datová a časová razítka, aktivity (připojení, přehrávání, pozastavení) a text.
-
Přejděte na portál Skype Meeting Broadcast.
-
V části Skončené vyberte schůzku.
-
Klikněte na Stáhnout zprávu ze schůzky.
-
Když se zobrazí dotaz, jestli chcete zprávu otevřít nebo uložit, klikněte na požadovanou možnost. Zprávy se ve výchozím nastavení ukládají do složky Stažené soubory, ale můžete zadat jakékoli místo.
Podívejte se také na:
Nápověda pro Skype Meeting Broadcast
Správa událostí vysílání schůzek Skype
Připojení k vysílání schůzky Skype
Použití služby Bing Pulse ve vysílání skypové schůzky
Přidání informačního kanálu Yammeru do Skype Meeting Broadcastu










